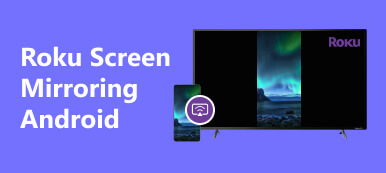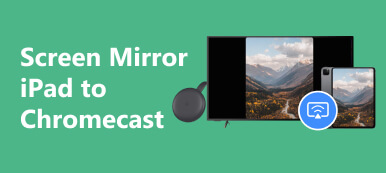Google Chromecast dispose d'une fonctionnalité exceptionnelle pour refléter les appareils Android, vous permettant d'afficher sans effort votre écran Android sur un écran plus grand comme un téléviseur ou un moniteur de PC. Cet article vous guidera vers mettez en miroir votre appareil Android sur un Google Chromecast.
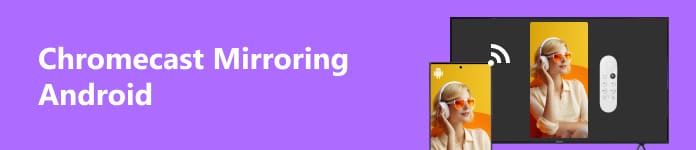
Partie 1. Chromecast mettant en miroir Android avec Google Home
Avant de mettre en miroir votre téléphone Android, vous devez configurer votre Google Chromecast. Branchez l'appareil Chromecast sur un port HDMI disponible de votre téléviseur ou moniteur et connectez-le à une source d'alimentation. Une fois sous tension, basculez l'entrée de votre téléviseur ou de votre moniteur sur le port HDMI auquel Chromecast est connecté.
Étape 1 Pour initier le Chromecast miroir Android processus, vous devez d'abord télécharger le Accueil Google application sur votre téléphone. Accédez au Google Play Store, recherchez Google Home et appuyez sur le bouton Installer. Ouvrez-le et connectez-vous à votre compte Google.
Étape 2 Dans l'application, appuyez sur le bouton + pour ajouter un nouvel appareil. L'application recherchera automatiquement les appareils Chromecast disponibles sur le même réseau WiFi. Une fois votre appareil Chromecast détecté, appuyez dessus pour établir une connexion.
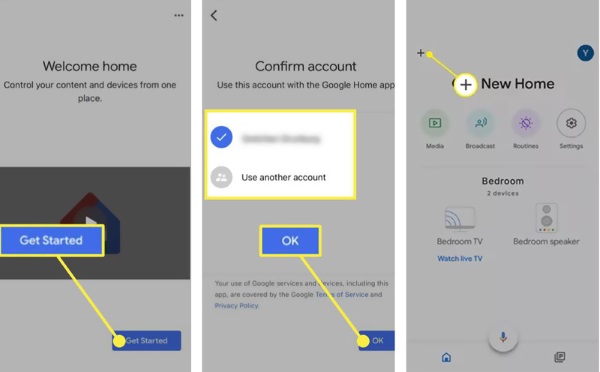
Étape 3 Après vous être connecté à votre Chromecast, revenez à l'application Google Home et localisez le Écran de diffusion / audio option. Appuyez dessus et une liste des appareils Chromecast disponibles vous sera présentée. Sélectionnez votre appareil Chromecast dans la liste.
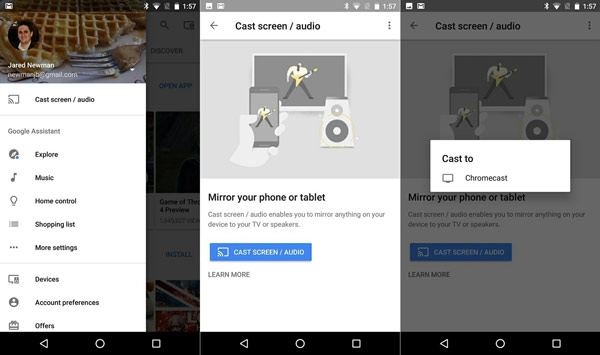
Étape 4 Une fois que vous avez sélectionné votre appareil Chromecast, appuyez sur Commencez maintenant pour diffuser votre écran Android sur l'appareil Google Chromecast.
Étape 5 Tandis que l'écran du Chromecast reflète Android, vous pouvez accéder à divers paramètres pour une expérience plus personnalisée. Faites glisser votre doigt depuis le haut de votre écran Android pour afficher le panneau de notification, puis recherchez et appuyez sur l'option Screen Cast. Vous pouvez ajuster les paramètres tels que la résolution, l'orientation et la sortie sonore.
Votre L'écran Android est reflété sur votre téléviseur ou surveiller via Chromecast. Vous pouvez diffuser des vidéos, jouer à des jeux, parcourir des photos ou même présenter des présentations, le tout contrôlé depuis votre appareil Android.
Partie 2. Miroir d'écran Android sur Google Chromecast à l'aide de Phone Mirror
L' Apeaksoft Miroir de Téléphone est un outil polyvalent qui vous permet de refléter votre écran Android sur votre Google Chromecast sans effort. Cette partie vous aidera à comprendre comment effectuer la mise en miroir de l'écran Chromecast à partir d'Android.

4,000,000+ Téléchargements
Mettez en miroir l'écran de votre téléphone Android sur un appareil Google Chromecast.
Mettez en miroir les écrans de l'iPhone et de l'iPad sur les tablettes Windows 11/10/8/7.
Compatible avec tous les appareils iOS, Android et Windows couramment utilisés.
Capturez vos activités Android pendant le processus de mise en miroir d'écran.
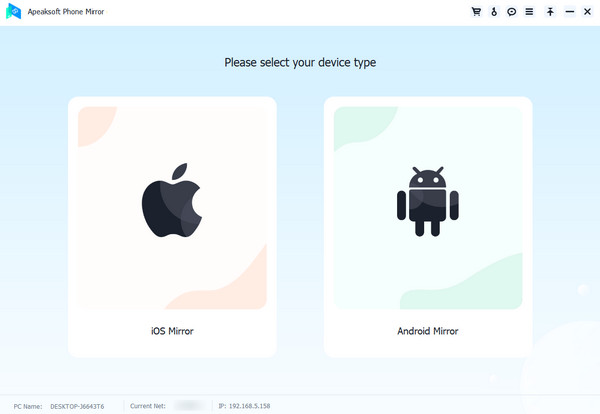
Étape 1 Téléchargez et lancez Apeaksoft Phone Mirror. Utilisez le Miroir Android fonctionnalité pour refléter votre écran Android sur Chromecast. Connectez votre appareil Google Chromecast à votre ordinateur.

Étape 2 Connectez votre Android à votre ordinateur. Une fois connecté, Apeaksoft Phone Mirror devrait détecter automatiquement votre Android. Vous pouvez faire en sorte que le Chromecast reflète Android via WiFi et USB. Clique le Connexion Wifi onglet et Détecter.
Étape 3 Installez l' Miroir FoneLab application sur votre appareil Android et ouvrez-la. Appuyez sur le bouton Rechercher pour trouver votre ordinateur. Robinet Connectez et alors Autoriser.

Étape 4 Utilisez l'option Code PIN or code QR pour connecter votre téléphone Android à l'appareil Google Chromecast. Ensuite, l'écran de votre appareil Android devrait maintenant être reflété sur le Chromecast.

Partie 3. FAQ sur la mise en miroir d'écran d'Android sur Chromecast
Pouvez-vous mettre en miroir votre Android sur Chromecast sans WiFi ?
Mise en miroir de votre appareil Android vers Chromecast nécessite une connexion Wi-Fi. Une connexion Wi-Fi est nécessaire pour établir un canal de communication entre votre appareil Android et l'appareil Google Chromecast. Sans Wi-Fi, vous pouvez essayer d'utiliser un câble HDMI pour établir la connexion.
Chromecast peut-il refléter le contenu protégé par DRM de mon téléphone Android ?
Chromecast peut refléter certains contenus protégés par DRM de votre téléphone Android. Cependant, la possibilité de mettre en miroir du contenu protégé par DRM peut varier en fonction de l'application ou du service que vous utilisez. Certains services de streaming peuvent imposer des restrictions sur la mise en miroir du contenu protégé en raison d'accords de droits d'auteur.
Pourquoi mon téléphone Samsung Galaxy ne diffuse-t-il pas sur Chromecast ?
Il peut y avoir plusieurs raisons pour lesquelles votre téléphone Samsung Galaxy peut ne pas être diffusé sur Chromecast, telles que la connectivité réseau, la compatibilité des logiciels, la compatibilité des applications, les paramètres de pare-feu ou de sécurité, etc. Vous devez également vous assurer que l'appareil Google Chromecast est correctement configuré et connecté à votre téléviseur ou écran.
Conclusion
Google Chromecast offre un moyen simple et transparent de refléter votre écran Android sur un écran plus grand. Cet article présente deux méthodes utiles pour connecter sans effort votre appareil Android à un Google Chromecast, permettant ainsi un tout nouveau niveau de mise en miroir d'écran. Envoyez-nous un message si vous avez encore des questions sur Chromecast miroir Android.