De nos jours, de plus en plus d'utilisateurs iPhone aiment refléter l'écran de leur iPhone sur un téléviseur intelligent, notamment les téléviseurs Samsung ou Roku. Bien entendu, il existe de nombreuses façons et les applications peuvent vous aider à réaliser la mise en miroir d’écran avec iPhone. Dans les appareils Apple, AirPlay facilite la mise en miroir de cet écran pour iPhone. Qu'en est-il de la mise en miroir d'écran iPhone pour les téléviseurs intelligents Samsung et autres?

Dans cet article, vous devez savoir ce qui est mise en miroir d'écran pour iPhone. Nous répertorions quelques méthodes pour inverser la vidéo d'un iPhone sur un téléviseur Samsung ou Roku. Continuez à lire et découvrez les méthodes pour profiter des fichiers vidéo de l’iPhone sur différentes Smart TV avec grand écran.
- Partie 1: Qu'est-ce que la copie d'écran pour iPhone?
- Partie 2: Mise en miroir d'écran pour Samsung Smart TV
- Partie 3: Comment faire de la copie d’écran de l’iPhone vers Roku
- Partie 4: Mise en miroir d'écran pour Apple TV
- Partie 5: Écran iPhone en miroir sur Mac
- Partie 6: FAQ sur la mise en miroir d'écran iPhone
Partie 1: Qu'est-ce que l'écran en miroir pour iPhone?
Tout comme le nom de la mise en miroir d'écran pour iPhone, il reflète l'affichage de l'iPhone ou de l'iPad. Pour être plus précis, il vous permet de jouer à des jeux iPhone, de naviguer sur le Web, de regarder des films sur iPhone et de tout faire avec l'affichage HDTV. De plus en plus d'applications iPhone prennent désormais en charge la fonctionnalité de sortie vidéo pour iPhone et iPad. Vous n'avez pas à vous soucier de la qualité de la mise en miroir de l'écran de l'iPhone ; vous pouvez obtenir des vidéos en 1080P de grande qualité.

Comment fonctionne la mise en miroir d'écran pour iPhone? Fondamentalement, il existe deux méthodes populaires pour convertir l'écran de l'iPhone en téléviseur intelligent: adaptateur AV numérique et AirPlay. Lorsque vous utilisez Apple TV ou d'autres appareils compatibles AirPlay, vous pouvez choisir la duplication d'écran de l'iPhone sans fil sans configuration particulière. Et la source du téléviseur doit être réglée sur la même entrée HDMI que celle utilisée par l'adaptateur AV numérique.

Lorsque vous convertissez une vidéo iPhone sur une TVHD intelligente Samsung, vous pouvez trouver un rapport de format différent pour un écran HDTV. En ce qui concerne l’affaire, vous ne pouvez reproduire l’écran pour iPhone que sur le centre du téléviseur haute définition intelligent de Samsung. Si vous utilisez des applications prenant en charge la fonctionnalité de sortie vidéo, celle-ci s’affichera automatiquement dans son intégralité. L'appareil détectera le signal et enverra le signal vidéo en conséquence.
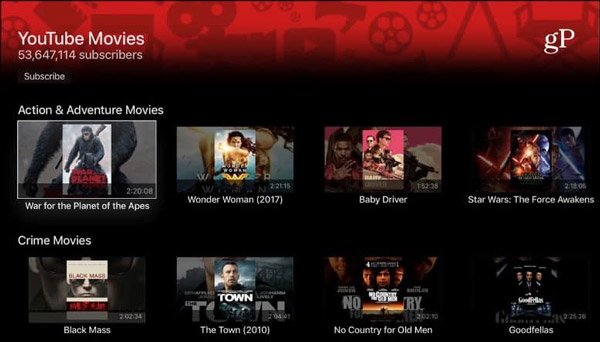
Partie 2: Écran d'écran iPhone sur Samsung Smart TV
Méthode 1: Adaptateur Lightning Digital AV et câble HDMI
Afin de refléter l'écran de l'iPhone sur le téléviseur intelligent Samsung, vous pouvez utiliser l'adaptateur Lightning Digital AV et le câble HDMI d'origine, qui utilisent une puce ARM et 256MB de RAM. En ce qui concerne le cas, vous pouvez obtenir une résolution maximale 900P en courte résolution. Comparer aux AirPlay ou un autre screencast en ligne, ce devrait être une manière stable de reproduire l’écran pour iPhone. Pour en savoir plus sur le processus, vous pouvez configurer iPhone et Samsung Smart HDTV comme indiqué ci-dessous.
Étape 1. Connectez l'extrémité Lightning au port Lightning de votre iPhone ou de tout autre appareil iOS. Et vous pouvez ensuite connecter l'extrémité HDMI à un câble HDMI qui se connecte au téléviseur intelligent Samsung.
Étape 2. Vous pouvez maintenant faire glisser le câble du chargeur dans le port du chargeur de l'adaptateur. Changez la source TV Samsung et passez au port HDMI, sur lequel vous pouvez trouver l'écran de l'iPhone.
Étape 3. Que vous ayez besoin de lire des fichiers vidéo, des photos ou des jeux, retrouvez l’écran d’écran de votre iPhone sur le téléviseur intelligent Samsung. Mais il y a quelques limitations; comme vous devez prévisualiser l'écran de l'iPhone dans un proche avenir.

Méthode 2: Miroir pour Samsung Smart TV avec iMediaShare
De nombreux utilisateurs d'iPhone ne savent pas comment refléter l'écran de l'iPhone sur le téléviseur intelligent Samsung. Il se peut que vous ne puissiez pas télécharger certaines applications pour Samsung Smart TV pour la mise en miroir de l'écran de l'iPhone. De plus, vous ne pouvez pas accéder à la technologie Airplay de Apple. Mais vous pouvez utiliser iMediaShare pour mettre en miroir l'écran de votre iPhone sur un autre téléviseur intelligent. iMediaShare est le logiciel qui permet à votre iPhone de se connecter sans fil à n'importe quel téléviseur intelligent. Si vous ne savez pas comment mettre en miroir l'écran de l'iPhone sur une télévision intelligente ou si vous n'avez aucune idée de choisir les meilleurs outils tiers pour faire ce travail, iMediaShare vous est très recommandé. Vous pouvez lire les étapes suivantes pour en savoir plus sur ce logiciel.
Étape 1. Téléchargez et lancez iMediashare
La première étape pour effectuer la mise en miroir de l'écran de l'iPhone consiste à accéder à l'App Store pour télécharger iMediaShare. Une fois le téléchargement terminé, vous pouvez appuyer sur l'application iMeidaShare depuis l'écran de votre iPhone. Ce logiciel découvrira ensuite toutes vos vidéos numériques stockées sur le téléphone, disponibles sur votre PC domestique ou depuis Internet. Le processus est très court, quelques secondes seulement.
Étape 2. Choisissez la chaîne à la télévision
Tout le contenu sera affiché dans des catégories spéciales de canaux lorsque le processus de numérisation sera terminé. Si vous le souhaitez, vous pouvez sélectionner l’un des canaux à votre guise et votre écran sera alimenté par une liste complète de vidéos, de musique ou de photos. Vous pouvez également glisser vers le haut ou vers le bas ou basculer entre les catégories du bas pour naviguer rapidement vers le choix que vous souhaitez diffuser sur le téléviseur intelligent.
Étape 3. Miroir l'écran de l'iPhone vers la télévision intelligente Samsung
iMediaShare découvre automatiquement tous les lecteurs multimédias capables chez vous et suppose que vous déciderez d'utiliser le lecteur multimédia à lire ou de reproduire l'écran en miroir de l'iPhone sur le téléviseur intelligent. Et dans un instant, vous profiterez de la vidéo HD sur le grand écran de votre téléviseur intelligent.
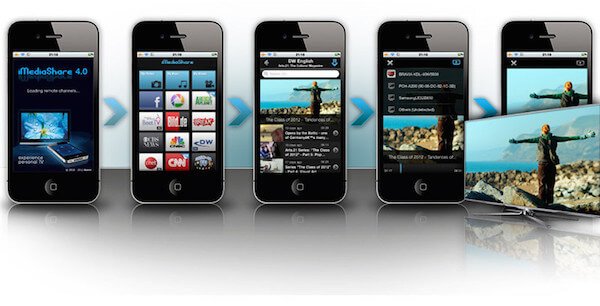
Partie 3: Comment faire de la mise en miroir d'écran de l'iPhone à Roku
Roku est également un excellent programme que vous pouvez utiliser pour refléter l'écran de votre iPhone, ainsi que l'écran de votre iPad sur votre téléviseur. Comme vous le savez, il existe de nombreuses restrictions pour vous permettre de refléter l'écran de l'iPhone sur la télévision. Roku simplifie le visionnage de films ou la lecture de jeux sur un écran plus grand. C'est aussi une méthode sûre et sécurisée avec laquelle vous pouvez compter. Même si vous avez rencontré des problèmes, ceux-ci peuvent être corrigés sans affecter votre appareil. Les fichiers que vous pouvez mettre en miroir, notamment la musique, les vidéos et les images. Vous pouvez lire les conseils suivants pour savoir comment utiliser ce logiciel pour faire correspondre l’écran de l’iPhone à la télévision.
Avant de refléter l'écran de l'iPhone sur Roku, vous devez vérifier ces paramètres ou effectuer les étapes suivantes.
Étape 1. Assurer la mise à jour
Tout d'abord, vous devez vous assurer que votre Roku est mis à jour à la dernière version. Il suffit d'aller dans les paramètres, puis choisissez Système. Cliquez ensuite sur System Update et vous pourrez le vérifier.
Étape 2. Connecter le Wi-Fi
Vous devez accéder à Réseau et connecter votre Roku au même réseau Wi-Fi sans fil que votre iPhone est connecté.
Étape 3. Activer la mise en miroir
Après avoir fait les deux choses, appuyez sur "Paramètres", puis vous pouvez aller dans Système pour choisir l'option Activer la mise en miroir de l'écran.
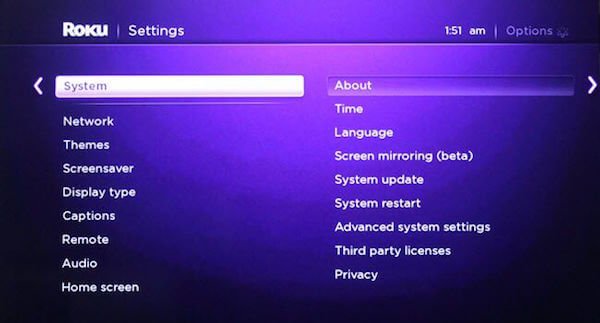
Une fois que vous avez terminé ces préparatifs, vous pouvez maintenant suivre les étapes suivantes pour effectuer une copie d’écran d’écran entre iPhone et Roku.
Étape 1. Téléchargez et lancez Roku
Allez sur l'App Store et recherchez Roku. Lorsque vous le voyez, téléchargez-le sur votre appareil et lancez-le après son installation.
Étape 2. Créer un compte
Si vous avez déjà un compte sur Roku, connectez-vous simplement à votre compte. Sinon, vous pouvez simplement créer un compte gratuitement sur cette page.
Étape 3. Connecter à la télévision
Sur cette page, vous pouvez voir tous les appareils disponibles, qui sont affichés automatiquement par cette application. Il suffit de sélectionner votre téléviseur via cette application.
Étape 4. Miroir iPhone écran
Vous pouvez maintenant sélectionner l'option Play on Roku dans la barre d'outils en bas. Ensuite, choisissez le contenu que vous souhaitez mettre en miroir sur votre téléviseur. Et puis ce que vous choisissez sera affiché dans votre plus grand écran.
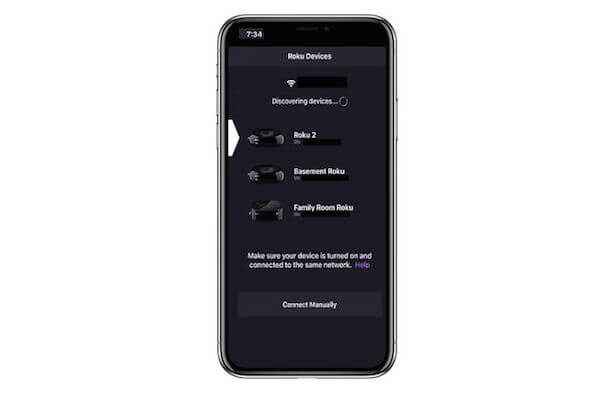
Partie 4: mise en miroir d'écran pour Apple TV
La manière de écran reflétant l'iPhone sur Apple TV est beaucoup plus facile qu’à d’autres appareils, car les produits Apple utilisent la même technologie. Il n'y a donc pas de barrière particulière entre iPhone et Apple TV. Si vous souhaitez refléter l'écran de votre iPhone sur Apple TV, vous devez compter sur AirPlay. C’est une bonne fonction qui aide les appareils iOS à partager des vidéos, des photos ou tout l’écran. Suivez simplement les étapes suivantes pour refléter l’écran de votre iPhone sur Apple TV.
Étape 1. Mettez les appareils iOS dans le même Wi-Fi
Tout comme certains autres logiciels, si vous souhaitez effectuer la copie d’écran d’iPhone sur Apple TV, vous devez vous assurer que votre iPhone et votre Apple TV sont sur le même réseau. S'ils ne sont pas déjà connectés, connectez-les au même réseau Wi-Fi.
Étape 2. Activer AirPlay
Assurez-vous d'être proche de votre Apple TV. Ouvrez votre iPhone, puis balayez vers le haut depuis le bas de l'écran pour ouvrir le centre de contrôle. Dans Control Center, vous devez utiliser AirPlay (dans iOS 7,8,9, AirPlay, dans iOS 10, AirPlay en miroir et dans iOS 11, avec Screen Mirroing) pour l'activer.
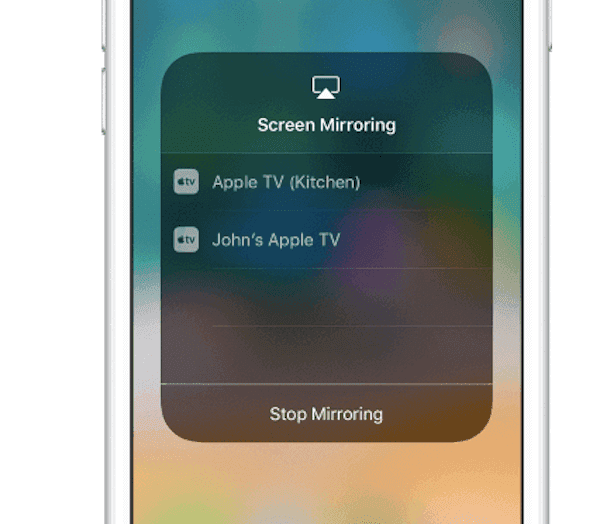
Étape 3. Écran de démarrage en miroir de l'iPhone
Lorsque vous activez AirPlay, vous pouvez trouver votre Apple TV dans la liste, puis la choisir. Ensuite, le code d'accès AirPlay apparaîtra sur votre Apple TV, et ce que vous devez faire est de saisir le code dans Windows de votre iPhone, qui s'affiche après avoir choisi Apple TV. Et puis vous pouvez voir l'écran de votre iPhone sur votre Apple TV.
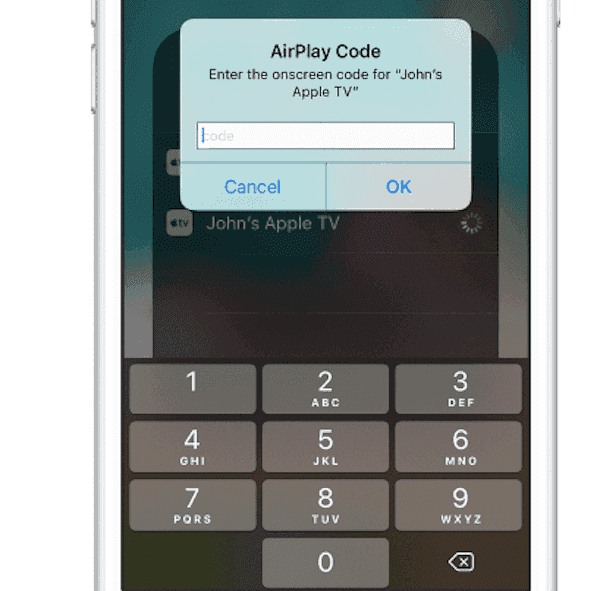
Partie 5: Écran iPhone en miroir sur Mac
Méthode 1: Screen Mirroring iPhone to Mac avec QuickTime Player
Pour les utilisateurs de Mac, QuickTime Player est l’un des meilleurs logiciels, vivement recommandé à ceux qui le souhaitent. mise en miroir de l'iPhone sur Mac. QuickTime Player est un outil et une application avancés qui sont déjà installés sur votre Mac, vous ne téléchargez donc aucun autre logiciel. S'il n'y a pas de QuickTime sur votre Mac, vous pouvez également télécharger ce logiciel depuis le Mac App Store. C'est un lecteur vidéo et audio, mais possède également de nombreuses autres fonctions utiles. En attendant, vous pouvez également télécharger la version Windows de ce logiciel, pour faire votre Écran reflétant l'iPhone sur votre ordinateur Windows. Vous trouverez ensuite les étapes à suivre pour reproduire l’écran de votre iPhone sur Mac avec QuickTime.
Étape 1. Connecter l'iPhone au Mac
Si vous voulez faire un écran miroir iPhone, vous devez connecter votre iPhone à votre Mac. La première étape pour refléter l’écran de l’iPhone consiste donc à connecter votre iPhone à votre Mac à l’aide de votre câble Lightning vers USB. Assurez-vous toujours que votre appareil est correctement connecté.
Étape 2. Lancer le lecteur QuickTime
Maintenant, trouvez QuickTime Player sur votre Mac, puis lancez-le. Cliquez ensuite sur le menu Fichier dans la fenêtre d’en-tête. Parmi les options disponibles, vous devez cliquer sur Nouvel enregistrement de film, qui est la première option.
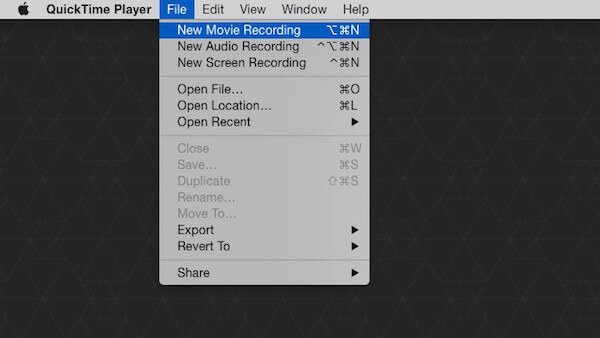
Étape 3. Écran de démarrage en miroir de l'iPhone
Lorsque vous cliquez sur cette option, le périphérique d'entrée par défaut est défini sur la caméra iSight. Pour le changer sur votre iPhone, cliquez sur la flèche vers le bas qui se trouve à côté du bouton d'enregistrement. Sélectionnez ensuite votre iPhone dans la liste des caméras. Ensuite, l'écran de cet appareil apparaîtra sur l'écran de votre Mac et toutes les actions entreprises sur l'iPhone seront reflétées sur le Mac.
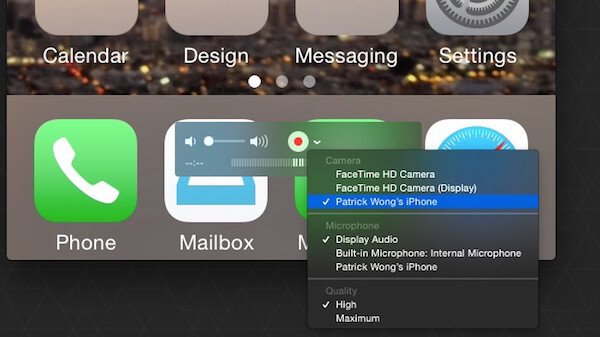
Méthode 2: Screen Mirroring iPhone sur Mac avec réflecteur
À l'exception de QuickTime, Reflector est également une bonne application que vous pouvez utiliser pour refléter l'écran de votre iPhone. Reflector est un logiciel de réception de mise en miroir et de diffusion sans fil qui peut vous aider à dupliquer l'écran de votre iPhone avec votre ordinateur. Avec un si bon logiciel, vous pouvez mettre en miroir votre appareil en temps réel. De plus, lorsqu'un nouvel appareil est connecté à ce logiciel, la mise en page sera ajustée d'elle-même, afin que vous puissiez obtenir une expérience plus agréable. Mais cela nécessite également que vous ayez payé 14.99 $ pour obtenir ce logiciel. Cependant, Reflector fournit un essai gratuit de sept jours, il vaut donc la peine d'être téléchargé. En fait, les utilisateurs de Windows peuvent également télécharger ce logiciel pour la mise en miroir d'écran iPhone.
Étape 1. Téléchargez et installez Reflector
Comme d’autres méthodes, la première chose à faire est d’ouvrir le navigateur Web et de visiter son site Web officiel pour le télécharger. Réflecteur pour Mac sur ton ordinateur. Si vous ne souhaitez pas le payer maintenant, vous pouvez cliquer sur Essayer Reflector pour l'essayer sans frais. Et puis ouvrez-le et faites glisser ce logiciel dans le dossier Applications.

Étape 2. Lancer Reflector sur Mac
Lorsque vous avez fait cela, vous devez lancer ce logiciel et cliquer sur Try Reflector. Et vous ne verrez aucune fenêtre ou autre écran d'application apparaître. En fait, Reflector vivra dans le dock jusqu'à ce qu'un appareil iOS y soit connecté.
Étape 3. Écran de démarrage en miroir de l'iPhone
Sur votre iPhone, vous pouvez faire glisser votre doigt depuis le bas de votre écran pour ouvrir le centre de contrôle. Et puis vous devez appuyer sur AirPlay (dans iOS 7,8,9 est AirPlay, dans iOS 10 est AirPlay Mirroring et dans iOS 11 est Screen Mirroing). Vous pouvez choisir le Mac sur lequel vous souhaitez mettre en miroir la liste, puis activez la mise en miroir pour commencer la mise en miroir de votre iPhone.
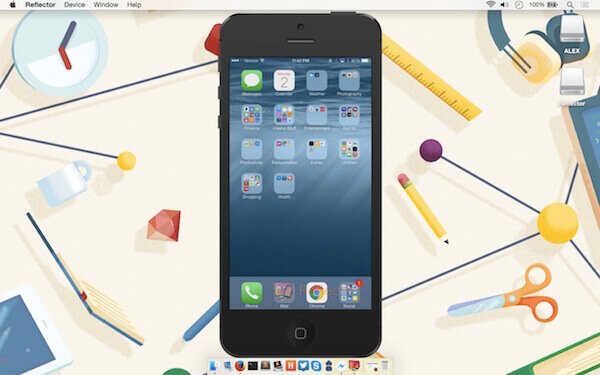
Partie 6: FAQ sur la mise en miroir d'écran iPhone
Qu'est-ce que la duplication d'écran?
La duplication d'écran, également appelée partage d'écran, est le processus de réplication d'un écran de téléphone, de tablette ou d'ordinateur sur un autre écran d'appareil.
Puis-je AirPlay iPhone vers Windows 10?
Oui. Vous pouvez utiliser Apeaksoft iOS Screen Recorder pour partager l'écran de l'iPhone avec Windows 7/8/10 sans aucun problème. Cet enregistreur d'écran iOS est conçu pour refléter et capturer l'écran de l'iPhone sur un PC à l'aide de la technologie AirPlay.
Comment mettre en miroir un iPhone sur un téléviseur sans Apple TV?
Pour refléter l'iPhone sur un téléviseur sans Apple TV, le moyen le plus direct consiste à utiliser l'adaptateur AV numérique Lightning. Avec lui, vous pouvez facilement mettre en miroir l'iPhone sur un téléviseur intelligent tel qu'un téléviseur Samsung.
Conclusion:
Lorsque vous avez terminé la lecture de cet article, vous devez savoir comment refléter l'écran de votre iPhone sur d'autres périphériques, notamment un ordinateur Windows, un Mac, une Apple TV et d'autres smart TV. Si vos amis trouvent le moyen de reproduire l'écran en miroir de l'iPhone, partagez simplement la méthode que vous apprenez d'ici avec eux. J'espère que vous pourrez tirer profit de cet article.




