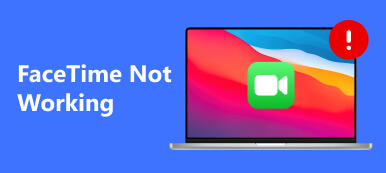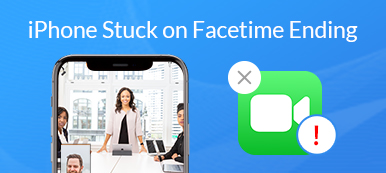Pour les utilisateurs iOS, l'application FaceTime peut être plus puissante que prévu. Vous pouvez non seulement passer ou répondre à un appel, mais également partager votre écran sur FaceTime. En outre, la fonctionnalité SharePlay peut même vous permettre, à vous et à vos amis, de regarder une vidéo ou d'écouter une chanson ensemble, et vous pouvez tous lire ou mettre en pause la vidéo ou la chanson si vous êtes rejoint dans le même SharePlay. Voulez-vous essayer avec votre iPhone/iPad/Mac ? Veuillez continuer à lire cet article et apprendre comment partager des écrans sur FaceTime.
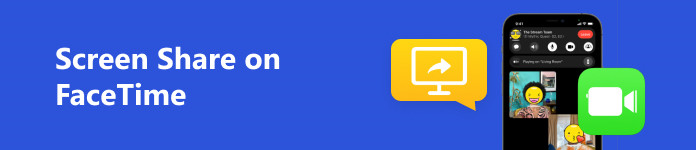
- Partie 1 : Pouvez-vous partager votre écran sur FaceTime ?
- Partie 2 : Comment partager un écran sur FaceTime [Mobile]
- Partie 3 : Comment partager votre écran dans FaceTime sur Mac
- Partie 4 : Bonus : partagez l'écran de votre iPhone avec Windows lors d'un appel FaceTime
- Partie 5 : FAQ sur le partage d'écran sur FaceTime
Partie 1 : Pouvez-vous partager votre écran sur FaceTime ?
Avant de commencer, vous devez encore déterminer si vous pouvez ou non partager votre écran sur FaceTime. Selon Apple, vous devez vous assurer que votre appareil iOS exécute iOS ou iPadOS 15.1 ou version ultérieure si vous souhaitez partager votre écran sur FaceTime sur un iPhone ou un iPad. UN MacBook devrait exécuter macOS Monterey ou version ultérieure pour obtenir la fonctionnalité de partage d’écran sur FaceTime.
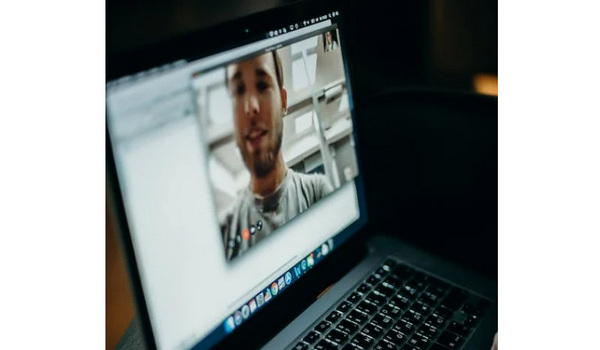
Partie 2 : Comment partager un écran sur FaceTime [Mobile]
Il est très simple de partager un écran sur FaceTime sur un iPhone ou un iPad. Suivez les étapes ci-dessous pour le réaliser.
Étape 1 Ouvrez FaceTime et démarrez un appel vidéo. Lorsque vous êtes en communication, appuyez sur le bouton Partager en haut. Puis le Partagez le menu apparaîtra. Vous pouvez cliquer sur le Partager mon écran bouton pour partager le plein écran en temps réel sur FaceTime.
Étape 2 Vous remarquerez peut-être que vous pouvez appuyer sur d'autres applications sur le Partagez menu, qui est le Partager le jeu fonctionnalité. Lorsque vous souhaitez arrêter le partage d'écran sur iPhone/iPad FaceTime, vous devez appuyer sur le bouton Partagez bouton à nouveau pour le rendre creux.
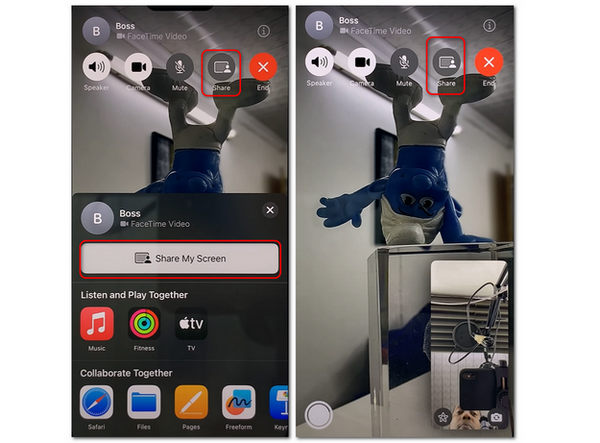
Partie 3 : Comment partager votre écran dans FaceTime sur Mac
Il peut être complexe de partager un écran dans FaceTime sur Mac, car vous devez activer la fonction de partage d'écran sur votre MacBook, qui n'est cependant pas nécessaire sur un iPhone ou un iPad.
Étape 1 Cliquez sur la fonction Apple bouton dans le coin supérieur gauche, puis le Préférences de système .
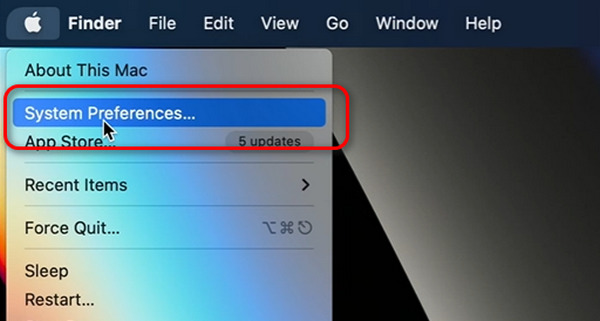
Étape 2 Cliquez sur la fonction Partagez bouton pour déverrouiller le Partagez menu. Ensuite, cliquez sur le Partage d'écran pour activer la fonction de partage d'écran sur votre MacBook.
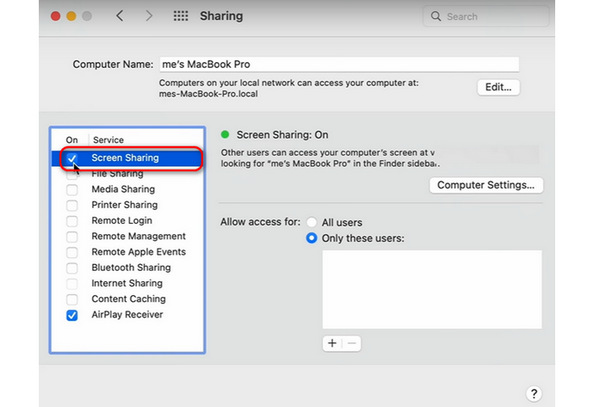
Étape 3 Après les réglages, vous pouvez accéder à FaceTime et démarrer un appel vidéo. Vous verrez un menu près de la fenêtre de votre appel vidéo. Clique le Partagez bouton. Ensuite, vous pouvez cliquer sur le Vitrine pour partager une fenêtre spécifique, telle qu'une vidéo, une photo ou un programme. Vous pouvez également cliquer sur le Capture d'écran bouton pour partager le plein écran dans FaceTime sur votre MacBook.
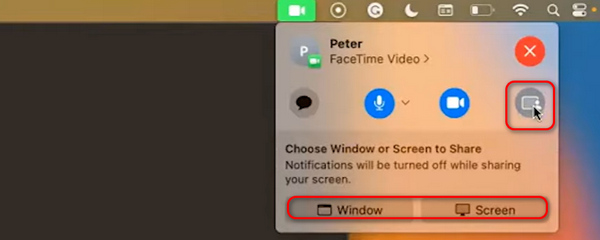
Étape 4 L'exposition Partagez Le bouton devient violet lorsque FaceTime partage votre écran avec l’autre extrémité de l’appel. Pour arrêter de partager votre écran sur Mac, il vous suffit de cliquer sur le bouton Arrêter le partage d'écran .
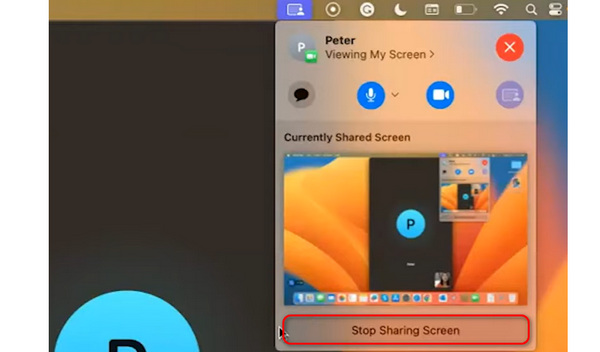
Partie 4 : Bonus : partagez l'écran de votre iPhone avec Windows lors d'un appel FaceTime
Bien que vous puissiez trouver l'étonnante fonctionnalité de partage d'écran dans FaceTime sur un iPhone ou un Mac, cette fonctionnalité n'est disponible que lors d'un appel vidéo. Que se passe-t-il si vous avez besoin de partager directement l'écran de votre iPhone avec votre PC Windows pour obtenir une assistance technique téléphonique ou une démonstration ? Cela aiderait si vous alliez à Apeaksoft Miroir de Téléphone pour aider. Ce programme peut tout refléter, de votre téléphone à votre ordinateur. Ce que vous devez préparer, c'est votre téléphone et un ordinateur. Contrairement au partage d'écran dans FaceTime sur un iPhone/Mac, qui n'est disponible que sur les appareils iOS, ce programme se concentre sur la fonctionnalité de partage d'écran pour tous les utilisateurs Windows.

4,000,000+ Téléchargements
Partagez chaque mouvement depuis l'écran de votre téléphone vers un PC.
Capturez ou améliorez la qualité vidéo originale de l'écran de votre téléphone.
Mettez en miroir l'écran de votre téléphone avec une fréquence d'images élevée sans décalage.
Prend en charge les modes miroir sans fil ou USB avec une forte stabilité.
Étape 1 Télécharger Apeaksoft Miroir de Téléphone gratuitement et lancez-le. Si vous souhaitez partager l'écran de votre téléphone via USB, il vous suffit de connecter votre téléphone à votre ordinateur avec un câble USB. Ensuite, le programme vous aidera à installer un pilote miroir, puis à refléter rapidement l'écran de votre téléphone.
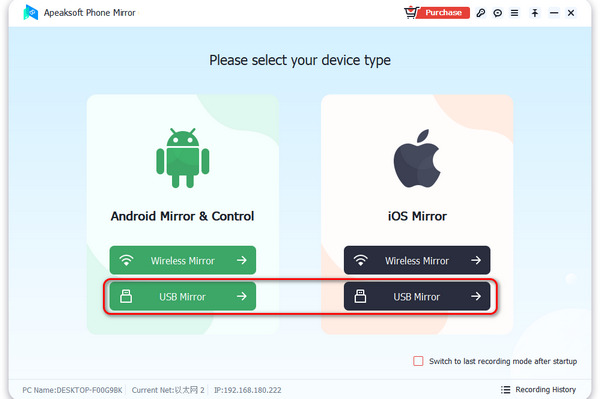
Étape 2 Si vous choisissez Miroir sans fil mode, les opérations diffèrent en fonction de la marque de votre téléphone. Pour les utilisateurs d'Android, vous devez installer FoneLab Mirror sur votre téléphone pour démarrer facilement la mise en miroir de l'écran avec le Détecter, Code PINet la bien-aimée Sonate en la majeur code QR modes.
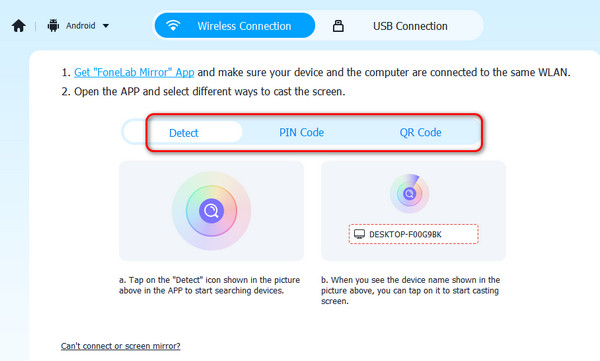
Étape 3 Pour les utilisateurs d'iPhone, vous devez suivre les instructions à l'écran pour utiliser la fonction de mise en miroir intégrée, qui est aussi familière que le partage d'écran dans FaceTime sur un iPhone. Faites glisser l'écran de votre iPhone vers le bas. Appuyez sur le Miroir d'écran bouton, puis choisissez Apeaksoft Miroir de Téléphone.
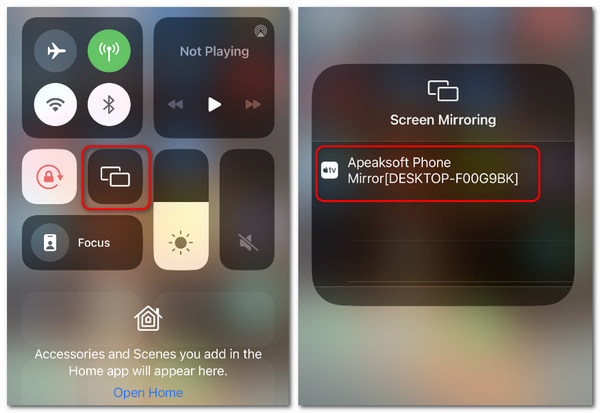
Étape 4 Vous pouvez partager avec succès l’écran de votre téléphone sur votre ordinateur. Clique le Résolution menu déroulant pour modifier ou augmenter la résolution. Vous pouvez également cliquer sur le Plein écran bouton pour amplifier la fenêtre en miroir.

Partie 5 : FAQ sur le partage d'écran sur FaceTime
Pourquoi est-ce que je ne parviens pas à partager mon écran sur FaceTime ?
Cela est probablement dû à une mauvaise connexion réseau ou à une surcharge. Les 2 problèmes sont à l’origine de nombreux problèmes iPhone que vous rencontrez, notamment FaceTime ne se connecte pas, échec de connexion, blocage sur l'écran de vérification, etc. Il vous suffit de modifier une connexion ou de redémarrer votre iPhone.
Comment puis-je utiliser la fonctionnalité SharePlay pour partager un écran spécifique sur FaceTime ?
Vous pouvez directement appuyer sur le bouton Partager lors d'un appel FaceTime pour choisir une application. Vous pouvez également lire une vidéo ou une chanson dans une application et appuyer sur le bouton Etc. bouton pour commencer Partager le jeu. N'oubliez pas que seules les applications prenant en charge le Partager le jeu la fonctionnalité peut le faire.
Puis-je enregistrer et partager l’écran sur FaceTime sur mon iPhone en même temps ?
Oui, vous pouvez. Lorsque vous partagez votre écran dans FaceTime, vous pouvez faire glisser l'écran vers le bas et appuyer sur le bouton Enregistrement d'écran Bouton à enregistrer l'écran de l'iPhone. Les 2 fonctionnalités ne seront pas en conflit les unes avec les autres.
Conclusion
Après avoir lu cet article, peux-tu partager un écran sur FaceTime maintenant? Une fois que vous saurez comment procéder, vous bénéficierez de beaucoup de commodité grâce à la fonction de partage d'écran sur FaceTime. De plus, n'oubliez pas que Apeaksoft Miroir de Téléphone dispose d'une excellente fonction pour partager l'écran de votre téléphone avec votre ordinateur. Nous espérons que cet article pourra vous aider à faire mieux dans votre vie et votre travail.