Webex est une application de conférence Web et de collaboration créée par Cisco. Cette application fournit une variété d'outils de réunion en ligne, tels que la vidéoconférence, les webinaires, le partage de fichiers et d'autres fonctionnalités de collaboration. Les utilisations courantes de Webex sont les réunions virtuelles, la collaboration à distance et les sessions de formation en ligne. Conçue avec une interface intuitive, l'application Webex est idéale pour les réunions professionnelles. En outre, une application ingénieuse qui a également la capacité de refléter votre écran sur votre PC sera abordée dans cet article. Lisez les parties ci-dessous pour apprendre comment partager votre écran sur Webex.
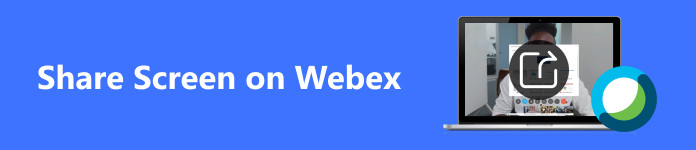
- Partie 1. Comment partager l'écran sur Webex sur mobile
- Partie 2. Comment partager l'écran sur Webex sous Windows et Mac
- Partie 3. Refléter l'écran de votre téléphone sur le bureau Webex
- Partie 4. FAQ sur le partage d'écran sur Webex
Partie 1. Comment partager l'écran sur Webex sur mobile
Étape 1 La première chose à faire est de télécharger l'application. Faites-le en accédant à votre Play Store ou App Store. Ensuite, tapez Webex dans la barre de recherche et cliquez sur le Installer bouton. Veuillez attendre quelques secondes que l'application soit téléchargée et lancée.
Étape 2 Après avoir lancé l'application, vous devriez voir les boutons Rejoindre la réunion, Se connecter et S'inscrire. Cliquez sur le Inscrivez-vous bouton si vous n’avez pas de compte. Cliquez sur Connexion si vous avez déjà un compte. Après vous être connecté, cliquez sur le + bouton dans le coin inférieur droit de votre application. Ensuite, vous pouvez rejoindre une réunion ou créer votre propre réunion.
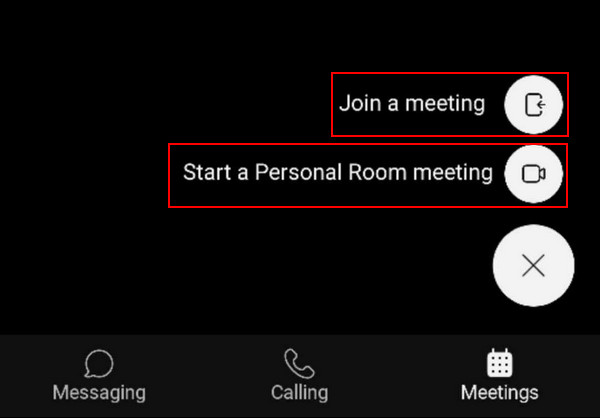
Étape 3 Après avoir rejoint la réunion, vous pouvez cliquer sur le bouton … à côté du bouton Terminer l'appel. En cliquant dessus, vous verrez plus d'options. Cliquez sur Partager du contenu, Puis sélectionnez Partager l'écran. Votre écran devrait être partagé en quelques secondes, en fonction de votre vitesse de connexion.
Partie 2. Comment partager l'écran sur Webex sous Windows et Mac
Étape 1 En supposant que vous avez téléchargé et installé Webex sur votre PC. Lancez votre application et créez ou rejoignez une réunion. Pour créer une réunion, vous pouvez cliquer sur Démarrer une réunion dans la salle personnelleEt à rejoindre une réunion, cliquez sur le bouton Rejoindre une réunion. Dans ce tutoriel, cliquez sur Démarrer une réunion personnelle. Après avoir cliqué, vous devriez être redirigé vers une nouvelle fenêtre.
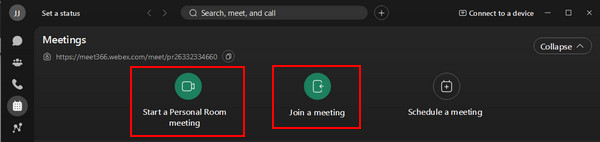
Étape 2 Après avoir été redirigé vers une autre fenêtre, vous pouvez configurer votre micro et votre caméra. Cliquez simplement sur le Activer / désactiver le son bouton pour basculer le micro. Si vous souhaitez désactiver votre vidéo avant de rejoindre une réunion, vous pouvez cliquer sur Arrêter la vidéo. Après avoir configuré vos paramètres, cliquez sur Démarrer la réunion pour rejoindre la réunion.
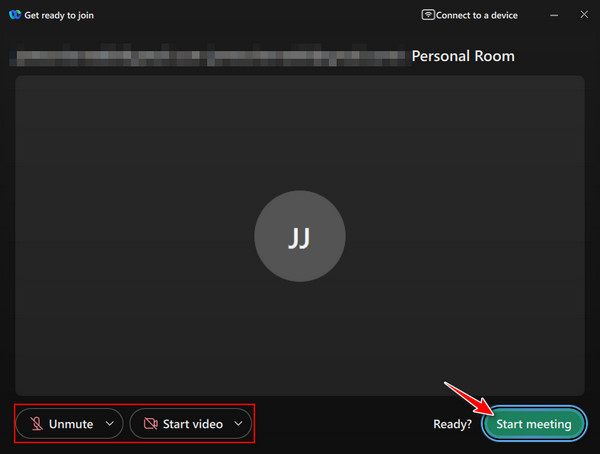
Étape 3 Après avoir rejoint la réunion, de nouveaux ensembles de boutons apparaîtront dans la partie inférieure de votre fenêtre. Pour commencer à partager votre écran, cliquez sur le Partagez bouton ci-dessous. Cela ouvrira une autre fenêtre dans laquelle vous pourrez choisir la fenêtre d'application que vous souhaitez partager. Choisissez votre fenêtre et cliquez Partager la fenêtre pour commencer le casting.
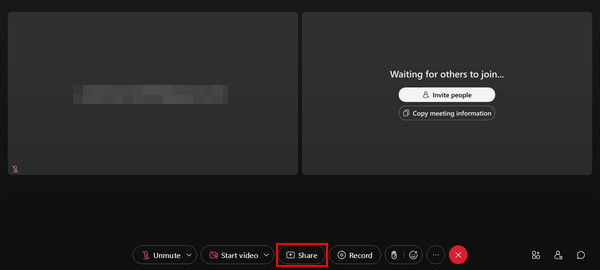
Partie 3. Refléter l'écran de votre téléphone sur le bureau Webex
Apeaksoft Miroir de Téléphone est une application tierce conçue pour refléter les écrans des téléphones mobiles. C'est un outil puissant qui vous permet de diffuser votre écran en quelques clics et vous offre la possibilité d'enregistrer l'écran de votre téléphone mobile sur votre bureau. Cette application est précieuse pour les créateurs de contenu, construite avec un outil puissant vous permettant de refléter votre écran, minimisant tout retard. L'associer à une interface utilisateur intuitive rend l'outil encore plus agréable à utiliser sur de longues périodes. Découvrez comment utiliser Apeaksoft Phone Mirror en suivant les étapes ci-dessous.
Étape 1 Téléchargez et lancez l'application
Si vous devez encore télécharger l'application, cliquez sur le bouton de téléchargement ci-dessous. Cela télécharge automatiquement l'application. Après l'avoir installée sur votre appareil, lancez l'application. Pour lancer l'application, accédez à votre bureau et cliquez sur l'icône de raccourci de l'application.
Étape 2 Sélectionnez le type d'appareil
Maintenant, vous serez invité à sélectionner votre type d’appareil. Choisissez entre Miroir et contrôle iOS et Miroir et contrôle Android. Dans ce cas, nous sélectionnerons Miroir et miroir Android. Vous verrez des options dans cette section.

Étape 3 Sélectionnez le type de connexion
Après avoir sélectionné votre type d'appareil, vous serez invité à choisir le type de connexion souhaité. Choisissez entre Miroir sans fil et Miroir USB. Dans ce cas, nous choisirons le Miroir USB, car il nécessite uniquement une connexion par câble entre les appareils.

Étape 4 Succès miroir
Connectez votre téléphone à votre bureau via un câble. Attendez quelques secondes et l'écran de votre téléphone se connectera automatiquement et sera reflété sur votre bureau. Accédez à votre réunion Webex et partagez l’écran de votre téléphone.

Partie 4. FAQ sur le partage d'écran sur Webex
Puis-je partager plusieurs écrans simultanément sur Webex ?
Oui, vous pouvez partager plusieurs écrans simultanément sur Webex. Vous pouvez sélectionner le Partager du contenu , sélectionnez plusieurs écrans, puis sélectionnez l'écran que vous souhaitez partager. De cette façon, vous pouvez partager plusieurs écrans simultanément sur votre Webex.
Puis-je partager des applications spécifiques au lieu de tout mon écran ?
Oui, vous pouvez partager une application spécifique au lieu de l'intégralité de votre écran. Vous pouvez simplement sélectionner le Partager du contenu puis sélectionnez l'application spécifique que vous souhaitez partager sur votre Webex. Là, vous pouvez désormais partager l'application que vous souhaitez utiliser au lieu de l'intégralité de votre écran.
Puis-je partager des vidéos avec audio lors d’un partage d’écran sur Webex ?
Oui, vous pouvez partager des vidéos avec audio lors d'un partage d'écran sur Webex. Vous pouvez simplement sélectionner le inclure l'audio de l'ordinateur lorsque vous partagez votre écran. Vérifiez si vous sélectionnez correctement ce bouton pour vous assurer que l'audio de votre ordinateur est transmis correctement.
Le partage d’écran est-il disponible sur l’application mobile Webex ?
Oui, le partage d'écran est disponible sur l'application mobile Webex. Pendant une réunion, vous pouvez appuyer sur le Partager du contenu et sélectionnez une application ou un écran spécifique à afficher ou à partager sur votre écran.
Que faire si les participants rencontrent des difficultés pour visualiser mon écran partagé ?
Si les participants rencontrent des difficultés pour visualiser votre écran partagé, assurez-vous d'avoir téléchargé la dernière mise à jour ou version de l'application. Vous pouvez également vérifier si votre connexion réseau est stable ou non.
Conclusion
Nous espérons que cet article vous a aidé à comprendre et vous a appris à bien comprendre le fonctionnement de la fonction de partage d'écran Webex. Mais si vous rencontrez encore quelques soucis, vous pouvez toujours revenir sur cet article pour savoir comment partager un écran sur Webex. Nous vous recommandons de prendre votre temps pour apprendre les bases.




