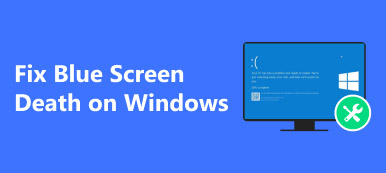Parfois, il serait très nécessaire de donner un tutoriel sur l'iPhone ou de démontrer une fonctionnalité spécifique des paramètres de l'iPhone à un groupe. Dans une telle situation, la possibilité de passer d'un iPhone à un Mac tiendra la balance. Que devez-vous faire pour que votre iPhone reflète votre Mac?

Si vous ne savez pas comment mettre en miroir l'iPhone sur votre MacNe manquez pas ce passage ! Dans ce tutoriel, nous vous présenterons les deux meilleures méthodes pour réaliser cette mise en miroir. En plus d'expliquer comment mettre en miroir un iPhone sur un Mac, nous énumérerons les avantages et les inconvénients de ces deux solutions. Poursuivez votre lecture pour en savoir plus.
- Partie 1: Mirror iPhone to Mac avec QuickTime
- Partie 2: iPhone en miroir avec Mac avec réflecteur
- Partie 3: iPhone en miroir avec ordinateur avec iOS Screen Recorder
Partie 1: Miroir d'iPhone sur Mac avec QuickTime
Le moyen le plus simple de reproduire un iPhone sur un Mac consiste à utiliser QuickTime. QuickTime, développé par Apple, figure parmi les plus performants. enregistreur d'écran puissant avec lecteur multimédia intégré, en particulier lors de la publication d’OS X Yosemite. Vous pouvez visualiser un grand nombre de formats de fichiers à l'aide de cet outil logiciel. La technologie d'enregistrement vidéo avancée permet d'obtenir une sortie de qualité riche avec une combinaison audio améliorée.
Avantages:
- Commencer l'enregistrement en un clic
- QuickTime intégré Mac ne coûte rien supplémentaire
- La réactivité de QuickTime est vraiment instantanée
- Les fonctions d'enregistrement intégrées permettent de créer des séquences vidéo sur iPhone
Inconvénients:
- Une connexion filaire entre le Mac et le périphérique iOS doit être requise.
Suivez simplement les instructions ci-dessous pour apprendre à utiliser QuickTime pour reproduire l’écran de l’iPhone sur un Mac:
Étape 1. Connecter l'iPhone au Mac
Pour reproduire votre iPhone sur Mac, allumez d'abord votre Mac, puis utilisez un câble USB pour connecter votre iPhone à Mac.
Remarque: cette étape peut entraîner le lancement automatique d'iTunes et d'Image Capture, qui tentera de détecter votre appareil iOS et de provoquer un décalage. Pour éviter une telle situation, assurez-vous d'avoir préalablement fermé ces programmes.
Étape 2. Activer QuickTime
Après la connexion, lancez QuickTime sur votre Mac pour afficher un menu de sélection de fichiers, et accédez à "Fichier" dans le coin supérieur gauche, choisissez l'option "Nouvel enregistrement de film" pour mettre en miroir l'iPhone sur Mac.

Étape 3. Sélectionnez votre iPhone
Déplacez la souris sur la flèche située à côté du bouton d’enregistrement et choisissez votre iPhone dans la liste des caméras. Si vous ne faites rien, le périphérique d'entrée par défaut sera défini sur la caméra iSight.

Étape 4. Commencer l'enregistrement
Maintenant, vous pouvez voir que l'écran de l'iPhone est reflété sur Mac. Et l'enregistrement commencera dès que vous cliquerez sur le bouton d'enregistrement. C'est ça!

Partie 2: Miroir iPhone sur Mac avec Reflector
Réflecteur est un autre récepteur de diffusion et de mise en miroir populaire pour vous aider à mettre en miroir votre iPhone sur Mac. Différent de QuickTime, Reflector est un enregistreur d'écran sans fil mais reste connecté à n'importe quel appareil externe. Sa fonction de mise en miroir reste opérationnelle pour tous les appareils connectés en temps réel. De plus, Reflector permet d'organiser et de présenter facilement de nombreux appareils de spécifications différentes. Outre la mise en miroir de l'iPhone sur Mac, vous pouvez également mettre en miroir l'iPhone, l'iPad, l'iPod Touch, ainsi que le Mac sur l'Apple TV.
Avantages:
- La fonction de mise en miroir en temps réel est disponible dans Reflector
- Il est possible de diffuser du contenu multimédia avec Reflector
- Améliore les fonctionnalités de sécurité beaucoup plus avancées
- Fournit une gestion simple et efficace de tous les appareils connectés
- Enregistrer des écrans avec voix off est beaucoup plus facile et plus pratique
Inconvénients:
- Le manque si un fil de foudre peut conduire à un peu plus de retard
- Votre appareil iOS et votre Mac doivent être connectés au même réseau Wi-Fi.
- Vous devez également installer une application payante sur Mac pour vous assurer de la mise en miroir, bien qu'une vision d'essai gratuite de sept jours soit fournie.
Suivez maintenant les étapes détaillées pour apprendre à faire correspondre un iPhone à un Mac avec Reflector:
Étape 1. Télécharger Reflector for Mac
Téléchargez Reflecor sur votre Mac, puis installez-le en suivant les instructions. Vous pouvez trouver cette application sur l'App store ou en allant sur son site officiel et en choisissant la vision d'essai à télécharger.
Étape 2. Activer le fichier .dmg
Téléchargez également le fichier .dmg sur votre Mac, puis lancez-le. Vous ne pouvez jamais manquer cette étape, qui est importante pour refléter votre iPhone sur Mac.
Étape 3. Lancer le réflecteur
Déplacez la souris pour faire glisser l'application Reflector dans le dossier Application. Maintenant que vous avez déjà installé Reflector, lancez-le en double-cliquant sur son icône.

Étape 4. Retourne sur ton iPhone
Tirez vers le haut depuis le bas de votre appareil iOS pour activer le Centre de contrôle et appuyez sur le bouton AirPlay. Sélectionnez le Mac sur lequel vous souhaitez mettre en miroir l'une des listes de caméras.

Étape 5. Miroir iPhone sur Mac
Vous pouvez maintenant voir que l'iPhone est reflété sur l'écran Mac avec succès. Et vous pouvez utiliser Reflector pour capturer, enregistrer l’écran de mise en miroir ou faire ce que vous voulez!

Partie 3: Miroir de l'iPhone sur l'ordinateur avec iOS Screen Recorder
Que devriez-vous faire si vous souhaitez utiliser l'iPhone sur un PC en miroir? Apeaksoft iOS Screen Recorder est la méthode la plus simple pour mettre en miroir un iPhone, ou même enregistrer un iPhone sur un ordinateur. Il fonctionne également avec les derniers iOS 26 et iPhone XS / XR / X. Il suffit de suivre les étapes pour apprendre le processus détaillé.
Étape 1. Télécharger iOS Screen Recorder
Téléchargez et installez la dernière version d'Apeaksoft iOS Screen Recorder à partir du site officiel. Lancez le programme après l'avoir installé en tant qu'instruction.
Étape 2. Se connecter avec le même réseau
Il devrait être important de connecter à la fois un iPhone et un ordinateur avec le même réseau. Ce devrait être une étape importante pour refléter l’iPhone sur un ordinateur.

Étape 3. Miroir iPhone sur ordinateur
Une fois que vous avez connecté des appareils avec le même réseau, vous pouvez utiliser AirPlay pour transférer l’iPhone sur un ordinateur. Il existe certaines différences pour différentes versions d'iOS.
Comme pour iOS 7/8/9, vous pouvez faire glisser le centre de contrôle vers le haut et choisir "AirPlay". Vous pouvez trouver l'option "Apeaksoft iOS Screen Record" pour la mise en miroir du contenu iPhone.

En ce qui concerne iOS 10, vous pouvez choisir le "Miroir AirPlay" dans le centre de contrôle, que vous pouvez miroir iPhone à PC avec "Apeaksoft iOS Screen Recorder".

Comme pour iOS 18/26, ouvrez le centre de contrôle puis appuyez sur "Screen Mirroring". Ensuite, sélectionnez "Apeaksoft iOS Screen Recorder" pour commencer votre mise en miroir.

Étape 4. Enregistrez l'iPhone sur l'ordinateur
Lorsque vous trouvez l'écran de l'iPhone sur l'ordinateur, vous pouvez cliquer sur le bouton droit du cercle pour commencer à enregistrer votre iPhone ou un autre appareil iOS sur votre ordinateur maintenant.
Des applications similaires pouvant refléter iPhone à Mac sont Apowersoft Phone Manager, X-Mirage, etc., qui peuvent également vous aider à effectuer cette tâche facilement.
Conclusion:
Ci-dessus se trouve tout le contenu sur la façon de miroir iPhone à MacDans cet article, nous vous présentons deux solutions pour résoudre ce problème. La première consiste à utiliser QuickTime, le logiciel intégré d'Apple. QuickTime est facile à utiliser et gratuit, mais nécessite un câble Lightning. L'autre solution consiste à utiliser Reflector, un récepteur de mise en miroir sans fil payant. Ce logiciel vous offrira une toute nouvelle expérience utilisateur et son téléchargement est payant (14.99 $). Ces deux applications de mise en miroir présentent chacune des avantages et des inconvénients. Choisissez celle qui vous convient le mieux pour créer un tutoriel de mise en miroir performant.
Si vous avez d'autres idées sur la mise en miroir d'iPhone sur Mac, vous pouvez les partager dans les commentaires ci-dessous. N'oubliez pas de partager ce passage avec vos amis si cela vous aide un peu!