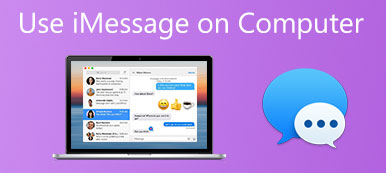Google Duo est une application d'appel vidéo et audio développée par Google, initialement lancée en 2016. Si vous connaissez Messenger, WhatsApp et FaceTime, vous trouverez des fonctionnalités similaires dans cette application. Google Duo est compatible avec les appareils iOS et Android. Si vous lisez cet article, vous pourriez être curieux d'utiliser Google Duo sur un ordinateur. Heureusement, trois méthodes fonctionnent à la fois sous Windows et MacOS. De plus, nous expliquerons le fonctionnement de Google Duo et démontrerons trois méthodes efficaces pour utiliser cette application sur votre ordinateur.

- Partie 1 : Comment utiliser Google Duo ?
- Partie 2 : Partage d'écran sur Google Duo
- Partie 3 : Comment utiliser Google Duo sur un ordinateur portable/Mac
- Partie 4 : Bonus : mettez en miroir votre téléphone sur le bureau Google Duo
- Partie 5 : FAQ sur Google Duo
Partie 1 : Comment utiliser Google Duo ?
Déterminons son objectif avant d'apprendre à utiliser Google Duo sur votre PC. Google Duo est une application d'appel vidéo/audio gratuite qui propose des discussions sécurisées et des appels de groupe pour un maximum de 12 appareils. Conçu principalement pour les appels audio et vidéo, Google Duo permet de communiquer avec les amis, la famille, les collègues et les proches qui utilisent également le programme. Voyons maintenant comment utiliser Google Duo sur votre téléphone. Voici quatre étapes de base pour vous aider :
Étape 1 Téléchargez l'application depuis votre App Store.
Étape 2 Entrez votre numéro de téléphone et vérifiez.
Étape 3 Connectez votre compte Google.
Étape 4 Vous êtes prêt à commencer à utiliser l'application !
Partie 2 : Partage d'écran sur Google Duo
L'une des fonctionnalités uniques de Google Duo est la fonctionnalité de partage d'écran. Avec cette fonctionnalité, vous pouvez facilement partager votre écran avec quelqu'un, même en groupe ! Imaginez passer une soirée cinéma avec vos amis du monde entier et pouvoir toujours voir leurs visages tout en regardant un film grâce à la fonction de partage d'écran de cette application. Lancer ce processus est un jeu d'enfant : il suffit d'appeler quelqu'un et d'appuyer sur le bouton Étoile Icône ou, dans certains cas, le Trois points doubler. Là, vous trouverez le Partage d'écran option. Une fois sélectionné, vous pouvez continuer et partager ce que vous voulez sur votre écran.
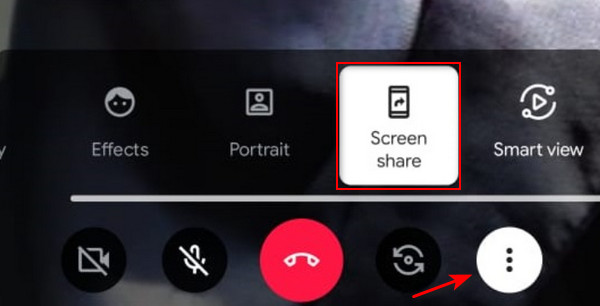
Partie 3 : Comment utiliser Google Duo sur un ordinateur portable/Mac
Google Duo est un outil puissant pour communiquer avec d'autres personnes utilisant votre téléphone. Malheureusement, ils n'ont pas de version disponible pour PC/Mac. Mais ne vous inquiétez pas puisque nous avons trouvé trois méthodes simples que vous pouvez utiliser pour utiliser Google Duo sur votre bureau.
1. Google Duo : version Web
Google Duo peut être utilisé dans un navigateur Web, de préférence dans Chrome. Pour ce faire, suivez les instructions ci-dessous.
Étape 1 Visitez duo.google.com. Ensuite, cliquez sur le Essayez Duo pour le Web .
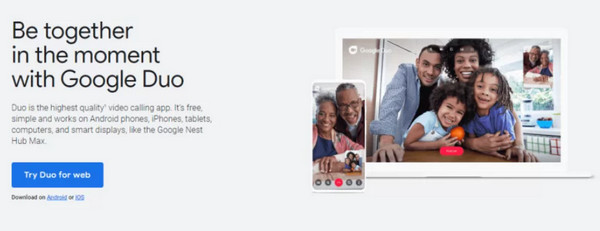
Étape 2 Connectez-vous à votre compte Google.
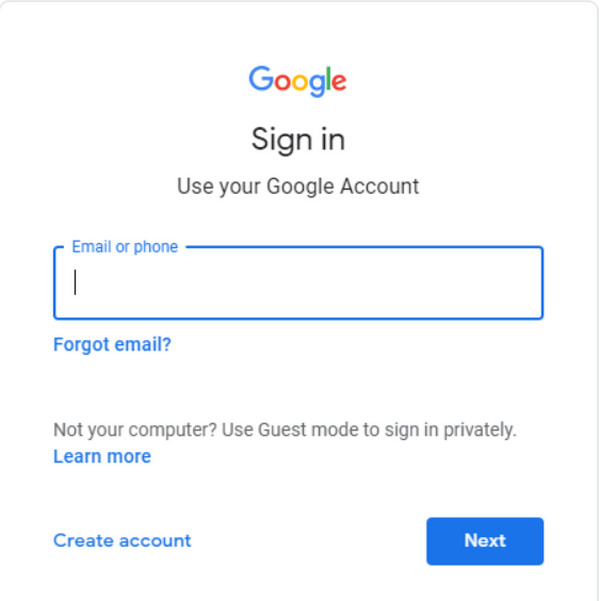
Étape 3 Une fois connecté, l'étape suivante consiste à vérifier votre numéro de téléphone. Assurez-vous d'appuyer sur Autoriser les notifications. Une fois cela fait, vos contacts seront chargés et vous pourrez choisir entre les Appel vidéo ou d’une Appel audio .
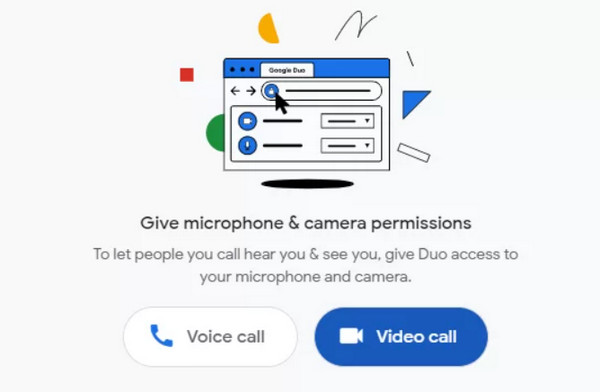
2. Émulateurs Android
Les émulateurs Android constituent un moyen idéal d'utiliser Google Duo sur votre PC, transformant efficacement votre ordinateur en un appareil mobile virtuel. Dans cette partie, nous allons vous montrer comment utiliser BlueStacks pour accéder à Google Duo sur votre PC. Il est essentiel de se rappeler que l'utilisation de ces émulateurs peut avoir un effet majeur sur les performances de votre appareil, car ils consomment beaucoup de ressources et peuvent entraîner des retards.
Étape 1 Téléchargez le logiciel BlueStacks sur bluestacks.com. Double-cliquez sur le fichier téléchargé pour l'installer sur votre appareil. Une fois installé, lancez l'application BlueStacks.
Étape 2 Dans l'interface BlueStacks, localisez et cliquez sur le Lecteur d'applications option dans la section de gauche.
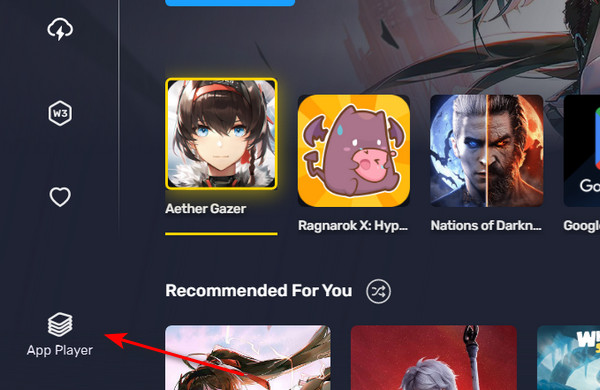
Étape 3 Attendez un certain temps pour que le lecteur de l'application se charge. Une fois chargé, cliquez sur le App Center. Dans la barre de recherche, saisissez Google Duo, sélectionnez l'application dans les résultats, puis cliquez sur l'icône Installer .
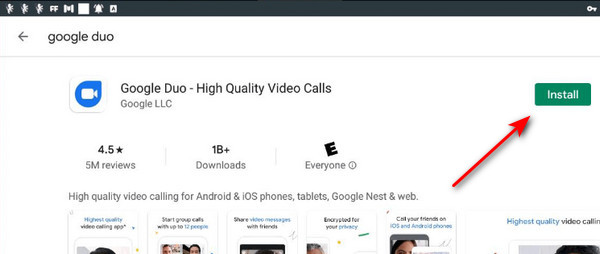
Partie 4 : Bonus : mettez en miroir votre téléphone sur le bureau Google Duo
Il s'agit de la troisième méthode pour utiliser Google Duo sur votre bureau, offrant une solution efficace si vous préférez utiliser votre ordinateur portable ou Mac pour une expérience sur écran plus grand. Heureusement, il existe des applications de mise en miroir sur les ordinateurs capables de mettre en miroir et de contrôler votre téléphone. Pensez à essayer l'application suivante.
Apeaksoft Miroir de Téléphone est une application de mise en miroir conçue pour partager l'écran de votre téléphone avec votre PC et Mac. Cette fonctionnalité est particulièrement utile car elle vous permet de contrôler votre téléphone directement depuis votre bureau, ce qui facilite l'utilisation de Google Duo. Compatible avec iOS et Android, ce programme garantit un partage d'écran de téléphone fluide et en temps réel, le rendant polyvalent pour diverses activités telles que les réunions, l'enregistrement, les jeux, etc. De plus, c'est un excellent choix pour les personnes qui souhaitent utiliser simultanément leur téléphone et leur PC de manière transparente.
Étape 1 Obtenez l'application en cliquant sur le Télécharger ci-dessous et installez-le en double-cliquant sur le fichier téléchargé. Une fois installé, lancez l'application.
Étape 2 Dans l'application Phone Mirror, sélectionnez Miroir sans fil. Téléchargez le Téléphone à diffusion miroir FoneLab sur votre appareil mobile pour établir une connexion sans fil.

Étape 3 Lancez l'application FoneLab sur votre appareil et sélectionnez le Détecter icône. Cliquez sur le nom de votre PC pour établir une connexion, reflétant instantanément l'écran de votre téléphone sur votre PC.
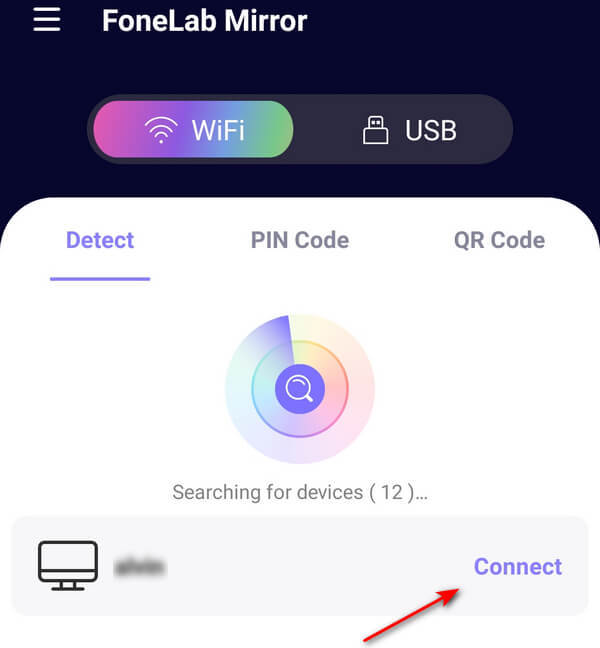
Étape 4 Pour une option plus simple, connectez votre téléphone à votre PC avec votre chargeur, puis sélectionnez Miroir USB dans l'application
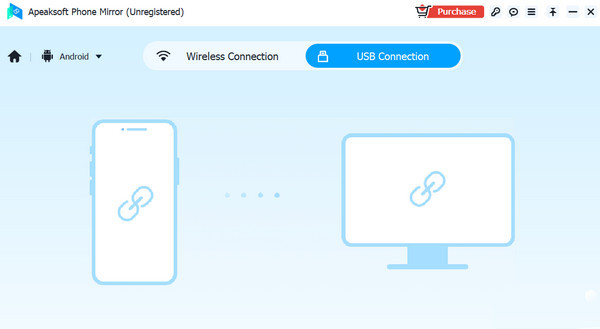
Étape 5 Une fois la connexion établie, cliquez sur le Afficher bouton en bas à droite de l’écran. Ouvrez Google Duo sur votre téléphone et vous êtes prêt !
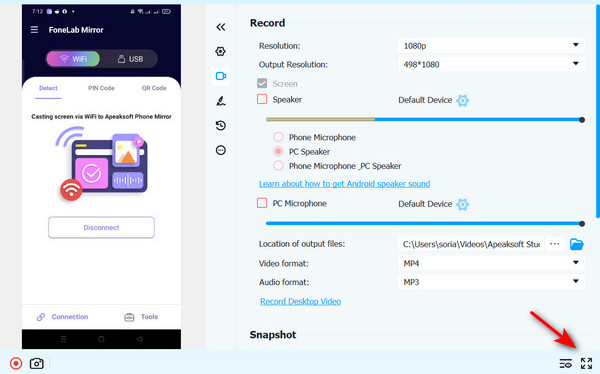
Partie 5 : FAQ sur Google Duo
Pouvez-vous utiliser Google Duo sur un Mac ?
Google Duo ne dispose pas de version dédiée aux appareils Mac. Cependant, vous pouvez toujours accéder à Google Duo sur votre Mac en utilisant la version Web ou des applications de mise en miroir comme Apeaksoft Phone Mirror.
Puis-je utiliser Google Duo pour passer des appels internationaux ?
Oui, vous pouvez passer tous les appels locaux et internationaux via Wi-Fi et un forfait de données mobiles en utilisant Google Duo.
Y a-t-il une limite de durée pour les appels Google Duo ?
Heureusement, l'application Google Duo propose des appels vidéo illimités sur votre téléphone et n'a aucune limite de durée pour les appels audio et vidéo.
Conclusion
C'est ça! Vous pouvez maintenant utiliser Google Duo sur votre bureau avec facilité. Bien que l'application soit principalement optimisée pour une utilisation mobile, elle reste utile sur votre PC. Utiliser cette application sur votre PC est une nouvelle expérience puisque vous pouvez utiliser l'application sur un écran plus large. Heureusement, Apeaksoft Phone Mirror est là pour vous aider à utiliser Google Duo sur votre PC pour une expérience fluide et étonnante.