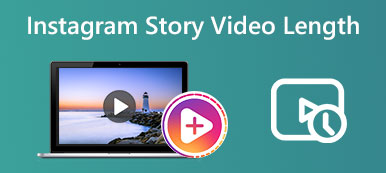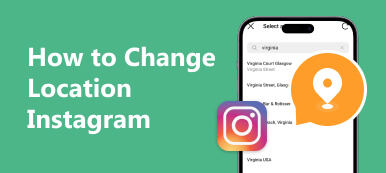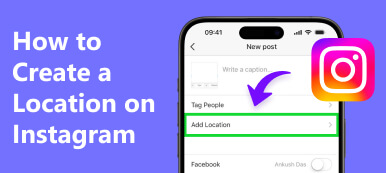Sans aucun doute, tout le monde souhaite un écran plus grand lors de la navigation en ligne. Quelle que soit l’application de médias sociaux à partir de laquelle vous naviguez, il est toujours agréable et amusant de jouer sur un écran plus large. Cela est particulièrement vrai pour les utilisateurs d'Instagram qui souhaitent afficher des photos, regarder des diffusions en direct ou simplement parcourir des bobines. Cela dit, nous démontrerons la procédure de comment utiliser Instagram directement sur un PC avec quelques solutions de contournement. Si cela vous passionne, continuez à lire et découvrez à quel point c'est simple.
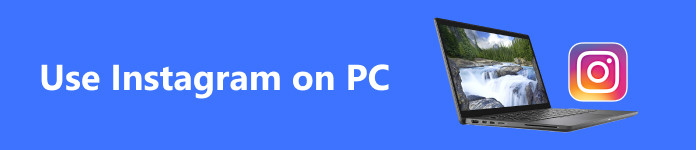
- Partie 1. Comment utiliser Instagram sur PC
- Partie 2. Comment ajouter des publications sur Instagram à l'aide d'un PC
- Partie 3. Mettre en miroir Instagram mobile sur PC
- Partie 4. FAQ sur l'utilisation d'Instagram sur PC
Partie 1. Comment utiliser Instagram sur PC
Compte tenu de la demande pour une version PC d’Instagram, certaines solutions peuvent être mises en œuvre pour y parvenir. Les méthodes que nous présenterons ne nécessitent aucune expertise. En d’autres termes, vous pouvez obtenir une version PC d’Instagram en un rien de temps si vous suivez les étapes ci-dessous. Consultez-les et apprenez à utiliser Instagram sur PC.
1. Utilisez la version Web d'Instagram
Vous avez bien lu. Les utilisateurs d'Instagram peuvent aimer parcourir des photos et des vidéos sur le Web. De cette façon, vous bénéficiez d’un écran plus grand puisque celui-ci fonctionne sur un navigateur. De même, vous pouvez afficher des histoires, des bobines et des flux. De plus, la version Web vous permet de réagir à une histoire ou à une publication, de suivre quelqu'un et bien plus encore. C'est comme si vous utilisiez l'équivalent mobile de l'application de médias sociaux. Néanmoins, consultez les étapes ci-dessous pour découvrir comment utiliser l'application Instagram sur un PC.
Étape 1 Tout d'abord, vous devez avoir accès à vos identifiants. Ensuite, rendez-vous sur Instagram en saisissant son URL dans le champ d'adresse de votre navigateur.
Étape 2 Après cela, connectez-vous en utilisant votre compte Instagram. Entrez simplement votre nom d'utilisateur et votre mot de passe.
Étape 3 Désormais, vous avez accès à Instagram via sa version web. Explorez-le pour découvrir quelques fonctionnalités intéressantes dans cet environnement.
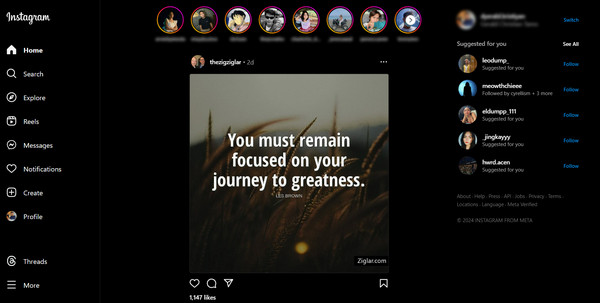
Étape 4 Si vous souhaitez apprendre à publier sur Instagram à l'aide d'un PC, cliquez sur le bouton Créer bouton sur la barre latérale gauche de l’interface. Ensuite, sélectionnez une photo et procédez à la création d’une publication.
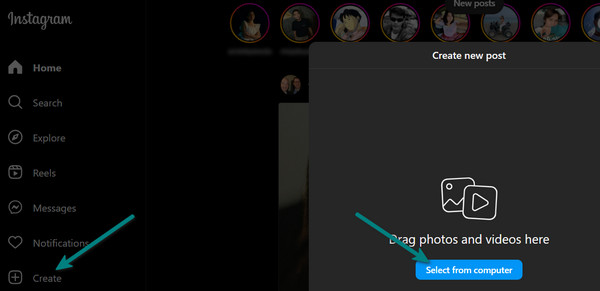
2. Utilisez un émulateur
Une autre façon d'utiliser Instagram sur un PC consiste à utiliser un émulateur. Vous pouvez obtenir des émulateurs célèbres, tels que MEmu, Nox ou Bluestacks. Avec lui, vous pouvez apprendre à utiliser Instagram Live sur PC, car il vous permet de publier et de diffuser en direct. Consultez les étapes pour savoir comment procéder.
Étape 1 Pour cette démonstration, nous utiliserons Bluestacks App Player.
Étape 2 Après l'installation, accédez au Play Store et recherchez Instagram. Ensuite, installez cette application sur l'émulateur. Ensuite, connectez-vous avec votre compte.
Étape 3 À ce moment-là, vous venez d’utiliser Instagram sur votre PC.
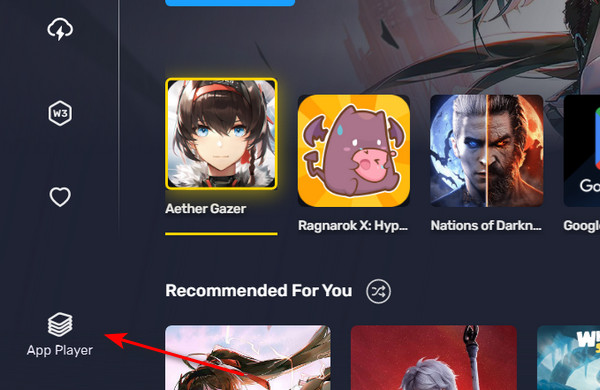
Partie 2. Comment ajouter des publications sur Instagram à l'aide d'un PC
Le processus d'ajout de publications à l'aide d'un PC, que ce soit sur le Web ou sur l'émulateur, est presque similaire. Si vous souhaitez apprendre à publier sur Instagram à l'aide d'un PC, lisez ci-dessous.
Étape 1 Choisissez votre approche préférée pour accéder à Instagram sur un PC. Vous pouvez choisir entre le Web ou l'émulateur.
Étape 2 Utilisez les identifiants de votre compte existant pour vous connecter et utiliser Instagram sur votre PC. Utilisez les identifiants pour saisir votre Nom d'utilisateur et Mot de passe.
Étape 3 Une fois que vous êtes sur la page principale de l'application, vous verrez le menu de la barre de gauche. Le bouton Créer est placé en bas du menu. Cochez ce bouton et vous serez invité à télécharger une photo. Ensuite, cliquez sur le Sélectionner depuis l'ordinateur .
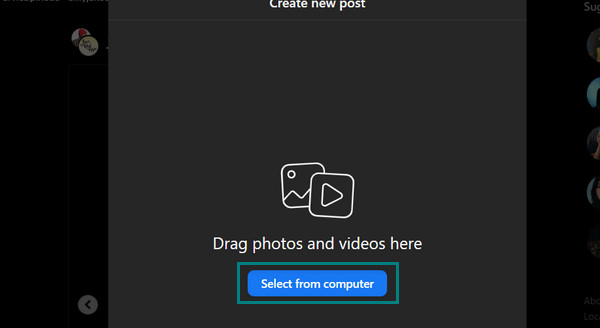
Étape 4 Lors du téléchargement de vidéos, des filtres vous seront présentés pour modifier vos photos. Vous pouvez les consulter et apprendre à utiliser les filtres Instagram sur un PC.
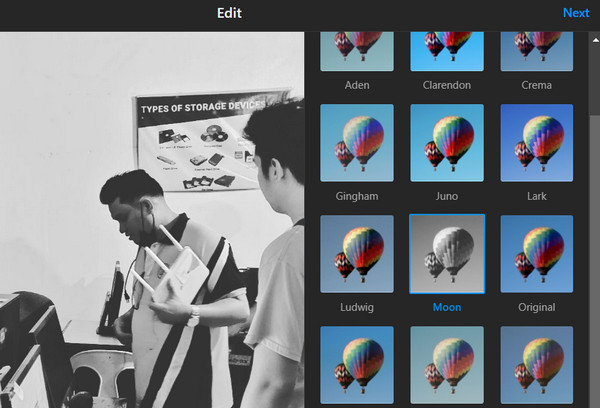
Étape 5 Ensuite, vous pouvez ajouter une légende à la publication et identifier des personnes si vous souhaitez les inclure dans votre publication et toucher plus d'utilisateurs. Enfin, cliquez sur le Partagez bouton quand tout va bien.
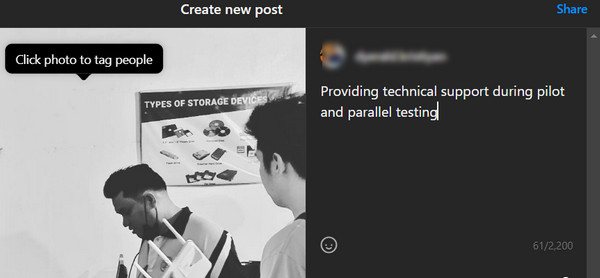
Partie 3. Meilleure alternative à TinyPNG
Si vous êtes habitué à votre appareil mobile et que vous souhaitez toujours naviguer sur Instagram comme sur un smartphone, la mise en miroir sur un PC est une solution adaptée. Oui, il existe un moyen de refléter les activités de votre téléphone sur votre PC. Par conséquent, cela ne vous prive pas de la commodité de naviguer du bout des doigts. Vous bénéficiez simplement de l’avantage de l’avoir sur un écran plus grand. En d’autres termes, vous bénéficiez du meilleur des deux mondes. La commodité de naviguer sur un appareil mobile et de profiter d’un écran de plus en plus grand.
Dans ce guide, nous utiliserons un logiciel sympa doté d'une interface vive et réactive pour refléter les activités de l'écran du téléphone. Apeaksoft Miroir de Téléphone permet à vos appareils Android et iOS de se refléter de manière transparente sur votre PC.
Étape 1 Téléchargez l'application sur votre PC en utilisant le lien fourni ci-dessous. D'un simple clic, vous pouvez obtenir le programme d'installation de ce programme. Ensuite, installez-le sur votre ordinateur.
Étape 2 Choisissez votre méthode de connexion cette fois. Vous pourriez choisir entre un Miroir sans fil or Miroir USB. Quoi qu’il en soit, les deux approches fonctionnent efficacement.
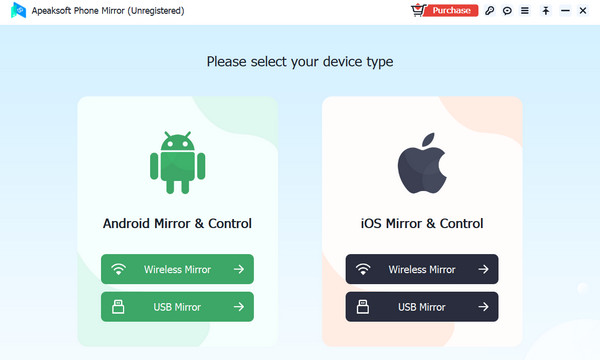
Étape 3 Ensuite, vous devriez voir un guide qui vous aidera à établir une connexion entre votre ordinateur et votre appareil mobile. Assurez-vous cependant que les deux appareils sont connectés au même réseau pour éviter les complications lors de la connexion.
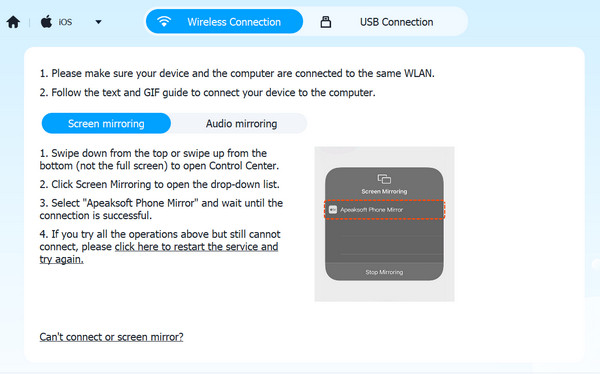
Étape 4 Votre écran apparaîtra sur votre PC lorsque la connexion sera établie. Parallèlement à l'écran, le son de votre téléphone est également projeté sur l'ordinateur. D’ici là, vous pouvez enregistrer votre activité à l’écran et l’annoter à votre guise.
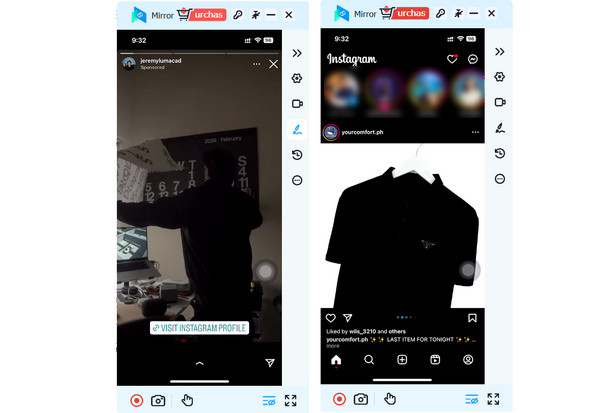
Plus de lecture:
La vidéo Instagram ne fonctionne pas : les conseils de dépannage les plus efficaces
Résoudre le problème de téléchargement d'une vidéo Instagram à l'aide de 7 solutions éprouvées
Partie 4. FAQ sur l'utilisation d'Instagram sur PC
Puis-je envoyer des messages directs (DM) sur Instagram depuis mon PC ?
Oui, la version Web d'Instagram vous permet d'envoyer et de recevoir des messages directs (DM) comme sur l'application mobile.
Comment enregistrer des photos ou des vidéos d’Instagram sur mon PC ?
Faites un clic droit sur la photo ou la vidéo et sélectionnez Enregistrer des images avec Google. Ensuite, faites à nouveau un clic droit sur la photo et cliquez sur Enregistrer l'image sous… pour l'enregistrer sur votre ordinateur.
Puis-je modifier mon profil Instagram depuis mon PC ?
Oui, vous pouvez modifier votre profil Instagram depuis votre PC en vous connectant à votre compte sur le site Instagram et en cliquant sur Modifier mon profil.
Conclusion
Si vous avez besoin d'apprendre comment utiliser l'application Instagram sur un PC, vous pouvez utiliser les solutions de contournement décrites dans cet article. La version Web est un équivalent pratique, mais l'interface ne ressemble pas à celle d'un appareil mobile. Opter pour un émulateur nécessite beaucoup de matériel. Il consommera trop d'espace et de RAM, ce qui affectera le traitement des ordinateurs en général. Votre meilleure option dans la liste est la mise en miroir via Apeaksoft Phone Mirror. Vous pouvez profiter d'un écran plus grand sans compromettre l'expérience de la navigation mobile.