Guide
- Introduction
- Installer et enregistrer
- Enregistrer Vidéo
- Enregistrement de l'audio
- Enregistrer Gameplay
- Fenêtre d'enregistrement
- Enregistrer la webcam
- Enregistrer le téléphone
- Prendre une capture d'écran
- Paramètres d'enregistrement
- Calendrier des tâches et plus
- Différentes solutions d'enregistrement
Essayez-le maintenant!
Introduction
Apeaksoft Screen Recorder est une application d'enregistrement d'écran professionnelle dotée de multiples fonctions pratiques. Avec elle, vous trouverez très facile et intéressant d'enregistrer toutes les activités à l'écran que vous aimez dans une qualité d'image/son originale. Il peut enregistrer des jeux en douceur avec sa fréquence d'images de 60 ips et capturer l'écran au format PNG/JPG/GIF/BMP/TIFF. Les vidéos et l'audio sont faciles à enregistrer. Et vous pouvez sauvegarder les vidéos enregistrées dans divers formats, comme WMV, MP4, VOB, AVI, FLV et autres. Quoi de plus ? Vous pouvez ajouter vos éléments préférés dans les vidéos enregistrées. Merci de nous avoir fait confiance et de nous avoir choisis. Voici les détails de Screen Recorder. Si vous avez des questions. Veuillez nous contacter et nous vous aiderons à les résoudre.

Installer et enregistrer
Installer
Étape 1 : Une fois le téléchargement du fichier .exe de Screen Recorder terminé, recherchez-le dans le dossier de destination et ouvrez-le. La fenêtre suivante s'affichera.

Pour vos besoins personnels, vous pouvez cliquer sur Personnaliser l'installation dans le coin inférieur droit. Dans la fenêtre déroulante, vous pouvez définir le chemin d'installation et d'autres options d'installation, comme créer une icône sur le bureau et l'installer pour tous les utilisateurs.

Étape 2 : Lorsque vous vous assurez que les paramètres sont corrects, cliquez sur Installer sur fond vert. Ensuite, le logiciel sera installé en quelques secondes.

Enfin, cela vous rappellera que c'est fait. Et vous pouvez lancer le logiciel immédiatement.

S'enregistrer
Étape 1 : Pour enregistrer ce logiciel d'enregistrement d'écran, vous pouvez cliquer sur S'enregistrer dans le coin inférieur droit de la fenêtre contextuelle qui apparaît chaque fois que vous ouvrez le logiciel.

Étape 2 : Après avoir cliqué sur le S'enregistrer bouton, il vous montrera la petite fenêtre pour saisir votre adresse e-mail que vous utilisez pour recevoir le code d'enregistrement et le code d'enregistrement. Cliquez ensuite sur Actif pour vous inscrire.

Au fait, vous pouvez également cliquer sur l'icône en forme de clé dans le coin supérieur droit de l'interface principale. Veuillez saisir votre adresse e-mail que vous utilisez pour recevoir le code d'enregistrement et le code d'enregistrement, puis cliquez sur Actif pour vous inscrire.

Remarque:
1: Une fois que vous l'avez acheté avec succès, le code d'enregistrement sera envoyé à l'adresse e-mail que vous avez indiquée dans le formulaire de commande.
2: La version d'essai gratuite ne vous permet de sauvegarder que 3 minutes de vos enregistrements. Pour lever cette limitation, achetez la version complète ici.
Adresse e-mail : L'adresse email que vous remplissez dans le formulaire de commande.
Code d'enregistrement: Une chaîne de caractères marquée en tant que clé d'activation, code de licence ou KEYCODE (S) dans la lettre de confirmation de commande que vous avez reçue après l'achat réussi.
Enregistrer Vidéo
Étape 1 : Lancer l'écran d'enregistrement
Après avoir installé ce logiciel d’enregistrement sur écran, vous pouvez l’exécuter sur votre PC.

Étape 2 : Sélection de la zone d'enregistrement
Choisissez l'option Screen Recorder Dans la liste déroulante de l'interface principale. Avant d'enregistrer une partie, des conversations Skype, des réunions en ligne ou des vidéos en streaming avec ce logiciel de capture d'écran, vous devez d'abord choisir la zone d'enregistrement.

Après avoir cliqué Enregistreur vidéo, il vous montrera la ligne pointillée rouge. Elle est utilisée pour délimiter la zone d'enregistrement. Vous pouvez sélectionner la taille de la zone d'enregistrement en faisant glisser le point rouge sur le côté. Et vous pouvez également saisir la largeur et la longueur sur la barre pour sélectionner la taille.

Ou cliquez sur Personnalisé pour choisir une région fixe. Il existe également cinq types : 1920*1080, 1280*720, 854*480, 1024*768 et 640*480.
Et vous pouvez également sélectionner directement la région / fenêtre.

Étape 3 : Personnalisez les paramètres audio
Si vous souhaitez enregistrer une vidéoconférence ou une conversation Skype, vous devrez peut-être sélectionner à la fois le son du système et le microphone. Cliquez sur le son du système et le microphone pour vous assurer que les coches apparaissent.
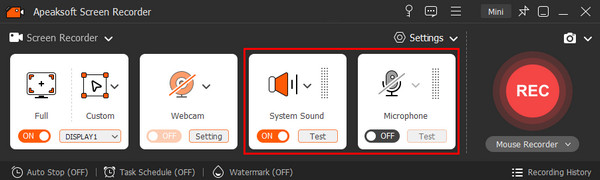
De plus, ce logiciel propose également des moyens d'optimiser la qualité de votre enregistrement audio en personnalisant les paramètres audio.
Cliquez sur l'option déroulante de la flèche vers le bas de Microphone, et cochez la case de Suppression du bruit du microphone et Amélioration du microphone, qui peut arrêter l'écho audio pendant l'enregistrement. De plus, vous pouvez changer la source du microphone si vous avez branché plusieurs microphones.

Lorsque vous souhaitez enregistrer le son du haut-parleur de l'ordinateur, l'option déroulante à côté de Sound System peut vous aider à changer la source sonore, ouvrir le mélangeur de volume pour régler le volume pour d'autres applications.

Le manuel de formation Sound Check option sous Microphone et Sound System vous dirigera vers les préférences sonores pour effectuer les réglages détaillés du son.

Étape 4 : Enregistrer l'écran de l'ordinateur
Après avoir défini la zone d’enregistrement et l’audio, cliquez sur REC sur le côté droit de cet enregistreur d'écran vidéo pour commencer l'enregistrement.

Et il va vous montrer les raccourcis clavier. Vous pouvez le changer en fonction de vos besoins.

Pendant l'enregistrement, vous pouvez faire des dessins ou ajouter des annotations en fonction de vos besoins en cliquant sur l'icône de la mallette.

1. Dessinez la bordure, la ligne, les flèches et toute forme dont vous avez besoin. Vous pouvez en sélectionner la taille et la couleur. Cela signifie toujours mettre en valeur.

2. Aérographe. Vous pouvez également sélectionner sa taille et sa couleur. Cela ajoutera un effet poudré à vos vidéos enregistrées.

3. Texte. En cliquant sur la grande icône T, vous pouvez saisir les mots que vous souhaitez dans vos vidéos.

4. Loupe. Cliquez sur l'icône de la loupe.

Déplacez votre curseur sur la partie que vous souhaitez zoomer. Vous pouvez ajuster le grossissement en modifiant le nombre de dans le coin inférieur gauche. Modifiez la taille, la forme et le motif de la zone entourée comme vous le souhaitez.

5. Légende. Grâce à cela, vous pouvez marquer l'ordre du contenu. Outre la taille et la couleur, vous pouvez également définir la couleur du numéro et de son arrière-plan en couleur et sélectionner le numéro de début suivant en cliquant sur les touches haut et bas à côté de la légende.

6. Images. Avec cette fonction, vous pouvez placer votre image ou des éléments fournis par ce programme sur l'écran que vous enregistrez.

7. Concentrez-vous. Lorsque vous utilisez cette fonctionnalité, vous pouvez facilement mettre en évidence et focaliser le contenu lorsque vous enregistrez l'écran.

Si vous créez un effet erroné, vous pouvez cliquer sur l'icône de la gomme pour effacer l'effet erroné ou cliquer sur l'icône de la corbeille pour effacer tous les éléments que vous avez ajoutés. Vous pouvez également cliquer sur les icônes Annuler et Rétablir pour ajuster l'effet que vous venez d'ajouter.

Vous pouvez également cliquer sur l'icône de l'horloge pour définir la durée de la vidéo cible et prendre un instantané en cliquant sur l'icône de l'appareil photo.

Si vous oubliez de régler le son ou souhaitez déplacer la fenêtre lors de l'enregistrement, vous pouvez cliquer sur l'icône en forme de roue dans le coin supérieur droit de l'interface pour y parvenir.

Étape 5 : Sauvegarder la vidéo enregistrée
Cliquez sur le carré rouge dans le coin supérieur gauche pour terminer l'enregistrement.

Il montrera la vidéo que vous enregistrez. Et vous pouvez en avoir un aperçu immédiatement.

1. Vous pouvez découper la vidéo en saisissant le numéro en barres.
2. Cliquez sur l'icône de l'appareil photo pour prendre une capture d'écran.
3. Réglez le volume
4. Réenregistrez et enregistrez la vidéo.
Pour enregistrer la vidéo, un message vous invitera à sélectionner le chemin d'enregistrement. Assurez-vous de choisir le chemin souhaité.

Après cela, il vous montrera tous les fichiers enregistrés. Il propose également d'autres outils sur la barre de droite pour vous permettre d'éditer des vidéos.

Remarque: Aussi puissant que soit Screen Recorder, il vous permet de définir les paramètres que vous préférez à l'avance, puis de pouvoir enregistrer une vidéo en utilisant ces paramètres la prochaine fois. C'est très pratique si vous avez beaucoup d'activités à l'écran à enregistrer en même temps.
Enregistrement de l'audio
Étape 1 : Installer un enregistreur d'écran
Après avoir téléchargé l'outil d'enregistrement audio vidéo, installez et exécutez Apeaksoft Screen Recorder sur votre PC Windows.

Étape 2 : Choisissez Audio Recorder
Choisissez la deuxième option, Enregistreur audio lorsque vous entrez dans la liste déroulante de l'interface principale.

Étape 3 : Effectuer les réglages audio
Pour enregistrer de l'audio, de la musique ou des radios en ligne, activez Système audioet éteindre Microphone sur cet enregistreur audio avant cela. Si vous souhaitez enregistrer la voix d'autrui ou la vôtre, vous pouvez simplement activer Microphone et commencer à enregistrer. Ajustez le volume comme vous le souhaitez.

Semblable à Video Recorder, vous pouvez ici personnaliser les paramètres audio détaillés.
Dès Sound System, vous changez la source sonore, si vous avez exécuté plusieurs applications audio sur votre ordinateur.
Le manuel de formation Mélangeur de volume Cette fonction vous permet de régler le volume audio du haut-parleur pour des applications audio distinctes pendant l'enregistrement.

L'option déroulante à côté de Microphone vous aidera à améliorer la qualité audio et à supprimer le bruit audio. Vous pouvez également modifier la source d'enregistrement du microphone pour choisir celle que vous souhaitez capturer.
Enfin, la Sound check L'option est une option rapide pour naviguer dans les préférences sonores de ce logiciel.

Cliquez sur REC sur le côté droit de cet enregistreur d'écran vidéo pour commencer l'enregistrement.
Et il va vous montrer les raccourcis clavier. Et vous pouvez aussi les changer.

Si vous oubliez de régler le son ou souhaitez supprimer la fenêtre lors de l'enregistrement, vous pouvez cliquer sur l'icône en forme de roue dans le coin supérieur droit de l'interface pour y parvenir.

Vous pouvez également cliquer sur l'icône d'horloge pour définir la longueur de l'audio cible.

Étape 4 : Sauvegarder la vidéo enregistrée
Cliquez sur le carré rouge dans le coin supérieur gauche pour terminer l'enregistrement. La vidéo que vous avez enregistrée s'affichera. Et vous pourrez la prévisualiser immédiatement.

1. Vous pouvez découper la vidéo en saisissant le numéro en barres.
2. Réglez le volume
3. Réenregistrez et enregistrez la vidéo.
Pour enregistrer la vidéo, un message vous invitera à sélectionner le chemin d'enregistrement. Assurez-vous de choisir le chemin souhaité.

Après cela, il vous montrera tous les fichiers enregistrés. Il propose également d'autres outils sur la barre de droite pour vous permettre de modifier les fichiers.

Enregistrer Gameplay
Étape 1 : Lancer l'écran d'enregistrement
Après avoir téléchargé cet outil d'enregistrement de jeu, installez et lancez Apeaksoft Screen Recorder sur votre ordinateur.
Étape 2 : Sélectionnez Game Recorder
Choisissez l'option Game Recorder depuis l'interface principale. Cette fonction d'enregistrement de jeu peut enregistrer tous les jeux en cours d'exécution sur votre ordinateur. Avant de démarrer un enregistrement de jeu, vous devez vous assurer que le processus de jeu est en cours d'exécution.

Étape 3 : Sélectionnez le jeu
Cliquez sur Sélectionnez le jeu flèche déroulante pour sélectionner le jeu que vous souhaitez enregistrer.

Étape 4 : Personnalisez les paramètres audio
Si vous souhaitez enregistrer un jeu avec l'audio et la voix du jeu, vous devez activer les deux Sound System et Microphone choix. Pendant l'enregistrement, vous pouvez allumer Webcam prendre une photo avec votre webcam.

Étape 5 : Enregistrez le jeu
Si tout est prêt, vous pouvez cliquer sur REC bouton pour démarrer l'enregistrement du jeu. Pendant l'enregistrement du jeu, vous pouvez faire des dessins sur l'enregistrement et prendre un instantané rapide.

Étape 6 : Sauvegarder l'enregistrement du jeu
Une fois le jeu terminé, cliquez sur le bouton Arrêter pour arrêter l'enregistrement du jeu. Vous serez alors redirigé vers la fenêtre d'aperçu. Vous pouvez ajuster la durée de l'enregistrement en définissant le début et la fin. Cliquez ensuite sur le bouton Enregistrer pour sauvegarder l'enregistrement du jeu sur l'ordinateur.

Fenêtre d'enregistrement
Étape 1 : Lancer l'écran d'enregistrement
Après avoir téléchargé cet outil d'enregistrement de jeu, installez et lancez Apeaksoft Screen Recorder sur votre ordinateur.
Étape 2 : Sélectionnez Enregistreur de fenêtre
Choisissez le Enregistreur de fenêtre dans la liste déroulante. Vous pouvez utiliser cette fonctionnalité pour enregistrer une seule fenêtre spécifique de votre ordinateur.

Étape 3 : Sélectionnez la fenêtre
Cliquez sur la flèche déroulante à côté de Enregistreur de fenêtre pour sélectionner la fenêtre que vous souhaitez enregistrer.

Étape 4 : Démarrer la fenêtre d'enregistrement
Ensuite, vous pouvez cliquer sur le Démarrer l'enregistrement bouton pour commencer l'enregistrement de la fenêtre.

Enregistrer la webcam
Étape 1 : Lancer l'écran d'enregistrement
Après avoir installé ce logiciel d'enregistrement d'écran, vous pouvez l'exécuter sur votre ordinateur.
Étape 2 : Sélectionnez l'enregistreur de webcam
Choisir Webcam pour accéder à la fenêtre Enregistreur de webcam. Avant d'utiliser cette fonctionnalité, vous devez activer les paramètres de l'appareil photo pour autoriser les applications à accéder à votre caméra.

Étape 3 : Ajuster les paramètres de la webcam
Vous pouvez ensuite déplacer votre caméra et vous assurer qu'elle est dans le bon angle pour capturer ce que vous voulez. Si vous avez plusieurs webcams, vous pouvez cliquer sur la flèche déroulante pour sélectionner la bonne webcam.

Cet enregistreur de webcam propose plusieurs options d'affichage de webcam. Vous pouvez choisir les affichages parmi 640*480 30fps, 320*240 30fps, 640*360 30fps, 1280*720 30fps, 1280*800 30fps, 1920*1080 30fps.

Vous pouvez également sélectionner le microphone, régler la rotation, définir la durée d'enregistrement, prendre une capture d'écran, etc. dans la zone inférieure.
Étape 4 : Enregistrer une vidéo webcam
Cliquez sur Enregistrement pour enregistrer la vidéo de votre webcam. Si vous souhaitez arrêter l'enregistrement, vous pouvez cliquer sur le bouton Arrêter pour l'arrêter.

Étape 5 : Voir tous les enregistrements
Une fois l'enregistrement de la webcam terminé, il s'affiche dans la liste des enregistrements. Vous pouvez prévisualiser l'enregistrement de la webcam, le renommer ou le supprimer, ou le partager sur les plateformes de réseaux sociaux les plus populaires.

Enregistrer le téléphone
Étape 1 : Installer un enregistreur d'écran
Téléchargez le logiciel Screen Recorder depuis le site officiel et installez-le, puis vous pourrez l'utiliser sur votre ordinateur.
Étape 2 : Choisissez Phone Recorder
Cliquez sur la fonction Enregistreur téléphonique option dans la liste déroulante de l'interface principale.

Étape 3 : Sélectionnez le type d'appareil
Après être entré dans la fenêtre de l'enregistreur téléphonique, vous pouvez sélectionner le type d'appareil comme Enregistreur iOS or Enregistreur Android selon votre type de téléphone.

Enregistreur iOS
Étape 1 : Connecter l'appareil
Avant de connecter votre appareil à l'ordinateur, assurez-vous que l'ordinateur et votre appareil sont connectés au même WLAN/LAN.
Plus tard, utilisez votre téléphone en fonction du texte à l'écran ou du guide GIF pour connecter votre téléphone à l'ordinateur.
Si vous souhaitez enregistrer l'écran de votre téléphone, choisissez l'option Miroir de l'écran et utilisez ensuite votre téléphone en suivant les étapes suivantes : faites glisser votre doigt vers le bas depuis le coin supérieur droit ou vers le haut depuis le bas (pas sur tout l'écran) de votre téléphone pour ouvrir le centre de contrôle, puis cliquez sur le Écran miroir bouton généralement situé en bas à gauche du téléphone pour ouvrir la liste déroulante et sélectionner Apeaksoft Screen Recorder.

Ou si vous souhaitez enregistrer l'audio de votre téléphone, choisissez l'option Duplication audio et ensuite utilisez votre téléphone : faites glisser votre doigt vers le bas depuis le coin supérieur droit ou vers le haut depuis le bas (pas sur tout l'écran) de votre téléphone pour ouvrir le centre de contrôle, cliquez sur la petite icône blanche dans le coin supérieur droit pour développer le menu de lecture de musique, puis sélectionnez Apeaksoft Screen Recorder.

Remarque: Lorsque vous rencontrez toujours des problèmes de connexion, cliquez sur Peut pas se connecter? situé en bas à gauche, et vous pourrez ensuite trouver des moyens de le résoudre.

Étape 2 : Paramètres de l'enregistreur d'écran
Une fois la connexion établie, vous êtes autorisé à accéder à la fenêtre d'enregistrement d'écran et vous pouvez personnaliser certains paramètres ici avant d'enregistrer l'écran de votre téléphone.
Cliquez sur le menu déroulant à côté de Résolution, vous pouvez ajuster la résolution de l'écran de votre téléphone lorsqu'il est présenté dans ce logiciel. Vous avez le choix entre 4K, 2K, 1080p, 720p, etc. Cliquez sur le menu déroulant à côté de Résolution de sortie, vous pouvez sélectionner la résolution de sortie de votre fichier d'enregistrement d'écran.

Vous pouvez également régler l'angle de l'écran de votre téléphone en utilisant le Rotation .
Cliquez sur la fonction Flip horizontal icône, puis l'écran de votre téléphone sera retourné horizontalement comme cette image lorsqu'il est présenté dans ce logiciel.
Cliquez sur la fonction Retournement vertical icône, puis l'écran de votre téléphone sera retourné verticalement comme cette image lorsqu'il sera présenté dans ce logiciel.
Cliquez sur la fonction Rotation à gauche icône, et vous pouvez ensuite faire pivoter l'écran de votre téléphone de 90 degrés vers la gauche comme cette image lorsqu'elle est présentée dans ce logiciel.
Cliquez sur la fonction Rotation à droite icône, et vous pouvez ensuite faire pivoter l'écran de votre téléphone de 90 degrés vers la droite comme cette image lorsqu'elle est présentée dans ce logiciel.
Vous pouvez décider d'enregistrer à la fois la vidéo et l'audio ou uniquement la vidéo/l'audio de l'écran de votre téléphone pendant que vous utilisez cette fonction en cliquant sur le menu déroulant à côté de l'icône Contenu d'enregistrement.
Cochez la case de Longueur d'enregistrement, vous pouvez décider de la durée de la vidéo que vous souhaitez enregistrer en saisissant des chiffres. En outre, vous pouvez cliquer sur le bouton modifier bouton pour régler la durée d'enregistrement. Et, si vous enregistrez uniquement l'audio de votre téléphone, vous pouvez définir la durée d'enregistrement de la même manière.

Vous pouvez définir l'action après avoir terminé l'enregistrement en cochant la case de Arrêter à la fin de l'enregistrement, et vous pouvez choisir la fréquence de cette action en cochant la case Seulement cette fois or Chaque fois. Si vous enregistrez l'audio de votre téléphone, vous pouvez également opérer de cette manière.

En outre, vous pouvez masquer le tableau des paramètres en cliquant sur le bouton Masquer les paramètres option sous l'écran du téléphone.

Étape 3 : Enregistrer l'écran du téléphone
Lorsque vous avez tout mis en place, cliquez sur le Enregistrement pour démarrer l'enregistrement de l'écran du téléphone. De plus, vous pouvez prendre des captures d'écran en cliquant sur le bouton Instantané avant l'enregistrement et pendant le processus d'enregistrement. Et si vous souhaitez uniquement enregistrer l'audio, vous pouvez également le démarrer en cliquant sur le bouton Enregistrement .

Étape 4 : Enregistrer l'enregistrement d'écran
Lorsque vous souhaitez suspendre le processus d'enregistrement d'écran, cliquez sur le bouton Pause bouton. Lorsque vous avez terminé d'enregistrer l'écran du téléphone, cliquez sur le bouton Arrêter et la vidéo sera alors automatiquement enregistrée. L'enregistrement de l'audio de votre téléphone uniquement peut être effectué de la même manière.

Enregistreur Android
Étape 1 : Connecter Android à l'ordinateur
Il existe 3 façons de faire votre choix. Si vous choisissez d'utiliser la connexion WIFI, vous pouvez connecter les deux appareils via Code PIN or code QR.

Méthode 1: Open FoneLab Open Mirror app sur votre téléphone Android et trouvez Code PINSaisissez le numéro sur Apeaksoft Screen Recorder et appuyez sur Démarrer la connexion sur votre téléphone Android.

Méthode 2: Cliquez sur le code QR sur Apeaksoft Screen Recorder et faites de même sur votre téléphone Android. Appuyez sur Scanner le code QR et connectez les deux appareils.

Méthode 3: Si vous préférez la connexion USB, vous pouvez utiliser un câble USB pour connecter les deux appareils. Appuyez sur OK pour autoriser le débogage USB sur votre téléphone Android.

Étape 2 : Définir les paramètres d'enregistrement
En bas de la fenêtre d'enregistrement, vous pouvez modifier la résolution (affichage), la résolution de sortie et le contenu de l'enregistrement. Une fois tous les paramètres définis, cliquez sur Enregistrer pour démarrer l'enregistrement.

Pendant l'enregistrement, vous pouvez cliquer sur le Caméra icône pour prendre des instantanés. Cliquez sur Arrêter lorsque vous souhaitez terminer l'enregistrement.

Étape 3 : Exporter la vidéo enregistrée
Dans la fenêtre d'aperçu, vous pouvez définir le début et la fin de la vidéo. Si vous êtes satisfait du résultat, cliquez sur Exportations.

Prendre une capture d'écran
Étape 1 : Téléchargez et installez Screen Recorder
Téléchargez, installez et exécutez gratuitement Apeaksoft Screen Recorder sur votre ordinateur Windows 7/8/10/11.

Étape 2 : Choisissez la fonction de capture d'écran
Si vous souhaitez prendre des captures d'écran sur votre ordinateur, vous pouvez cliquer sur le menu déroulant et cliquer sur le bouton Capture d'écran icône.

Ensuite, votre souris aura la forme d’une croix. Vous pouvez sélectionner la zone que vous voulez.

Après avoir sélectionné la zone dans laquelle vous souhaitez prendre des captures d'écran, vous pouvez mettre du texte, des chiffres, des images et plus encore sur vos captures d'écran dans cette fonctionnalité.

Choisir Fenêtre de défilement dans la liste déroulante de l'instantané.

Sélectionnez la zone que vous souhaitez enregistrer et faites défiler vers le bas avec la souris, appuyez sur la barre d'espace de votre clavier ou appuyez sur le clic gauche de la souris. Appuyez sur esc si vous souhaitez mettre fin au processus.

Choisir Capture de menu contextuel à partir de l'instantané.

Déplacez votre souris sur le menu. Il vous permet de capturer la fenêtre de menu individuellement.

Étape 3 : Dessinez ou annotez la capture
Une fois l’écran dimensionné, il le capturera automatiquement. Et vous pouvez voir la fenêtre suivante.

1. Dessinez la bordure, la ligne, les flèches et toute forme dont vous avez besoin. Vous pouvez en sélectionner la taille et la couleur. Cela signifie toujours insister.

2. Aérographe. Vous pouvez également sélectionner sa taille et sa couleur. Cela ajoutera un effet poudré à vos vidéos enregistrées.

3. Texte. En cliquant sur la grande icône T, vous pouvez saisir les mots que vous souhaitez dans vos vidéos.

4. Légende. Grâce à cela, vous pouvez marquer l'ordre du contenu. Outre la taille et la couleur, vous pouvez également définir la couleur du numéro et de son arrière-plan en couleur et sélectionner le numéro de début suivant en cliquant sur les touches haut et bas à côté de la légende.

5. Flou. En cliquant sur quatre petits carrés, vous pouvez sélectionner la zone cible et définir le degré de flou en faisant glisser.

Si vous effectuez une modification incorrecte, vous pouvez cliquer sur l'icône de la gomme pour effacer l'effet erroné ou cliquer sur l'icône de la corbeille pour effacer tous les éléments que vous avez ajoutés. Vous pouvez également cliquer sur les icônes Annuler et Rétablir pour ajuster l'effet que vous venez d'ajouter.

Dans le côté droit, vous avez également des choix à faire.

1. Copiez la capture d'écran pour la placer à un autre endroit.
2. Enregistrez la capture d'écran que vous avez faite
3. Fermez la fenêtre pour supprimer la capture d'écran
4. Plein écran pour prévisualiser la capture d'écran
5. Épinglez à l'écran.
Étape 4 : Enregistrer la capture d'écran
Cliquez sur l'icône du disque pour enregistrer l'image que vous avez faite. Une fenêtre s'ouvrira pour vous permettre de sélectionner le chemin de sauvegarde.
Paramètres d'enregistrement
Pour des besoins personnels, nous proposons également différentes préférences.
Cliquez sur la fonction Paramètres option sur l'interface de l'enregistreur vidéo/audio, et vous verrez les paramètres d'enregistrement.

Vous pouvez également le trouver dans l'option de menu.

enregistrement
Dans cette fenêtre contextuelle, vous avez plusieurs options : afficher le compte à rebours avant l'enregistrement, émettre un bip au démarrage, afficher les limites de l'enregistrement, masquer la barre flottante pendant l'enregistrement, déplacer la zone d'enregistrement, masquer les icônes du bureau pendant l'enregistrement, masquer automatiquement la barre des tâches système pendant l'enregistrement, masquer l'interface principale pendant la capture d'écran et ouvrir automatiquement la fenêtre d'aperçu et l'interface de la bibliothèque à la fin de l'enregistrement.

Sortie
Pour définir les fichiers de sortie, vous pouvez cliquer sur l'icône de sortie de l'interface. Dans cette partie, vous pouvez définir le format vidéo et le codex, la fréquence d'images, etc.

Son
Le manuel de formation Son Le paramètre vous permet de personnaliser rapidement les paramètres audio du haut-parleur et du microphone.
Déplacez la barre coulissante pour régler le volume du son et du microphone du système informatique. La case à cocher de Suppression du bruit du microphone et Amélioration du microphone peut arrêter l'écho audio pendant l'enregistrement pour produire un enregistrement audio de haute qualité.
Le manuel de formation Commencer la vérification du son peut tester un enregistrement audio, afin que vous puissiez faire un meilleur réglage avant de démarrer un enregistrement vidéo ou audio.

Vous pouvez activer la suppression du bruit du microphone et l'amélioration du microphone ici pour créer un enregistrement audio du microphone en haute qualité.
Souris
En cliquant sur le Paramètres option sur l'interface, vous pouvez voir les paramètres de la souris.

Vous pouvez cocher enregistrer les clics de souris et enregistrer la surface de la souris, même la couleur.

Raccourcis
Pour être plus facile à utiliser, l'enregistreur d'écran propose également aux utilisateurs des raccourcis clavier pour simplifier votre utilisation en cliquant sur l'icône FIQ. Que pouvez-vous sélectionner ?
Enregistrement de démarrage / arrêt
Enregistrement de pause / reprise
Capture d'écran
Ouvrir / fermer webcam
Afficher / masquer le panneau flottant

Autres
Pour accéder à cette partie, vous devez ouvrir l’une des quatre autres préférences et cliquer sur autres.

Calendrier des tâches et plus
Calendrier des tâches
Dans chaque interface principale de l’enregistreur d’écran, vous pouvez voir le Calendrier des tâches.

Vous pouvez ajouter de nouvelles tâches et en modifier les paramètres.

Réglez l'heure du début, la longueur et la fréquence d'enregistrement, etc.
Ensuite, ce logiciel enregistrera automatiquement pour vous en fonction de vos paramètres.

Définir la longueur de l'enregistrement
En définissant la durée de l'enregistrement, vous n'avez pas besoin de calculer le moment où vous devez arrêter. Le logiciel arrêtera automatiquement l'enregistrement pour vous.

Plus prédéfini
Dans le menu déroulant de l'interface principale, vous pouvez voir ici un Personnalisé module.

Le manuel de formation Personnalisé une partie vous serait utile. En cliquant sur le Gérer En cliquant sur le bouton, vous accéderez aux différentes options concernant vos vidéos enregistrées, comme indiqué dans la liste ci-dessous. Après avoir configuré ces options, vous pourrez obtenir rapidement les vidéos souhaitées, sans conversion ni ajustement.

1. Zone d'enregistrement
2. Webcam, son et microphone
3. Format des vidéos et audio
Différentes solutions d'enregistrement
Pour répondre à vos différents besoins, nous vous proposons ci-dessous quelques solutions spécifiques. Cliquez sur celle qui vous convient pour la consulter. Nous espérons qu'elle vous sera utile !
Enregistrer une vidéo
Enregistrer des appels
Record de jeux
Record de cours
Capture d'écran
Guide
- Introduction
- Installer et enregistrer
- Enregistrer Vidéo
- Enregistrement de l'audio
- Capture d'écran
- Définir la longueur de l'enregistrement
- Diverses solutions d'enregistrement
Essayez-le maintenant!
Introduction
Apeaksoft Mac Screen Recorder est une application d'enregistrement d'écran professionnelle dotée de multiples fonctions pratiques. Avec elle, vous trouverez très facile et intéressant d'enregistrer toutes les activités à l'écran que vous aimez dans une qualité d'image/son originale. Il peut enregistrer des jeux en douceur avec sa fréquence d'images de 60 ips et capturer l'écran au format PNG/JPG/GIF/BMP/TIFF. Vous pouvez également l'utiliser pour enregistrer la webcam et prendre des captures d'écran. Les vidéos et l'audio sont faciles à enregistrer. Et vous pouvez sauvegarder les vidéos enregistrées dans divers formats, comme WMV, MP4, VOB, AVI, FLV et autres. Quoi de plus ? Vous pouvez ajouter vos éléments préférés dans les vidéos enregistrées. Merci de nous avoir fait confiance et de nous avoir choisis. Voici les détails de Screen Recorder.
Installer et enregistrer
Installer
Une fois le téléchargement du fichier DMG de Mac Screen Recorder terminé, recherchez-le dans le dossier de destination et ouvrez-le. Double-cliquez dessus et faites-le simplement glisser vers le dossier Application sur Mac.
Attendez une seconde et il terminera l'installation.

S'enregistrer
Pour enregistrer ce logiciel d'enregistrement d'écran, vous pouvez cliquer sur S'enregistrer dans le coin inférieur droit de la fenêtre contextuelle qui apparaît chaque fois que vous ouvrez le logiciel.

Après avoir cliqué sur le S'enregistrer bouton, il vous montrera la petite fenêtre pour saisir votre adresse e-mail que vous utilisez pour recevoir le code d'enregistrement et le code d'enregistrement. Cliquez ensuite sur S'enregistrer pour vous inscrire.

Au fait, vous pouvez également cliquer sur l'icône en forme de clé dans le coin supérieur droit de l'interface principale. Veuillez saisir votre adresse e-mail que vous utilisez pour recevoir le code d'enregistrement et le code d'enregistrement, puis cliquez sur S'enregistrer pour vous inscrire.

Remarque:
1. Le code d'inscription vous sera envoyé par e-mail. Si vous n'avez pas reçu d'e-mail de notre part, veuillez contacter notre équipe d'assistance.
2. La version d'essai gratuite ne vous permet de sauvegarder que 3 minutes de vos enregistrements. Pour lever cette limitation, veuillez acheter la version complète ici.
Adresse e-mail : L'adresse email que vous remplissez dans le formulaire de commande.
Code d'enregistrement: Une chaîne de caractères marquée en tant que clé d'activation, code de licence ou KEYCODE (S) dans la lettre de confirmation de commande que vous avez reçue après l'achat réussi.
Enregistrer Vidéo
Étape 1 : Lancer l'écran d'enregistrement
Après avoir installé ce logiciel d’enregistrement sur écran, vous pouvez l’exécuter sur votre Mac.
Étape 2 : Sélection de la zone d'enregistrement
Choisissez l'option Screen Recorder Dans la liste déroulante de l'interface principale. Avant d'enregistrer une partie, des conversations Skype, des réunions en ligne ou des vidéos en streaming avec ce logiciel de capture d'écran, vous devez d'abord choisir la zone d'enregistrement.

Après avoir cliqué Enregistreur vidéo, il vous montrera la ligne pointillée rouge. Elle est utilisée pour délimiter la zone d'enregistrement. Vous pouvez sélectionner la taille de la zone d'enregistrement en faisant glisser le point rouge sur le côté. Et vous pouvez également saisir la largeur et la longueur sur la barre pour sélectionner la taille.
Ou cliquez sur Personnalisé pour choisir une région fixe. Il existe également cinq types : 1920*1080, 1280*720, 854*480, 1024*768 et 640*480.

Et vous pouvez également sélectionner directement la région / fenêtre.
Étape 3 : Personnalisez les paramètres audio
Si vous souhaitez enregistrer une vidéoconférence ou une conversation Skype, vous devrez peut-être sélectionner à la fois le son du système et le microphone. Cliquez sur le son du système et le microphone pour vous assurer que les coches apparaissent. Vous pouvez également ouvrir la caméra intérieure et prendre une photo.

Étape 4 : Définir les préférences
Pour des besoins personnels, nous proposons également différentes préférences.
enregistrement
Cliquez sur l'icône d'engrenage et vous verrez les paramètres d'enregistrement.

Dans cette fenêtre contextuelle, vous avez plusieurs options : afficher le compte à rebours avant l'enregistrement, biper au démarrage, afficher les limites de l'enregistrement, masquer la barre flottante pendant l'enregistrement, déplacer la zone d'enregistrement pendant l'enregistrement et masquer le dock pendant l'enregistrement.

Souris
En cliquant sur l'icône de la souris sur l'interface ou en faisant rouler votre souris sur l'interface des préférences, vous pouvez voir les paramètres de la souris.

Vous pouvez cocher enregistrer les clics de souris et enregistrer la surface de la souris, même la couleur.

Raccourcis
Pour être plus facile à utiliser, l'enregistreur d'écran propose également aux utilisateurs des raccourcis clavier pour simplifier votre utilisation en cliquant sur l'icône FIQ. Que pouvez-vous sélectionner ?
Enregistrement de démarrage / arrêt
Enregistrement de pause / reprise
Capture d'écran
Ouvrir / fermer webcam
Afficher / masquer le panneau flottant

Sortie
Pour définir les fichiers de sortie, vous pouvez cliquer sur l'icône de sortie de l'interface. Dans cette partie, vous pouvez définir le format vidéo et le codex, la fréquence d'images, etc.

Autres
Pour accéder à cette partie, vous devez ouvrir l’une des quatre autres préférences et cliquer sur Autres.

Étape 5 : Enregistrer l'écran de l'ordinateur
Après avoir défini la zone d’enregistrement et l’audio, cliquez sur REC sur le côté droit de cet enregistreur d'écran vidéo pour commencer l'enregistrement.

Étape 6 : Sauvegarder la vidéo enregistrée
Cliquez sur le carré rouge à gauche pour terminer l'enregistrement.

Il montrera la vidéo que vous avez enregistrée.

1. Vous pouvez prévisualiser la vidéo.
2. Renommez la vidéo.
3. Ouvrez le dossier.
4. Partagez l'enregistrement vidéo.
5. Supprimez la vidéo.
Enregistrement de l'audio
Étape 1 : Lancer l'écran d'enregistrement
Après avoir installé ce logiciel d’enregistrement sur écran, vous pouvez l’exécuter sur votre Mac.
Étape 2 : Personnalisez les paramètres audio
Choisissez l'option Enregistreur audio depuis l'interface principale.

Cliquez sur le son du système et le microphone pour vous assurer que les coches apparaissent. Vous pouvez également prendre une photo en cliquant sur l'icône de l'appareil photo dans le coin supérieur droit.

Étape 3 : Définir les préférences
Pour des besoins personnels, nous proposons également différentes préférences.
enregistrement
Cliquez sur l'icône d'engrenage et vous verrez les paramètres d'enregistrement.

Dans cette fenêtre contextuelle, vous avez plusieurs options : afficher le compte à rebours avant l'enregistrement, biper au démarrage, afficher les limites de l'enregistrement, masquer la barre flottante pendant l'enregistrement, déplacer la zone d'enregistrement pendant l'enregistrement et masquer le dock pendant l'enregistrement.

Souris
En cliquant sur l'icône de la souris sur l'interface ou en faisant rouler votre souris sur l'interface des préférences, vous pouvez voir les paramètres de la souris.

Vous pouvez cocher enregistrer les clics de souris et enregistrer la surface de la souris, même la couleur.

Raccourcis
Pour être plus facile à utiliser, l'enregistreur d'écran propose également aux utilisateurs des raccourcis clavier pour simplifier votre utilisation en cliquant sur l'icône FIQ. Que pouvez-vous sélectionner ?
Enregistrement de démarrage / arrêt
Enregistrement de pause / reprise
Capture d'écran
Ouvrir / fermer webcam
Afficher / masquer le panneau flottant

Sortie
Pour définir les fichiers de sortie, vous pouvez cliquer sur l'icône de sortie de l'interface. Dans cette partie, vous pouvez définir le format vidéo et le codex, la fréquence d'images, etc.

Autres
Pour accéder à cette partie, vous devez ouvrir l’une des quatre autres préférences et cliquer sur Autres.

Étape 4 : Commencer à enregistrer
Cliquez sur REC sur le côté droit de cet enregistreur d'écran vidéo pour commencer l'enregistrement.

Ensuite, il vous montrera la barre d'enregistrement.

Étape 5 : Sauvegarder la vidéo enregistrée
Cliquez sur le carré rouge à gauche pour terminer l'enregistrement. La vidéo que vous avez enregistrée s'affichera. Et vous pourrez la prévisualiser immédiatement.

1. Vous pouvez prévisualiser la vidéo.
2. Renommez la vidéo.
3. Ouvrez le dossier.
4. Partagez le fichier d'enregistrement audio.
5. Supprimez la vidéo.
Capture d'écran
Étape 1 : Lancer Screen Recorder pour Mac
Téléchargez, installez et exécutez Apeaksoft Screen Recorder pour Mac sur votre MacBook Pro / Air ou iMac.
Étape 2 : Choisissez la capture d'écran
Choisissez l'option Capture d'écran depuis l'interface principale.

Ensuite, votre souris aura la forme d’une croix. Vous pouvez sélectionner la zone que vous voulez.

Étape 3 : Dessinez ou annotez la capture
Une fois l’écran dimensionné, il le capturera automatiquement. Et vous pouvez voir la fenêtre suivante.

1. Tracez la bordure, la ligne, les flèches et toute forme dont vous avez besoin. Vous pouvez en sélectionner la taille et la couleur. Cela signifie toujours mettre en valeur.

2. Air brush. Vous pouvez également sélectionner la taille et la couleur. Cela ajouterait un effet de poudre à vos vidéos enregistrées.

3. TexteEn cliquant sur la grande icône T, vous pouvez saisir les mots que vous souhaitez dans vos vidéos.

4. Légende. Grâce à cela, vous pouvez marquer l'ordre du contenu. Outre la taille et la couleur, vous pouvez également définir la couleur du numéro et de son arrière-plan en couleur et sélectionner le numéro de début suivant en cliquant sur les touches haut et bas à côté de la légende.

5. tacheEn cliquant sur quatre petits carrés, vous pouvez sélectionner la zone cible et définir le degré de flou en faisant glisser.

Si vous effectuez une modification incorrecte, vous pouvez cliquer sur l'icône de la gomme pour effacer l'effet erroné ou cliquer sur l'icône de la corbeille pour effacer tous les éléments que vous avez ajoutés. Vous pouvez également cliquer sur les icônes Annuler et Rétablir pour ajuster l'effet que vous venez d'ajouter.

Dans le côté droit, vous avez également des choix à faire.
1. Copiez la capture d'écran pour la placer à un autre endroit.
2. Enregistrez la capture d'écran que vous avez faite
3. Fermez la fenêtre pour supprimer la capture d'écran
4. Plein écran pour prévisualiser la capture d'écran
5. Épinglez à l'écran.
Étape 4 : Enregistrer la capture d'écran
Cliquez sur l'icône du disque pour enregistrer l'image que vous avez faite. Une fenêtre s'ouvrira pour vous permettre de sélectionner le chemin de sauvegarde.
Définir la longueur de l'enregistrement
Dans chaque interface principale de l’enregistreur d’écran, vous pouvez voir le Définir la longueur de l'enregistrement.

En définissant la durée de l'enregistrement, vous n'avez pas besoin de calculer le moment où vous devez arrêter. Le logiciel arrêtera automatiquement l'enregistrement pour vous.

Diverses solutions d'enregistrement
Pour répondre à vos différents besoins, nous vous proposons ci-dessous quelques solutions spécifiques. Cliquez sur celle qui vous convient pour la consulter. Nous espérons qu'elle vous sera utile !


