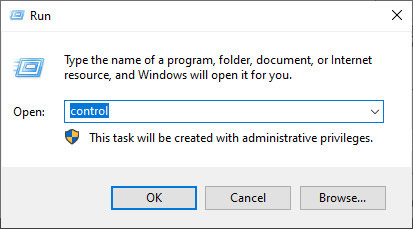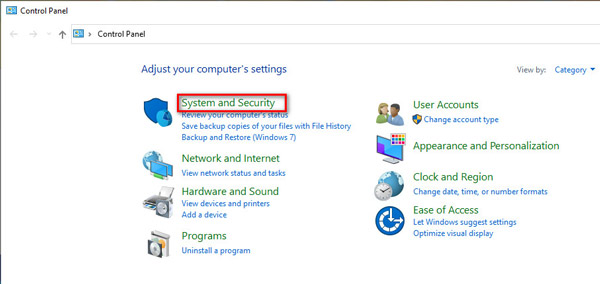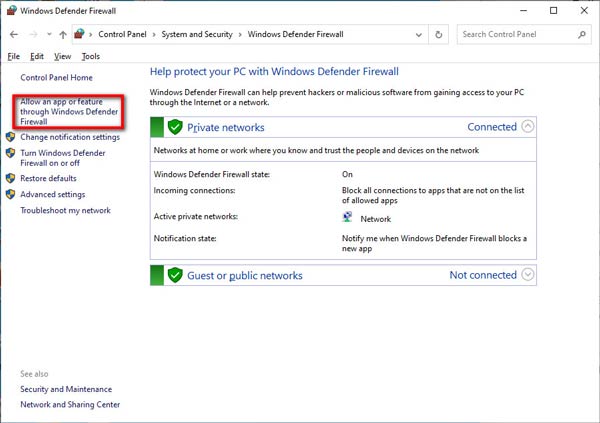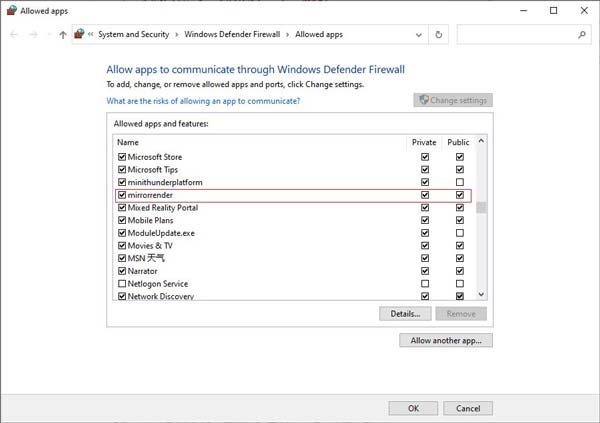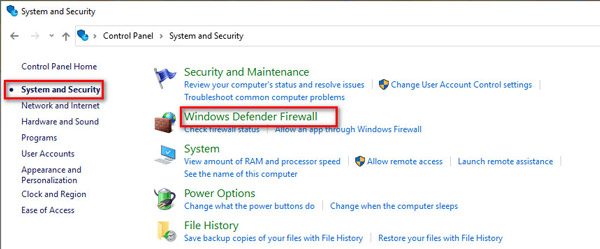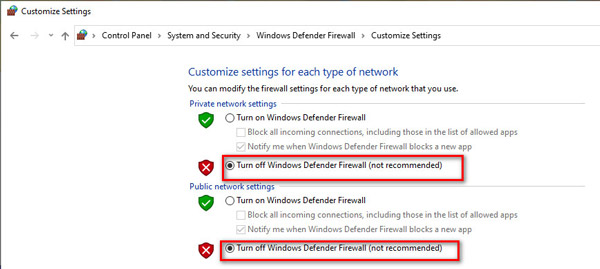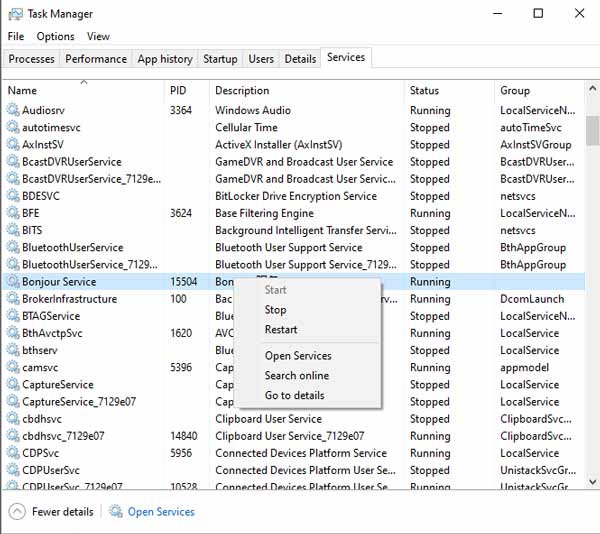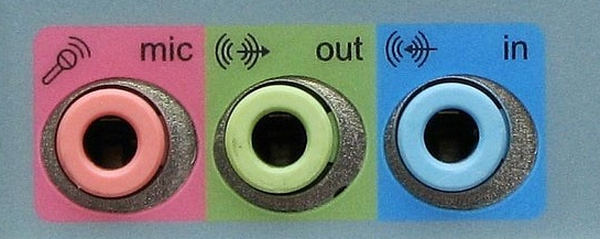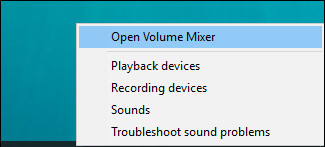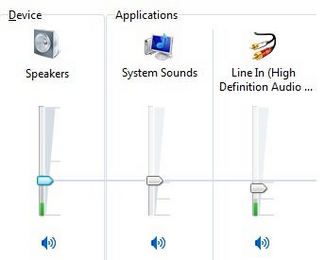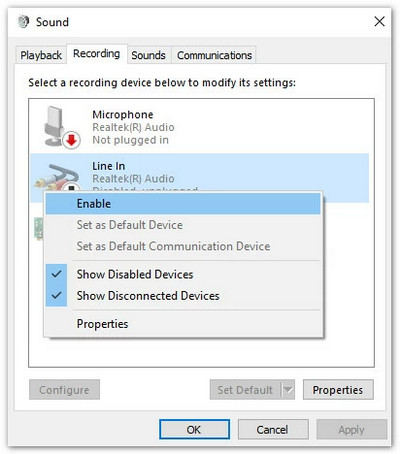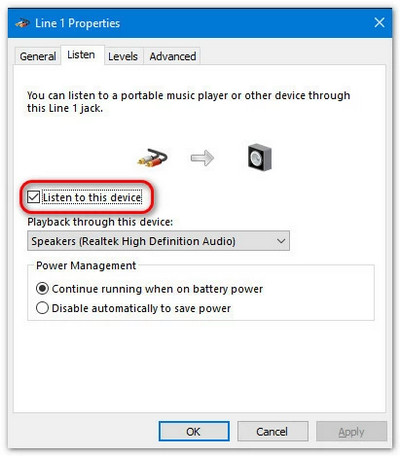Lorsque vous enregistrez des vidéos ou du son sur votre ordinateur, vous pouvez rencontrer une erreur d'échec d'enregistrement. Le problème peut être dû à diverses raisons et vous pouvez vérifier les solutions suivantes pour le résoudre.
1. La carte son est occupée par d'autres applications.
Si vous êtes invité à ne pas enregistrer car votre carte son est occupée par d'autres applications, vous pouvez essayer la solution suivante:
Recherchez et désactivez les applications de chat vocal, les programmes de réglage audio ou d'autres programmes d'enregistrement.
Si vous ne trouvez pas l'application spécifique, redémarrez simplement votre ordinateur.
2. Le pilote de la carte son ou le pilote de la carte graphique est incompatible ou obsolète.
Lorsque le pilote de la carte son ou le pilote de la carte graphique est obsolète ou n'est pas installé correctement, vous risquez de ne pas enregistrer l'écran. Vous pouvez désinstaller le pilote de carte son ou le pilote de carte graphique en cours d'utilisation et rechercher et installer les pilotes appropriés auprès du fabricant de votre carte son / graphique. Ou mettez à jour le pilote de la carte graphique en appuyant sur Windows touche + X, sélectionnez Gestionnaire de périphériques, recherchez les adaptateurs d'affichage et développez-le. Ensuite, vous pouvez cliquer avec le bouton droit sur votre carte graphique pour sélectionner Mettre à jour le pilote.

3. La carte son ou la carte graphique a été modifiée.
Si vous obtenez le message "L'enregistrement a échoué, car certaines modifications ont été apportées au pilote graphique ou au pilote de la carte son. Veuillez redémarrer le programme et réessayer d'enregistrer.", vous pouvez redémarrer cet enregistreur pour résoudre ce problème.
4. L'accès à la caméra et au microphone est désactivé.
Lorsque vous démarrez l'enregistrement webcam ou l'enregistrement audio, vous devez autoriser l'accès à votre caméra et à votre microphone sur votre ordinateur. Si votre ordinateur est Windows 10 version 1903, vous devez accéder à Paramètres > Politique > Microphone, et trouve Autoriser les applications à accéder à votre microphone pour l'allumer. Pour accéder à la caméra, il suffit de trouver le Caméra sous Confidentialité et activez-la pour autoriser les applications à accéder à votre caméra.

5. Le mode de compatibilité est vérifié.
Si vous n'êtes pas en mesure d'enregistrer de l'audio avec le logiciel d'enregistrement d'écran, vous devez vous assurer que vous exécutez ce programme en tant qu'administrateur, au lieu de l'exécuter en mode de compatibilité.
Vous pouvez cliquer avec le bouton droit sur l'icône Enregistreur d'écran, sélectionner Propriétés et accéder à l'onglet Compatibilité. Décochez ensuite Exécuter ce programme en mode de compatibilité pour :, cochez plutôt Exécuter ce programme en tant qu'administrateur.
Vous pouvez maintenant rouvrir ce logiciel d'enregistrement vidéo pour avoir un enregistrement audio.