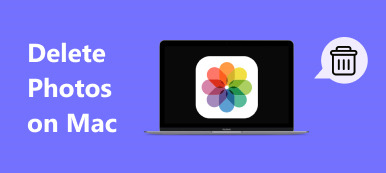Comment réduire la taille des photos sur votre Mac? Il ne devrait pas être difficile de répondre à cette question. Quelle devrait être la méthode la plus simple pour redimensionner une photo gratuitement? Comment compresser les photos d'une imprimante, d'un site Web et d'un e-mail? Comment obtenir la résolution souhaitée via Aperçu? Apprenez simplement plus de détails sur les méthodes pour redimensionner et compresser des photos sur votre Mac à partir de l'article maintenant.

- Partie 1: Comment redimensionner des photos en ligne sur Mac
- Partie 2: Comment réduire la taille de la photo sur Mac avec le format de fichier
- Partie 3: Comment réduire la taille de la photo sur Mac dans l'aperçu
- Partie 4: Comment compresser des photos pour les e-mails sur votre Mac
- Partie 5: Comment réduire les images sur Mac avec des photos
Partie 1: Comment redimensionner des photos en ligne sur Mac
Quelle est la façon la plus simple de redimensionner des photos sur un Mac? Que vous ayez besoin de compresser automatiquement les photos dans un format plus petit ou de les réduire en ligne par lots, Compresseur d'images en Ligne Gratuit est le convertisseur de photos en ligne pour Mac que vous pouvez prendre en considération.
Apeaksoft Compresseur d'images en ligne gratuit
- Faites glisser et déposez les photos en ligne pour les compresser et les photos automatiquement.
- Batch réduit facilement un grand nombre de photos dans une taille plus petite.
- Vérifiez le processus et réduisez le ratio pour les photos sur le navigateur.
- Prend en charge les photos au format JPEG, PNG, SVG, GIF et plus d'autres formats.
Étape 1Accédez au convertisseur d'images en ligne gratuit sur votre MacBook avec n'importe quel navigateur. Cliquez sur le bouton rouge « + Ajouter des images » pour charger les photos souhaitées dans le programme en ligne.
Étape 2Une fois que vous avez téléchargé les images en ligne, il compressera automatiquement les photos sur votre Mac. Vérifiez simplement le processus et le taux de réduction dans le convertisseur d'image en ligne.
Étape 3Cliquez sur le bouton «Tout télécharger» pour télécharger les photos réduites sur votre MacBook. Après cela, vous pouvez envoyer les photos compressées à votre e-mail en pièces jointes.
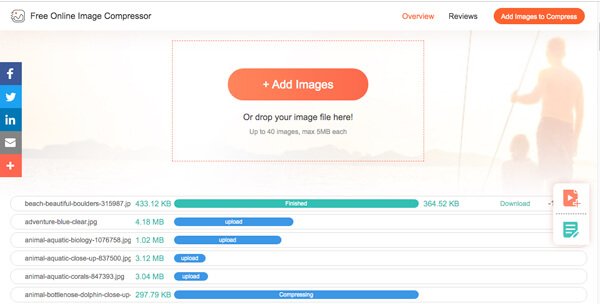
Partie 2: Comment réduire la taille de la photo sur Mac avec le format de fichier
Changer ou convertir le format de fichier est une autre méthode simple pour réduire la taille d'une photo. Si vous avez une image RAW, qui contient des informations EXIF, telles que les informations sur l'appareil photo, l'ISO, la vitesse d'obturation et autres. Lorsque vous convertissez RAW en JPEG avec une taille plus petite, vous supprimez les informations EXIF et réduisez une partie de la qualité de la photo. Bien sûr, vous pouvez également redimensionner des photos sur Mac en convertissant PNG, BMP et SVG en JPEG.
Partie 3: Comment réduire la taille de la photo sur Mac dans l'aperçu
Que diriez-vous des méthodes par défaut pour réduire la taille des photos sur Mac? L'aperçu est une visionneuse de photos qui vous permet d'ajuster les fichiers photo sur Mac. Que vous ayez besoin de compresser des photos pour une imprimante ou de les recadrer pour un site Web, vous pouvez trouver les différentes méthodes ci-dessous.
Redimensionner des photos sur Mac via Ajuster la taille
Étape 1Lancez l'application Aperçu sur votre MacBook. Allez dans le menu «Outils» et choisissez l'option «Ajuster la taille».
Étape 2Ajustez les différents paramètres pour «Largeur», «Hauteur», «Résolution» et d'autres paramètres, vous pouvez également cocher les options «Échelle proportionnelle» et «Rééchantillonner l'image» pour réduire la photo sur Mac.
Étape 3Après cela, vous pouvez vérifier la «Taille de la résolution» pour savoir si vous êtes satisfait de la sortie et cliquez sur le bouton «OK» pour enregistrer.
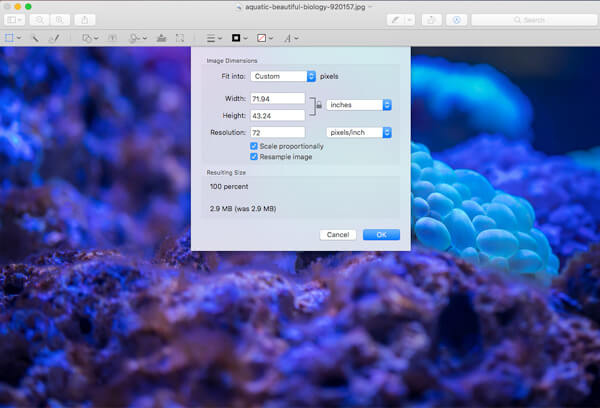
Ajuster une image et maintenir 300DPI
Étape 1Afin d'obtenir la meilleure qualité possible à 300 DPI, ce qui est une bonne option pour l'impression, vous pouvez décocher l'option «Rééchantillonner l'image». Ensuite, vous pouvez trouver l'option «Mettre à l'échelle proportionnellement» grisée.
Étape 2Changez la taille de «Résolution» à 300 pixels / pouce. Ensuite, modifiez l'option «Largeur» et l'option «Hauteur» pour réduire la taille de la photo sur votre MacBook Pro. Cliquez sur le bouton «OK» pour confirmer.
Étape 3Lorsque vous imprimez l'image avec l'imprimante photo cible, vous pouvez trouver une photo plus petite avec une résolution plus claire avec des pixels plus compacts.
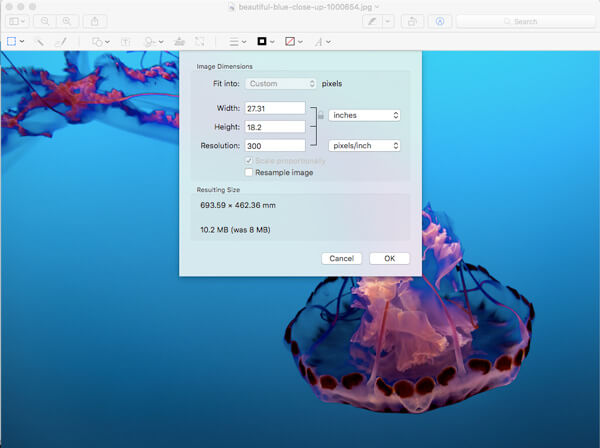
Recadrer une image pour réduire la taille de la photo
Étape 1Lorsque vous devez découper la partie souhaitée uniquement pour redimensionner la photo, vous pouvez charger l'image dans Aperçu et utiliser la souris pour découper la partie souhaitée avec un cadre bleu.
Étape 2Vous pouvez obtenir la taille particulière avec un petit compteur dans le coin inférieur droit, tel que 900X600 lorsque vous faites glisser la boîte, obtenez la dimension souhaitée en fonction de vos besoins.
Étape 3Une fois que vous avez capturé la taille souhaitée de la photo, vous pouvez utiliser la commande + K pour recadrer et redimensionner la photo sur Mac.
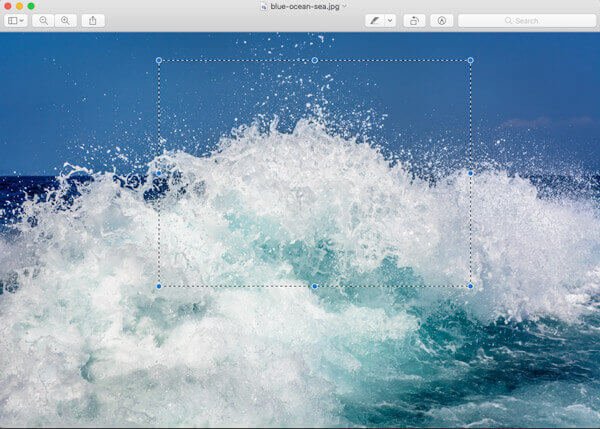
Partie 4: Comment compresser des photos pour les e-mails sur votre Mac
Bien sûr, lorsque vous devez compresser des photos sur Mac pour e-mail, vous pouvez profiter de l'application de messagerie pour compresser la photo directement pour vous. Voici le processus détaillé que vous pouvez suivre.
Étape 1Faites simplement glisser et déposez la photo dans l'application de messagerie de votre Mac. Veuillez ne pas utiliser les photos comme pièces jointes.
Étape 2Vous pouvez trouver les dimensions de la photo redimensionnée au bas de la boîte de composition, que vous pouvez trouver «Petit», «Grand» et «Taille réelle».
Étape 3Si vous avez besoin de réduire les photos sur votre Mac, vous pouvez choisir l'option «Petite» en bas de l'image.
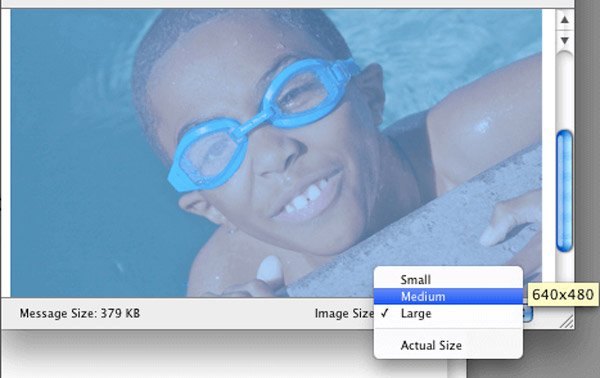
Partie 5: Comment réduire les images sur Mac avec des photos
Photos est un autre redimensionneur de photos par défaut pour compresser et recadrer les photos sur Mac. Plus important encore, vous pouvez redimensionner directement les photos synchronisées depuis votre iPhone ou d'autres appareils iOS avec la méthode.
Étape 1Ouvrez simplement la photo souhaitée dans l'application Photos sur votre Mac. Comme mentionné, vous pouvez obtenir les images directement de votre iPhone.
Étape 2Après cela, vous pouvez appuyer sur l'option "Modifier" et choisir le bouton "Recadrer" sur le panneau de droite pour redimensionner l'image sur vos photos.
Étape 3Faites glisser et manipulez le carré blanc pour obtenir la partie souhaitée de la photo en conséquence.
L'application Photos remplace iPhoto sur Mac. Si vous utilisez un ancien Mac, vous pouvez réduire la taille de la photo avec iPhoto en suivant les étapes similaires. (Les photos n'apparaissent pas sur iPhoto?)
Conclusion
Lorsque vous devez redimensionner ou recadrer les photos sur Mac, voici les méthodes recommandées que vous devez connaître. Vous pouvez facilement redimensionner les photos pour les imprimantes, les e-mails et les sites Web.
Non limité les solutions ci-dessus, vous pouvez également compresser les images dans PowerPoint et d'autres outils. Si vous avez d'autres questions sur la façon de redimensionner ou de compresser une photo sur un Mac, vous pouvez partager des informations plus détaillées dans les commentaires.