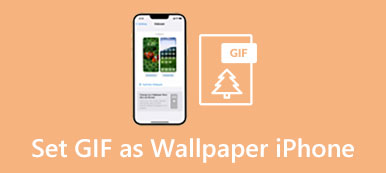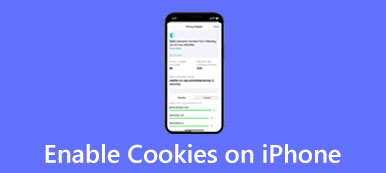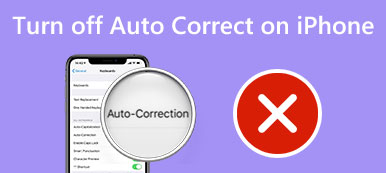iOS a un Zoom fonctionnalité pour agrandir l'écran de l'iPhone en fonction de vos besoins. Il s'agit d'une fonction d'accessibilité qui permet d'agrandir l'écran de votre iPhone pour une meilleure visualisation. Vous pouvez librement zoomer ou dézoomer sur des éléments spécifiques dans de nombreuses applications iPhone telles que Photos et Safari. Vous pouvez effectuer un zoom sur l'ensemble de l'écran ou sur la fenêtre pour contrôler l'affichage de votre iPhone. Cet article explique comment configurer la fonction Zoom et zoomer et dézoomer sur iPhone.
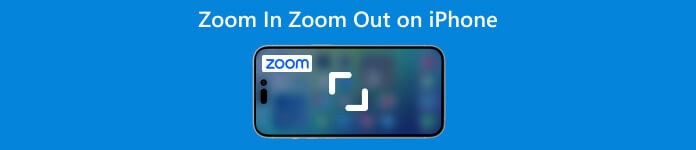
- Partie 1 : Configurer Zoom sur iPhone
- Partie 2 : Zoom avant Zoom arrière sur iPhone
- Partie 3 : FAQ sur la façon d'effectuer un zoom avant sur un iPhone
Partie 1 : Comment configurer et activer le zoom sur iPhone
Vous devez activer le zoom pour agrandir le contenu de l'écran de votre iPhone. Vous pouvez utiliser des gestes multi-touch et VoiceOver pour effectuer un zoom avant ou un zoom arrière sur un iPhone une fois que le zoom est activé. Suivez les étapes ci-dessous pour configurer et activer Zoom sur votre iPhone.
Étape 1Ouvrez le Paramètres app et faites défiler vers le bas pour appuyer sur le Accessibilité option.
Étape 2Localisez le Zoom fonction et entrer dans son interface. Changez le Zoom curseur vers le On position pour l'activer. L'écran de votre iPhone zoomera immédiatement. Vous pouvez appuyer deux fois pour zoomer avec trois doigts. En outre, vous pouvez faire glisser trois doigts pour vous déplacer sur l'écran de l'iPhone.
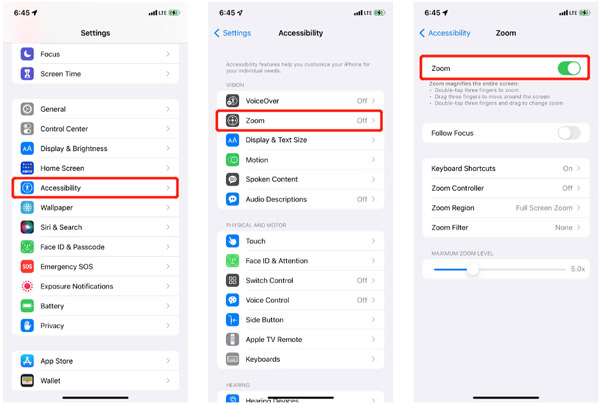
Partie 2 : Comment zoomer et dézoomer sur iPhone
Après avoir activé la fonction Zoom sur un iPhone, vous pouvez appuyer deux fois avec trois doigts pour l'utiliser. De plus, vous pouvez configurer le raccourci d'accessibilité pour qu'il appuie trois fois sur le bouton latéral ou principal pour effectuer un zoom avant et un zoom arrière sur votre iPhone.
Zoom avant et zoom arrière sur iPhone
Étape 1Ouvrez l'application Paramètres et accédez à Accessibilité. Entrer le Zoom l'interface et choisissez le Contrôleur de zoom option. Vous pouvez l'activer pour ajouter un bouton virtuel à l'écran de votre iPhone afin de mieux contrôler l'affichage zoomé.
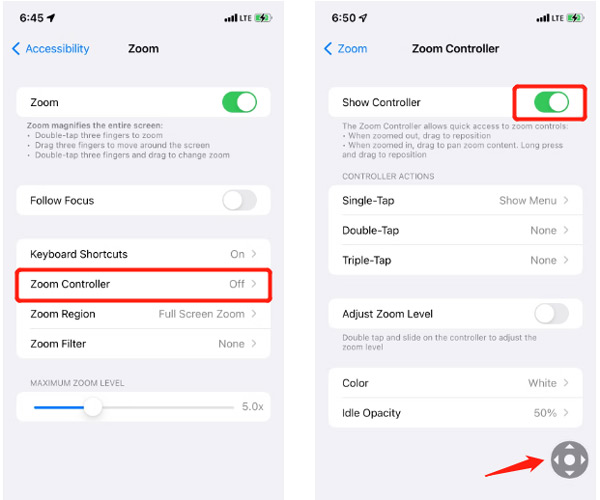
Étape 2Un bouton gris semblable à un joystick virtuel apparaîtra sur l'écran de l'iPhone. Vous pouvez le faire glisser pour vous déplacer. Vous pouvez régler le Actions du contrôleur selon votre besoin. Par exemple, vous pouvez personnaliser le simple clic, le double clic, le triple clic, la couleur et l'opacité d'inactivité. Par défaut, vous pouvez appuyer sur le contrôleur de zoom pour afficher plus d'options, comme Zoom avant, Choisissez la région, Choisissez le filtre et Masquez le contrôleur.
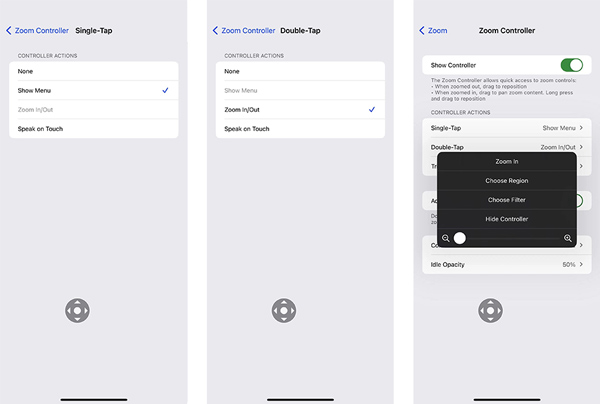
Zoom arrière sur une photo ou une vidéo sur iPhone
L'iPhone dispose d'une fonction de zoom avant/arrière intégrée conçue dans l'application Photos pour un zoom avant facile sur les photos et les vidéos. Vous pouvez utiliser deux doigts pour agrandir ou réduire la taille de l'image librement. En outre, vous pouvez utiliser le contrôleur de zoom pour effectuer un zoom arrière sur une photo ou une vidéo sur votre iPhone.
Ouvrez l'application Photos et localisez la photo ou la vidéo que vous souhaitez zoomer. Appuyez sur le Contrôleur de zoom, puis faites glisser son curseur vers la gauche ou la droite pour zoomer. Vous pouvez facilement lui appliquer un nouveau filtre pour l'afficher. Vous pouvez appuyer à nouveau sur l'écran pour masquer les options du contrôleur.
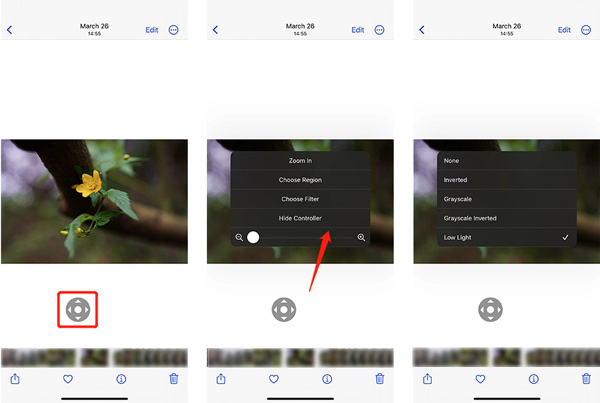
Manière professionnelle de désactiver le zoom sur iPhone
En règle générale, vous pouvez rapidement désactiver Zoom à partir de l'accessibilité sur un iPhone. Lorsque certaines applications telles que Safari, Google ou Instagram effectuent un zoom avant/arrière sur votre iPhone, vous pouvez désactiver la fonction Zoom pour résoudre le problème. Si le problème persiste, vous devez utiliser le puissant Restauration de Système iOS. Il offre un Correction rapide gratuite pour éliminer le problème de zoom de l'iPhone.

4,000,000+ Téléchargements
Résoudre divers problèmes iOS, y compris les applications iPhone zoomées et dézoomées.
Technologie avancée pour diagnostiquer pourquoi l'iPhone effectue un zoom avant et un zoom arrière.
Résoudre les problèmes de zoom de l'iPhone sur Safari, Google, Instagram, etc.
Prend en charge tous les modèles iPhone et iPad populaires et les versions iOS.
Étape 1Téléchargez et lancez iOS System Recovery. Connectez-y votre iPhone et cliquez sur le Commencer .

Étape 2Lorsque votre appareil iOS est connecté, vous pouvez cliquer sur Correction rapide gratuite pour ramener directement votre iPhone à l'état normal.

Partie 3 : FAQ sur la façon d'effectuer un zoom avant et un zoom arrière sur l'iPhone
Comment faire un zoom arrière sur votre iPhone pendant l'enregistrement ?
Lorsque vous prenez une photo ou enregistrez une vidéo à l'aide de l'application Appareil photo, vous pouvez simplement placer deux doigts sur l'écran et les pincer pour effectuer un zoom arrière sur votre iPhone.
Puis-je effectuer un zoom arrière sur l'écran d'accueil de mon iPhone ?
La fonction iOS Zoom ne vous permet pas de dézoomer l'écran d'accueil pour afficher plus d'icônes. Vous pouvez accéder à l'application Paramètres, choisir Affichage et luminosité, puis appuyer sur Afficher pour sélectionner entre Standard et Zoom. Vous pouvez changer le mode d'affichage pour ajuster l'apparence de l'écran d'accueil de votre iPhone.
Comment zoomer sur la page web Safari sur un iPhone ?
Lorsque vous naviguez sur une page Web dans Safari, vous pouvez facilement zoomer en plaçant deux doigts sur l'écran de l'iPhone et en les séparant. Cette opération agrandira la taille du contenu de la page. Cliquez ici pour en savoir plus sur la façon de effacer l'historique sur Safari.
Conclusion
Ce post a principalement parlé de la fonction Zoom sur iPhone. Vous pouvez suivre le guide pour l'activer et le désactiver. Aussi, vous pouvez apprendre à zoomer et dézoomer l'écran de votre iPhone.