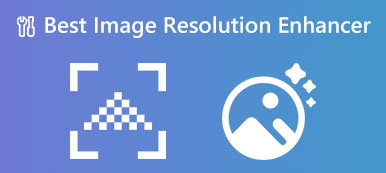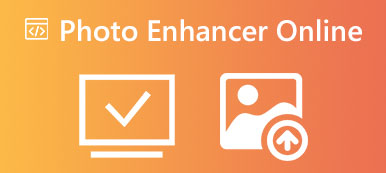Pour offrir aux utilisateurs une meilleure expérience, Apple a introduit la fonction de découpe de photos dans le nouvel iOS 16. Cette fonctionnalité signifie que les utilisateurs peuvent recadrer un objet spécifique d'une photo et le coller dans d'autres applications photo. Lorsque vous entendez parler de la Découpe photo iOS 16, vous ne savez pas ce qu'il fait et comment l'utiliser.
Ne t'inquiète pas. Pour vous aider à comprendre tous les aspects de l'utilisation de la découpe photo iOS 16 et ce qu'elle représente, nous vous donnerons un aperçu et listerons les appareils actuellement pris en charge. Avec des étapes détaillées, nous espérons que vous pourrez découvrir la magie de cette nouvelle fonctionnalité avec notre aide. Nous répondrons également aux questions sur cette fonctionnalité, y compris comment la réparer ne fonctionne pas correctement, transférer des images modifiées vers d'autres appareils, etc.
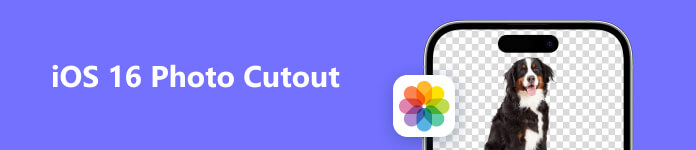
- Partie 1. Qu'est-ce que la fonction de découpe de photos d'iOS 16
- Partie 2. Comment utiliser iOS 16 Photo Cutout
- Partie 3. Comment réparer iOS 16 Photo Cutout ne fonctionne pas
- Partie 4. Bonus : Effacer l'arrière-plan des photos en ligne
- Partie 5. Meilleur outil pour synchroniser les photos modifiées sur l'ordinateur
- Partie 6. FAQ sur iOS 16 Photo Cutout
Partie 1. Qu'est-ce que la fonction de découpe de photos d'iOS 16
Qu'est-ce qu'iOS Photo Cutout ?
La découpe de photo, également connue sous le nom de découpe d'image ou de découpage, est une technique utilisée pour recadrer le sujet principal de son arrière-plan dans une photo. Il s'agit de supprimer soigneusement l'arrière-plan et de ne conserver que le sujet, ce qui lui permet d'être placé sur un arrière-plan différent ou utilisé dans diverses compositions visuelles.
Avec la mise à jour actuelle du système, vous pouvez sentir ce que la découpe photo iOS 16 peut faire directement sur les appareils qui ont adopté cette fonctionnalité. Bien que cela ressemble à une technologie compliquée, il vous suffit de le faire directement depuis l'application photo sur votre appareil, et les étapes sont assez simples à suivre.
Ce que vous devez savoir avant d'utiliser Photo Cutout
Découpe photo iOS 16, comme son nom l'indique. Pour utiliser cette fonctionnalité, vous devez d'abord vous assurer que votre appareil a été mis à jour vers iOS 16. En cas de doute, vérifiez Paramètres > Général > Mise à jour du logiciel pour voir si votre système est à la dernière version.
Désormais, les découpes de photos iOS sont disponibles dans le système iOS 16 et versions ultérieures sur iPhone XS, iPhone XR et versions ultérieures.
Partie 2. Comment utiliser iOS 16 Photo Cutout
Après avoir brièvement présenté cette fonctionnalité, nous vous fournirons un guide d'utilisation de la découpe photo iOS 16 sur votre appareil.
Étape 1 Après vous être assuré que votre appareil est mis à jour vers iOS 16, ouvrez Photo, puis sélectionnez la photo que vous souhaitez modifier.
Étape 2 Appuyez sur l'objet sur la photo que vous devez recadrer et maintenez jusqu'à ce qu'une animation apparaisse.
Étape 3 Le sujet se soulèvera de l'arrière-plan de votre photo. Vous pouvez maintenant le déplacer et coller la photo découpée sur une autre photo.
Étape 4 Utilisez un autre doigt pour réduire l'application Photo et ouvrez une autre application. Relâchez ensuite votre pouce, que vous utilisez pour tenir la photo découpée. Le photo recadrée être collé automatiquement sur le nouvel écran.
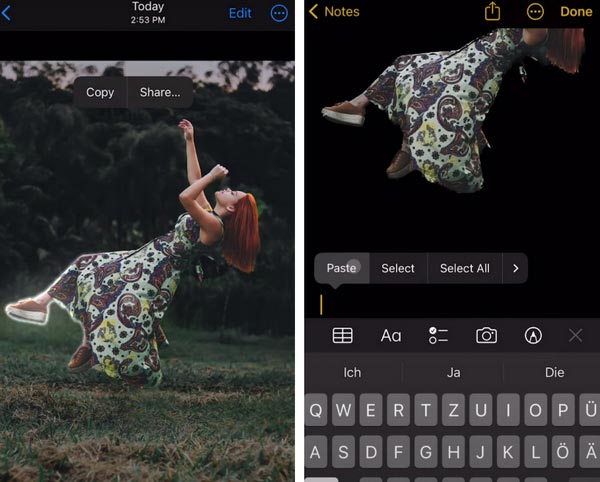
Partie 3. Comment réparer iOS 16 Photo Cutout ne fonctionne pas
Étant donné que cette fonctionnalité vient d'être lancée et que l'état de l'appareil ou du système de chacun est différent, vous pouvez rencontrer des problèmes lors de l'utilisation de la découpe de photos. Pour vous aider, nous vous recommandons d'utiliser Apeaksoft iOS System Recovery pour réparer la découpe de photo iOS 16 ne fonctionne pas. Ce logiciel de réparation de système professionnel peut rapidement réparer un système en panne à son état normal. Même si votre appareil rencontre des problèmes tels qu'un échec de déverrouillage, le blocage en mode de récupération, le blocage du logo Apple, etc., il peut récupérer vos données et fichiers en toute sécurité. Il est assez facile à utiliser et le taux de réussite et l'efficacité de la réparation sont très élevés.
Voici les étapes pour vous aider à appliquer Apeaksoft iOS System Recovery pour réparer la découpe de photo iOS 16 qui ne fonctionne pas en raison de bogues système.
Étape 1 Téléchargez et installez Apeaksoft iOS System Recovery sur votre ordinateur. Ouvrez-le et choisissez Restauration de Système iOS.

Étape 2 Connectez votre appareil à l'ordinateur via un câble USB. Puis clique Commencer pour laisser le programme détecter votre appareil.

Étape 3 Les informations sur votre appareil seront affichées sur l'interface. Cliquez sur Fixer continuer.

Étape 4 Ici, deux types de réparation sont fournis. Sélectionnez-en un en fonction de la situation de votre appareil, puis cliquez sur Confirmer.

Étape 5 Choisissez le bon modèle de votre appareil, puis choisissez Télécharger pour obtenir le système correspondant. Après avoir terminé toutes les options, cliquez sur Suivant.

Étape 6 Après avoir commencé la réparation, attendez une seconde. Le processus de réparation sera terminé très bientôt.

Partie 4. Bonus : Effacer l'arrière-plan des photos en ligne
Outre la découpe de photos iOS 16, nous vous recommandons d'essayer un autre bon outil de suppression d'arrière-plan d'image en ligne, Gomme d'arrière-plan gratuite Apeaksoft. Cet outil applique une technologie d'intelligence artificielle avancée pour permettre d'effacer l'arrière-plan de l'image et maintenir la transparence en quelques secondes. Avec son aide, vous pouvez également coller le sujet recadré sur une autre image pour une édition ultérieure.
Voici ce que vous devez faire pour appliquer cet outil en ligne gratuit.
Étape 1 Entrez sur le site Web d'Apeaksoft Free Background Eraser. Cliquez sur Téléchargez votre photo pour ajouter le fichier que vous souhaitez modifier.
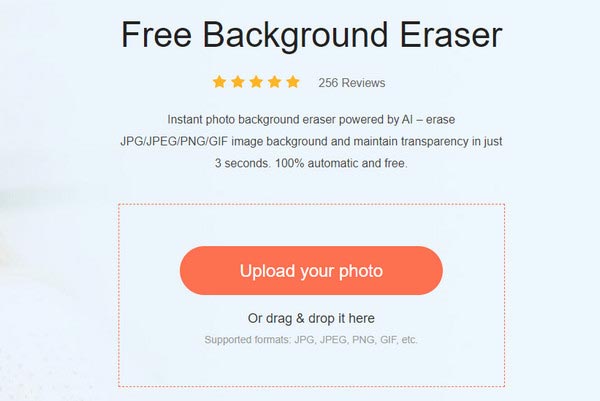
Étape 2 Le programme effacera automatiquement l'arrière-plan de votre photo. Après avoir vérifié les effets, cliquez sur Télécharger pour obtenir le fichier modifié sur votre ordinateur.
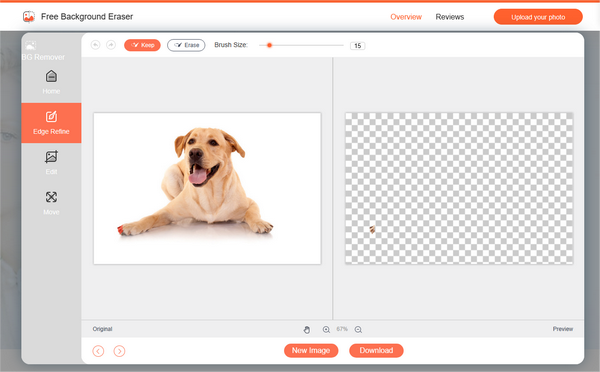
Partie 5. Meilleur outil pour synchroniser les photos modifiées sur l'ordinateur
Après avoir suivi les étapes ci-dessus pour terminer le recadrage de l'image, avez-vous besoin de transférer l'image que vous avez fini de saisir sur votre iPhone vers un ordinateur, un iPad, etc., pour une modification plus détaillée ? Pour vous aider à transférer vos fichiers image entre différents appareils sans aucune perte, nous vous recommandons d'utiliser Apeaksoft iPhone Transfer. Il peut synchroniser les données iOS entre les ordinateurs et autres appareils sans perte de données. Il permet une transmission à 60x haute vitesse et garantit une sécurité absolue. Les types de fichiers pris en charge incluent les photos, les vidéos, les contacts, les messages, etc.
Voici les étapes détaillées pour faire fonctionner Apeaksoft iPhone Transfer.
Étape 1 Téléchargez et installez Apeaksoft iPhone Transfer sur votre ordinateur. Connectez votre iPhone à l'ordinateur. Il peut vous être demandé de laisser votre iPhone faire confiance à l'ordinateur.

Étape 2 Ensuite, tous vos fichiers seront affichés sur l'interface. Sélectionnez les fichiers que vous souhaitez transférer. iPhone Transfer vous permet également de gérer et d'éditer facilement des fichiers multimédia sur votre iPhone.
Étape 3 Puis cliquez sur le PC en haut de la page pour choisir votre destination.

Étape 4 Sélectionnez un dossier pour enregistrer vos fichiers dans la fenêtre contextuelle.

Étape 5 La transmission sera terminée dans quelques secondes. Tu peux choisir Ouvrir le dossier pour vérifier vos photos.

Partie 6. FAQ sur iOS 16 Photo Cutout
La découpe de photos fonctionne-t-elle sur iPad ?
Cette fonctionnalité est disponible pour une utilisation normale sur l'iPad. Pour découper le sujet d'une photo sur un iPad, vous devez d'abord ouvrir l'application Photos sur votre iPad. Trouvez une photo que vous souhaitez modifier, appuyez sur le sujet de la photo et maintenez-la enfoncée. Ensuite, un contour apparaîtra autour du sujet. Vous pouvez appuyer sur Copier ou Partager pour obtenir votre photo modifiée.
Pourquoi ma découpe de photo ne colle-t-elle pas iOS 16 ?
Tout d'abord, vous devez vérifier si votre appareil a été mis à jour vers le dernier système et s'il figure dans la liste des appareils pris en charge pour cette fonctionnalité. Une autre raison de ce problème est que le format de vos photos est incompatible avec cette fonctionnalité, ce qui vous empêche de modifier les photos sur votre appareil iOS.
Quel format d'image l'iPhone prend-il en charge ?
Les principaux formats actuellement pris en charge par l'iPhone sont BMP, GIF, HEIF (nécessite macOS High Sierra 10.13), JPEG, PNG, PSD (fusionné et superposé), SGI, TIFF, TGA et OpenEXR. L'iPhone prend également en charge d'autres formats d'image tels que les fichiers PDF.
Comment éditer une image pour bien paraître sur iPhone?
L'application iPhone Photos propose des fonctionnalités d'édition et d'amélioration de photos. Ouvrez Photos sur votre iPhone et choisissez la photo ou la vidéo que vous souhaitez modifier. Affichez-le en plein écran, appuyez sur éditer. Vous pouvez balayer vers la gauche pour essayer la fonctionnalité sous la photo, telle que l'exposition, la vibrance, les hautes lumières, les ombres, etc., et vérifier l'effet. Lorsque vous avez terminé, appuyez sur Terminé pour enregistrer votre photo modifiée.
Comment puis-je synchroniser des photos de mon iPhone vers mon ordinateur ?
Le moyen le plus simple est via iCloud. Vous pouvez télécharger des photos sur iCloud directement depuis votre téléphone, ouvrir le site Web officiel d'iCloud sur votre ordinateur, vous connecter à votre compte et trouver vos photos sauvegardées dans Photos. iTunes est également un bon outil pour transférer votre iPhone sur l'ordinateur, mais vous devez utiliser un câble pour connecter votre téléphone à votre ordinateur pour effectuer le transfert.
Conclusion
Pour vous aider à mieux comprendre, nous avons couvert le Découpe photo iOS 16 en détail dans cet article. Nous avons également préparé un guide détaillé étape par étape pour vous aider à vous familiariser avec l'outil et une solution de contournement lorsqu'il ne fonctionne pas correctement. Si vous souhaitez transférer vos photos sur votre ordinateur après les avoir éditées avec succès, nous vous recommandons l'un des outils de transfert de données les plus utiles pour vous aider. Avec ce guide complet, nous sommes sûrs que vous pourrez utiliser cette fonction avec succès. Si vous avez d'autres idées ou suggestions, n'hésitez pas à laisser vos commentaires.