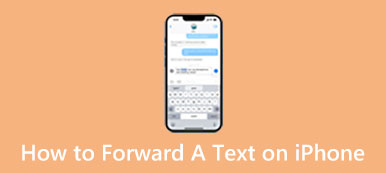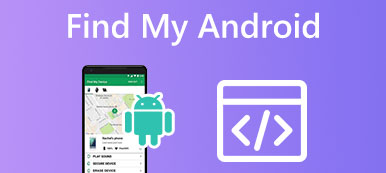Si vous souhaitez pimenter le fond d'écran de votre iPhone, pourquoi ne pas utiliser un GIF ? Contrairement aux images fixes, définir un GIF comme fond d'écran sur iPhone sont animés et peuvent ajouter du fun et de la personnalité à l'écran. Cependant, contrairement aux appareils Android, les iPhones ne prennent pas en charge nativement les GIF comme fonds d'écran, vous devrez donc peut-être apprendre à le faire. Cet article vous montrera comment utiliser différentes méthodes pour définir un GIF comme fond d'écran sur votre iPhone, afin que vous puissiez profiter de vos animations préférées chaque fois que vous déverrouillez votre appareil.
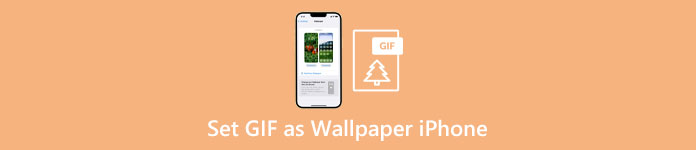
- Partie 1 : 2 façons de définir un GIF animé comme fond d'écran sur iPhone
- Conseils bonus : Transférez le GIF vers l'iPhone sans perte de qualité
- Partie 2 : FAQ sur la définition de GIF comme fond d'écran sur iPhone
Partie 1 : 2 façons de définir un GIF animé comme fond d'écran sur iPhone
Pouvez-vous définir directement un GIF comme fond d'écran sur iPhone ? La réponse est non. Mais il existe deux méthodes pour vous aider à définir le fond d'écran animé GIF sur votre iPhone.
1. Convertir en Live Photo avant de définir les GIF comme fond d'écran sur iPhone
Si vous voulez un fond d'écran d'animation, vous devez convertir GIF en Live Photo et le définir comme fond d'écran sur votre iPhone. Vous pouvez utiliser GIF Convert by PicCollage pour convertir les GIF en premier. Ensuite, vous pouvez définir ce GIF comme fond d'écran sur iPhone.
Étape 1Ouvrez l'application et choisissez le GIF que vous souhaitez convertir. Vous pouvez également modifier le GIF en coupant, en ajustant la vitesse, en ajoutant du texte, etc.
Étape 2Une fois satisfait de vos modifications, appuyez sur Enregistrer et Photo en direct comme format de sortie. Choisissez ensuite la taille de la photo en direct.
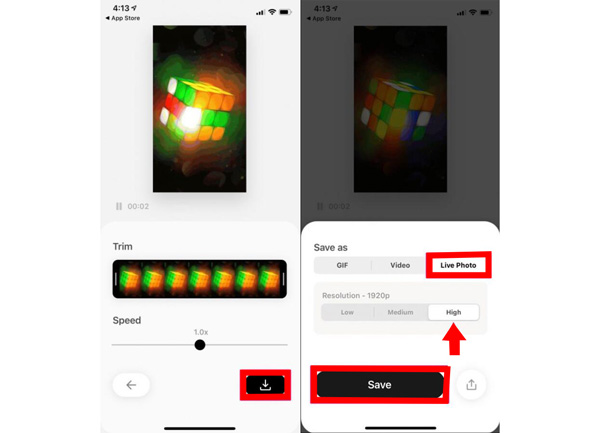
Étape 3Accédez à l'application Paramètres et appuyez sur Fond d'écran. Et puis, vous pouvez choisir la photo en direct que vous convertissez à partir du GIF en appuyant sur Choisissez un nouveau fond d'écran.
Étape 4Ajustez la photo en direct à votre guise en la faisant glisser pour la positionner, puis appuyez sur Définir pour la définir comme fond d'écran de l'écran de verrouillage ou de l'écran d'accueil.
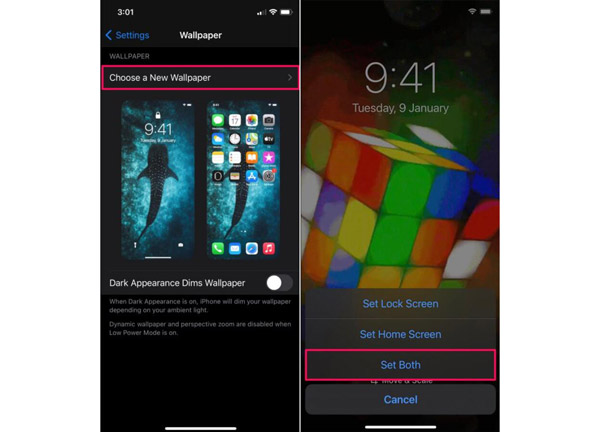
2. Enregistrer le GIF en tant que photo en direct pour le définir comme fond d'écran sur iPhone
Vous pouvez entendre le nom GIPHY. C'est l'un des plus grands sites Web à fournir des GIF. De plus, il permet aux utilisateurs d'iOS d'enregistrer des GIF en tant que photos en direct sur leur pellicule. Ainsi, vous pouvez facilement définir des GIF comme fond d'écran sur votre iPhone en enregistrant des images sur GIPHY.
Étape 1Lorsque vous allez sur le GIPHY et que vous trouvez le GIF que vous aimez. Vous pouvez taper Etc. avec l'icône des trois points.
Étape 2Il existe deux options pour enregistrer le GIF. Supposons que vous souhaitiez définir le GIF comme fond d'écran sur votre iPhone. Ce serait mieux si vous tapiez Convertir en Live Photo.
Étape 3Après avoir enregistré le GIF en tant que Live Photo sur votre iPhone, vous pouvez accéder à l'application Photo pour voir l'image et la définir comme fond d'écran.
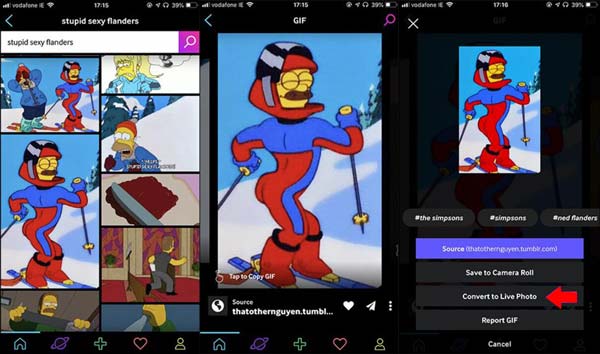
Conseils bonus : Transférez le GIF vers l'iPhone sans perte de qualité

Il est connu que les GIF sont de mauvaise qualité en tant qu'images d'animation. Ainsi, si vous souhaitez transférer des GIF sur votre iPhone et définir le GIF comme fond d'écran sur votre iPhone, vous pouvez utiliser Apeaksoft iPhone Transfer. Ce logiciel peut vous aider à transférer des GIF sur votre iPhone depuis votre PC sans perte de qualité. Vous pouvez définir le GIF comme fond d'écran sur iPhone avec une qualité d'origine à l'aide de ce logiciel pour transférer des GIF. Et vous pouvez même synchroniser directement Live Photos avec.

4,000,000+ Téléchargements
Transférez des GIF du PC vers l'iPhone pour définir un fond d'écran sans perte de qualité.
Convertissez des images HEIC en d'autres formats d'image en tant que fond d'écran iPhone.
Sauvegardez vos GIF et autres fichiers multimédias sur l'ordinateur.
Gérez facilement vos GIF et Live Photos sur l'ordinateur.
Partie 2 : FAQ sur la définition de GIF comme fond d'écran sur iPhone
Question 1. Quelles sont les exigences de taille et de format pour qu'un GIF soit défini comme fond d'écran ?
La taille de fichier maximale pour un GIF à définir comme fond d'écran est de 15 Mo. Les dimensions recommandées sont de 1080 x 1920 pixels.
Question 2. Vais-je définir un GIF comme fond d'écran pour décharger plus rapidement la batterie de mon iPhone ?
Oui. L'utilisation d'un GIF comme fond d'écran peut vider la batterie de votre iPhone plus rapidement qu'une image fixe. Cependant, l'étendue de Décharge de la batterie de l'iPhone peut dépendre de la longueur et de la complexité de l'animation.
Question 3. Puis-je définir le GIF comme fond d'écran sur un ancien modèle d'iPhone ?
Non, car vous devez d'abord convertir les GIF en Live Photos. Or, les Live Photos ont été introduites pour la première fois sur l'iPhone 6s et les modèles ultérieurs. Les modèles plus anciens peuvent donc avoir une fonctionnalité différente. Cependant, certains modèles plus anciens peuvent toujours prendre en charge Live Photos. Vérifiez les spécifications de votre appareil pour savoir s'il prend en charge Live Photos.
Conclusion
En conclusion, définir un GIF comme fond d'écran sur un iPhone est un excellent moyen de personnaliser votre appareil et d'exprimer votre personnalité. Mais vous devez d'abord le convertir en Live Photo, et vous devez également le faire lorsque vous définir une vidéo comme fond d'écran sur votre iPhone. Le processus est relativement simple, que vous utilisiez une application tierce ou que vous enregistriez le GIF en tant que Live Photo. Et la meilleure façon de transférer des GIF sur iPhone à partir d'un autre appareil consiste à utiliser Apeaksoft iPhone Transfer. C'est le meilleur moyen de transférer des images tout en contenant de la qualité, puis de définir le GIF comme fond d'écran sur votre iPhone.