Comment réparer Touch ID qui ne fonctionne pas sur iPhone, iPad ou Mac
"Touch ID ne fonctionne plus soudainement Sur mon iPad, j'ai un message d'erreur indiquant que je ne parviens pas à activer Touch ID. Comment résoudre ce problème ? Touch ID est une fonctionnalité d'authentification biométrique présente sur certains produits Apple. Elle reconnaît votre empreinte digitale pour vérifier votre identité et déverrouiller votre iPhone, iPad ou MacBook sans avoir à saisir le code d'accès à plusieurs reprises. Cet article explique pourquoi Touch ID échoue et comment résoudre rapidement ce problème sur votre produit Apple.
CONTENU DE LA PAGE :
Partie 1 : Pourquoi Touch ID ne fonctionne pas
Touch ID est disponible sur les iPhone 5s à 8 et iPhone SE, l'iPad 5 et versions ultérieures, l'iPad Air 2 et versions ultérieures, l'iPad mini 3 et versions ultérieures, le MacBook Air 2018 et versions ultérieures, et le MacBook Pro 2016 et versions ultérieures. Voici les principales raisons pour lesquelles Touch ID ne fonctionne pas :
1. Le capteur Touch ID est bloqué ou sale.
2. Touch ID est désactivé sur votre appareil.
3. Votre doigt est trop sec ou humide.
4. Votre écran tactile est figé et ne répond pas.
5. Le logiciel est obsolète.
6. Paramètres de conflit.
Partie 2 : Comment résoudre un problème d'échec de Touch ID
Solution 1 : nettoyez votre capteur d’empreintes digitales

Si Touch ID ne fonctionne pas sur votre appareil, commencez par nettoyer le capteur d'empreintes digitales et votre doigt. Retirez tous les éléments qui obstruent le bouton Touch ID de votre appareil, comme le protecteur d'écran, la coque, etc. Utilisez un coton-tige pour nettoyer le bouton Touch ID. De plus, Touch ID ne peut pas reconnaître votre empreinte digitale, qu'elle soit sèche ou humide.
Solution 2 : activer Touch ID
Par défaut, Touch ID est désactivé sur les produits Apple. De plus, vous pourriez désactiver cette fonctionnalité par inadvertance. Si Touch ID ne fonctionne pas sur un Mac ou un iPhone, suivez les étapes ci-dessous pour l'activer.
Sur un iPhone ou un iPad
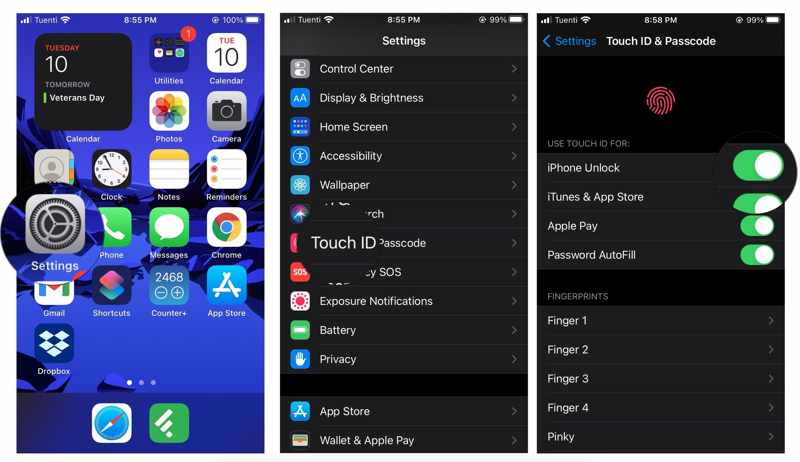
Étape 1 : Étape 1: Ouvrez le Paramètres application sur votre appareil iOS.
Étape 2 : Étape 2: Choisissez Touch ID et code d'accès et saisissez le code d'accès de votre iPhone ou iPad.
Étape 3 : Étape 3 : Activer Déverrouillage iPhone et d'autres services souhaités dans le cadre du UTILISEZ TOUCH ID POUR .
Sur un Mac
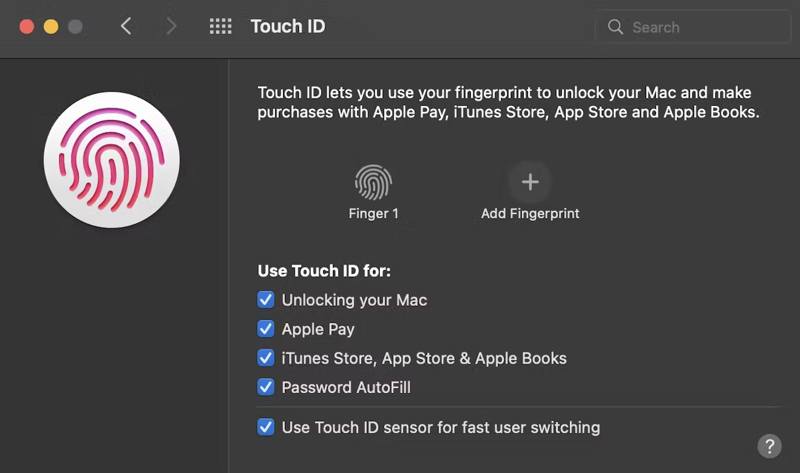
Étape 1 : Étape 1: Aller à la Apple menu et choisissez Préférences de système or Les paramètres du système.
Étape 2 : Étape 2: cliquez sur le toucher ID fonctionnalité sur le panneau.
Étape 3 : Étape 3 : Cochez les cases à côté de Déverrouiller votre Mac et d'autres options sous le Utiliser Touch ID pour .
Solution 3 : Forcer le redémarrage de votre appareil
Touch ID de l'iPad ne fonctionne pas si l'écran tactile est figé. Dans ce cas, vous pouvez forcer le redémarrage de votre appareil. Cela forcera votre iPad, iPhone ou MacBook à redémarrer l'écran de connexion. Vous pourrez ensuite déverrouiller votre appareil avec un code d'accès.
Sur un iPhone ou un iPad
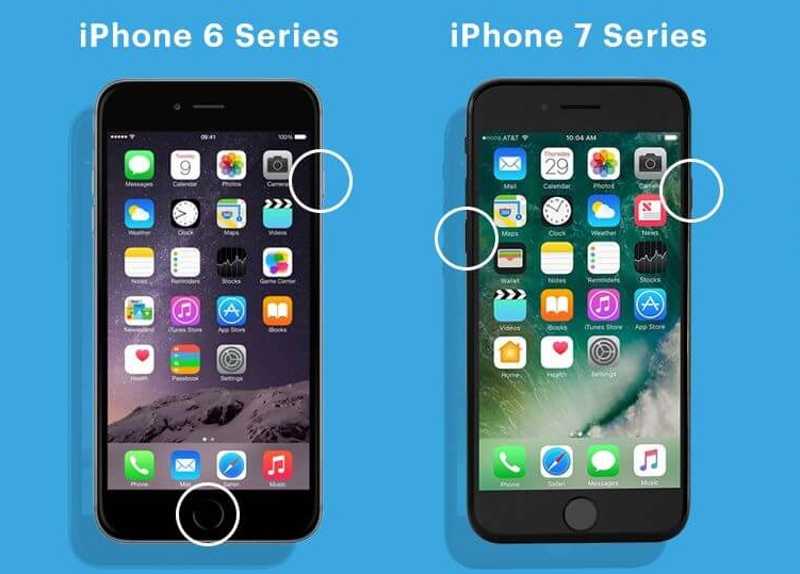
Sur un iPhone 7/7 Plus, appuyez longuement sur le le volume vers le bas + Côté boutons simultanément jusqu'à ce que le logo Apple apparaisse.
Sur un iPhone 6s ou antérieur et un iPad avec un bouton Accueil, maintenez enfoncé le Accueil + Sommeil / réveil boutons jusqu'à ce que le logo Apple apparaisse.
Sur un Mac
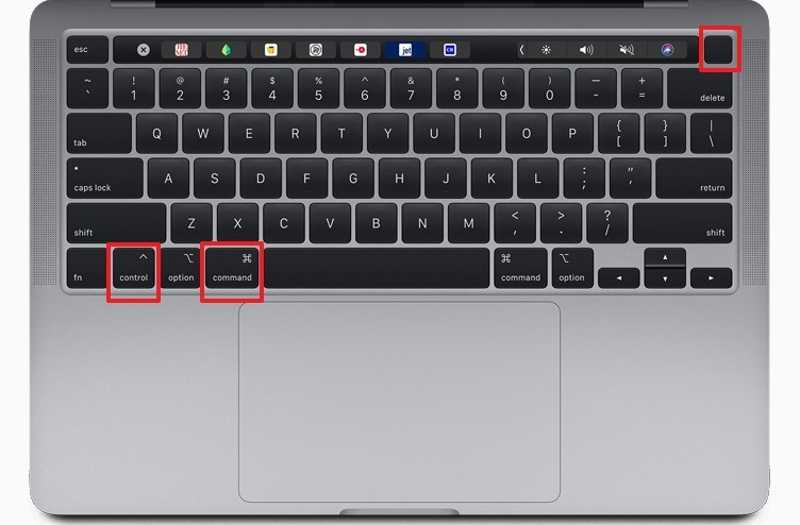
Appuyez et maintenez la Command + Contrôle + Puissance boutons jusqu'à ce que l'écran devienne vide et redémarre.
Solution 4 : ajouter une nouvelle empreinte digitale
Si l'empreinte digitale existante présente un problème, Touch ID de l'iPhone ne fonctionnera pas. Heureusement, vous pouvez ajouter dix empreintes digitales à votre appareil Apple. L'ajout d'une autre empreinte peut donc résoudre ce problème.
Sur un iPhone ou un iPad
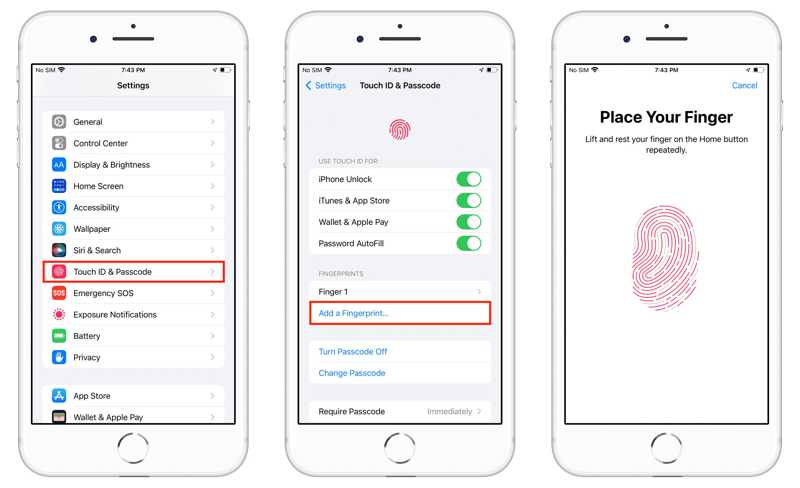
Étape 1 : Étape 1: Aller à la Touch ID et code d'accès dans votre Paramètres app.
Étape 2 : Étape 2: appuyez sur le bouton Ajouter une empreinte digitale .
Étape 3 : Étape 3 : Suivez les instructions à l’écran pour scanner votre empreinte digitale.
Sur un Mac
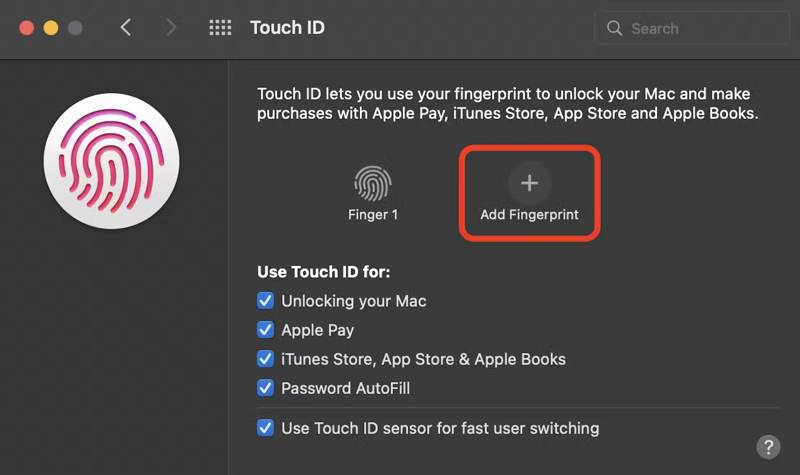
Étape 1 : Étape 1: Choisissez Préférences de système du Apple menu.
Étape 2 : Étape 2: cliquez sur toucher ID pour ouvrir la fenêtre des paramètres Touch ID.
Étape 3 : Étape 3: cliquez sur Ajouter une empreinte digitale et suivez les instructions pour ajouter une nouvelle empreinte digitale.
Solution 5: logiciel de mise à jour
Un logiciel obsolète peut être responsable du dysfonctionnement du Touch ID du Magic Keyboard. Apple publie régulièrement des mises à jour pour ajouter de nouvelles fonctionnalités et corriger des bugs. Il est donc conseillé de maintenir votre logiciel à jour.
Sur un iPhone ou un iPad
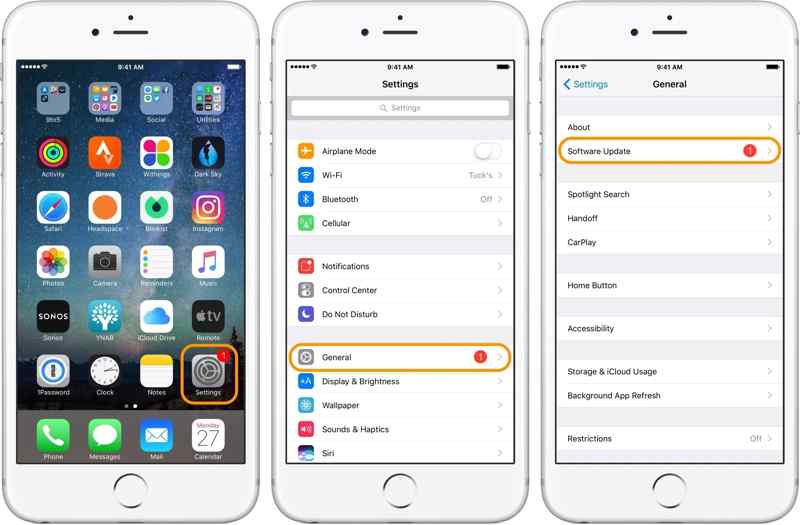
Étape 1 : Étape 1: Aller à la Général onglet dans votre Paramètres app.
Étape 2 : Étape 2: tapez Mise à jour du logiciel pour rechercher des mises à jour.
Étape 3 : Étape 3 : Si une mise à jour est disponible, appuyez sur le Télécharger et installer bouton et suivez les instructions pour installer la mise à jour.
Sur un Mac
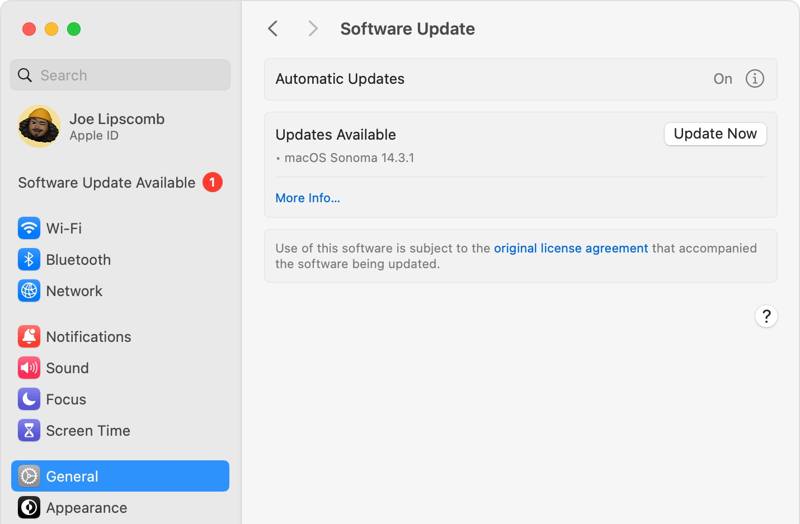
Étape 1 : Étape 1: Aller à la Apple menu, choisissez Les paramètres du systèmeEt cliquez Généralou choisir Préférences de système dans les versions antérieures de macOS.
Étape 2 : Étape 2: cliquez sur Mise à jour du logiciel pour vérifier la présence de nouveaux logiciels.
Étape 3 : Étape 3 : Si une mise à jour est disponible, cliquez sur le Mettre à jour maintenant bouton pour installer la mise à jour.
Partie 3 : Comment déverrouiller un iPhone sans Touch ID
Si vous avez essayé les solutions ci-dessus mais que Touch ID ne fonctionne toujours pas, vous ne pourrez plus accéder à votre iPhone et à vos données. Apeaksoft iOS Unlocker est la meilleure solution pour récupérer l'accès à votre appareil iOS. De plus, elle simplifie le processus de déverrouillage de l'iPhone.
Meilleure solution pour déverrouiller un iPhone ou un iPad sans Touch ID
- Supprimez facilement les Touch ID d'un appareil iOS.
- Contournez votre écran de verrouillage sans mot de passe.
- Offrez des fonctionnalités bonus telles que Contournement du temps d'écran.
- Compatible avec les derniers modèles d'iPhone et d'iPad.
Téléchargement sécurisé
Téléchargement sécurisé

Comment déverrouiller un iPhone lorsque Touch ID ne fonctionne pas
Étape 1 : Étape 1 : reliez votre iPhone et votre PC
Installez le meilleur logiciel de suppression Touch ID sur votre ordinateur. Il est disponible sous Windows 11/10/8/7/XP/Vista et Mac OS X 10.7 ou supérieur. Choisissez le Effacer le mot de passe mode. Reliez votre iPhone à votre ordinateur avec un câble Lightning.
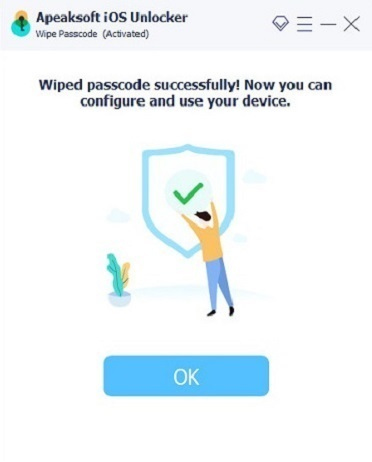
Étape 2 : Étape 2: Téléchargez le firmware
Cliquez sur la fonction Start pour charger les informations de l'appareil. Vérifiez-les et cliquez sur le bouton Start bouton pour télécharger le firmware nécessaire.

Étape 3 : Étape 3: Débloquez votre iPhone
Après avoir téléchargé le firmware, cliquez sur le Déverrouiller pour commencer à déverrouiller votre iPhone. À l'invite, saisissez 0000 et confirmez l'action. Vous pouvez également déverrouiller l'iPad avec elle.
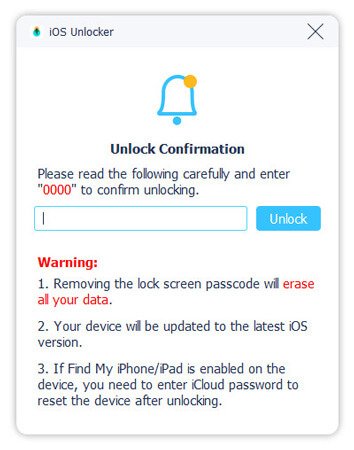
Conclusion
Maintenant, vous devez comprendre ce que vous pouvez faire lorsque Touch ID ne fonctionne pas sur votre Mac, iPhone ou iPad. Nous avons expliqué les principales raisons. Vous pouvez également suivre nos solutions une par une pour résoudre le problème. Apeaksoft iOS Unlocker vous permet de déverrouiller votre iPhone sans Touch ID. Si vous avez d'autres questions, veuillez les écrire ci-dessous.
Articles Relatifs
Vous voulez déverrouiller les iPhones avec un masque ? Lisez attentivement ce guide afin de pouvoir accéder à votre iPhone sans enlever votre masque facial dans les lieux publics.
Vous souhaitez déverrouiller un iPhone verrouillé ou désactivé avec iTunes ? Voici un tutoriel pour réaliser cette opération en mode standard ou de récupération.
Déverrouiller le code d'accès d'un téléphone avec un appel d'urgence est une méthode bien connue, mais controversée. Cet article explique comment procéder.
Impossible d'activer l'iPhone et une mise à jour est requise ? Comment contourner l’écran Impossible d’activer sur votre iPad ? Apprenez à résoudre les problèmes d'iOS incapable d'activer.

