Comment synchroniser les données entre l'iPhone et l'ordinateur à l'aide d'iCloud
En tant que service de stockage et de calcul dans le cloud d'Apple, iCloud maintient tous vos appareils synchronisés. Il vous permet de transférer différents types de données, notamment des fichiers, des documents, des photos, des vidéos, des e-mails, des contacts, des calendriers et des signets sur votre appareil iOS, votre MacBook et votre PC. La synchronisation manuelle iCloud vous permet de transférer et de télécharger des types de données ou des applications spécifiques à la demande. Ce guide explique comment configurer Synchronisation iCloud sur les appareils iOS, Mac et PC correctement.
CONTENU DE LA PAGE :
Partie 1 : Comment synchroniser iCloud sur iPhone, Mac et PC
Que signifie la synchronisation avec iCloud ? Avec les bons paramètres, vous pouvez transférer des données d'un iPhone à un autre ou entre un iPhone et un ordinateur. Gardez à l'esprit qu'Apple ne fournit que 5 Go de stockage gratuit pour chaque compte. De plus, la synchronisation iCloud nécessite un bon réseau Wi-Fi.
Comment synchroniser les données avec iCloud sur iPhone/iPad
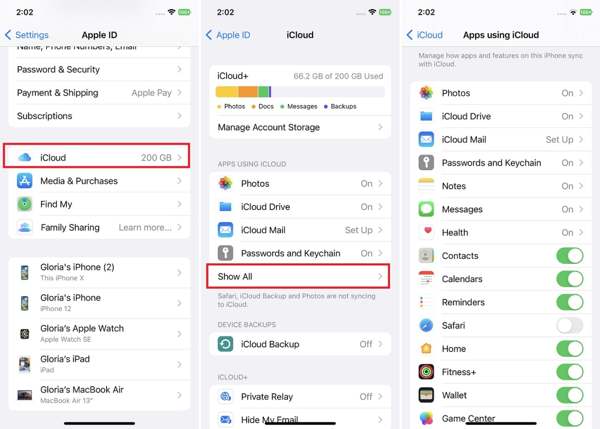
Étape 1 : Ouvrez l'application Paramètres depuis votre écran d'accueil et appuyez sur votre profil.
Étape 2 : Choisir iCloud pour accéder à la page iCloud. Appuyez sur Tout Afficher sous le APPS UTILISANT ICLOUD .
Étape 3 : Exploiter Galerie, et activez icloud PhotosPour synchroniser iCloud Drive, iCloud Mail et Notes, Messages, appuyez sur chaque élément et activez Synchroniser cet iPhonePour les autres types de données, activez-les directement dans la liste.
Conseils: Cette méthode est utile lorsque vous souhaitez restaurer des contacts depuis iCloud.
Étape 4 : Une fois que votre iPhone se connecte à un réseau Wi-Fi stable, le transfert de données de l'iPhone vers iCloud démarre.
Comment synchroniser avec iCloud sur Mac
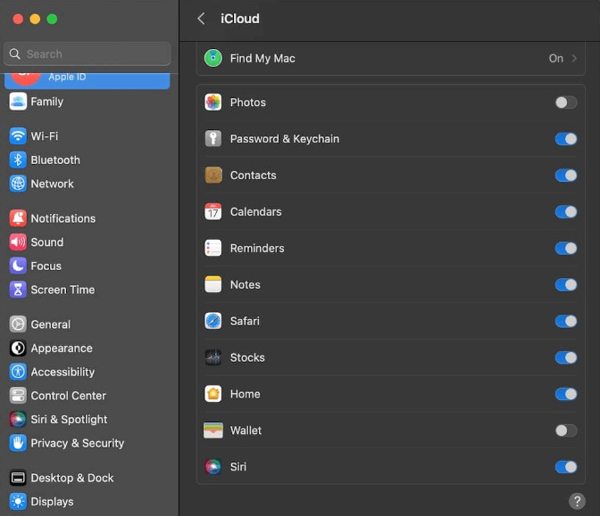
Étape 1 : Pour synchroniser iCloud Drive sur Mac, accédez à l' Apple menu, et choisissez Les paramètres du système or Préférences de système.
Étape 2 : Cliquez sur votre compte Apple ID et passez à l' iCloud onglet dans la barre latérale gauche.
Étape 3 : Ensuite, cochez la case à côté de icloud lecteurCochez ensuite les cases correspondant aux autres types de données à synchroniser. Vous pourrez alors les synchroniser librement. déplacer des documents d'iCloud vers Mac.
Comment configurer la synchronisation iCloud pour Windows

Étape 1 : Pour activer la synchronisation iCloud pour Windows, ouvrez le client iCloud sur votre bureau. Vous pouvez l'installer gratuitement depuis le site Web d'Apple.
Étape 2 : Cliquez sur la fonction Connexion et entrez votre identifiant Apple et votre mot de passe.
Étape 3 : Cochez ensuite la case à côté de iCloud Drive, Photos, Contacts et Calendriers, Signetset plus encore.
Partie 2 : Comment résoudre le problème de synchronisation iCloud qui ne fonctionne pas
iCloud n'est pas un stockage cloud parfait. Il peut également présenter des problèmes et vous pouvez rencontrer le problème d'iCloud qui ne se synchronise pas ou La sauvegarde iCloud ne peut pas être terminée sur votre téléphone et votre ordinateur. Voici les solutions pour résoudre le problème rapidement.
Solution 1: Vérifiez votre connexion Internet
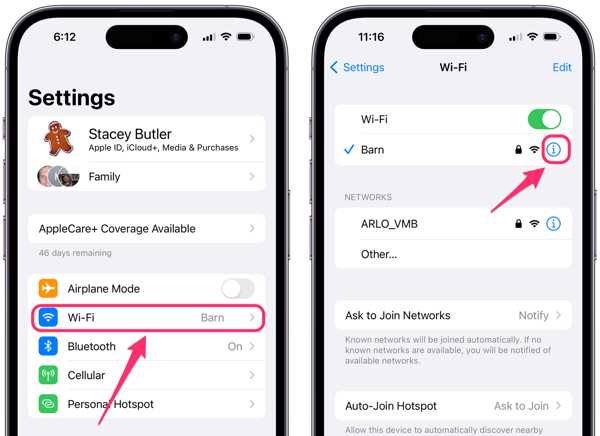
iCloud transfère des données vers un nouvel iPhone avec un réseau Wi-Fi. Si vous utilisez des données cellulaires, accédez à Paramètres app, appuyez sur Wi-Fi, et activez Wi-Fi. Connectez-vous ensuite à un réseau Wi-Fi stable. La synchronisation iCloud est plus lente que les connexions physiques.
Solution 2 : mettre à jour votre identifiant Apple
La synchronisation iCloud fonctionne via votre identifiant Apple. La synchronisation avec iCloud s'interrompt si vous utilisez différents identifiants Apple sur vos appareils ou si vous avez changé le mot de passe de votre identifiant Apple sur un seul appareil.
Appuyez sur votre profil dans votre Paramètres l'application, appuyez sur le Se déconnecter bouton en bas et appuyez sur Se déconnecter pour le confirmer. Appuyez ensuite sur Connectez-vous à votre iPhone, et entrez votre identifiant Apple et votre mot de passe.
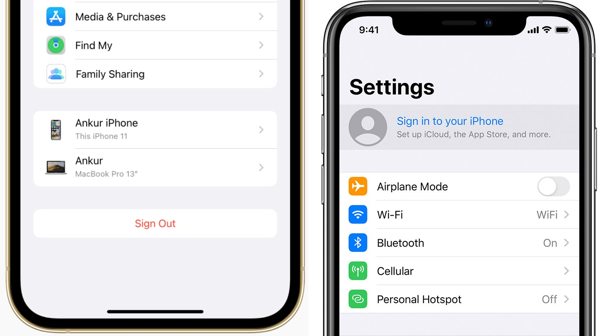
Sur Mac, accédez à la Apple menu, choisissez Les paramètres du système or Préférences de système, puis déconnectez-vous de votre identifiant Apple. Reconnectez-vous ensuite à votre compte.
Sur PC, ouvrez l'application iCloud, cliquez sur le Se déconnecter et déconnectez-vous de votre identifiant Apple. Ensuite, reconnectez-vous à votre identifiant Apple et à votre mot de passe.
Solution 3 : Résoudre le problème de non-synchronisation d'iCloud Drive
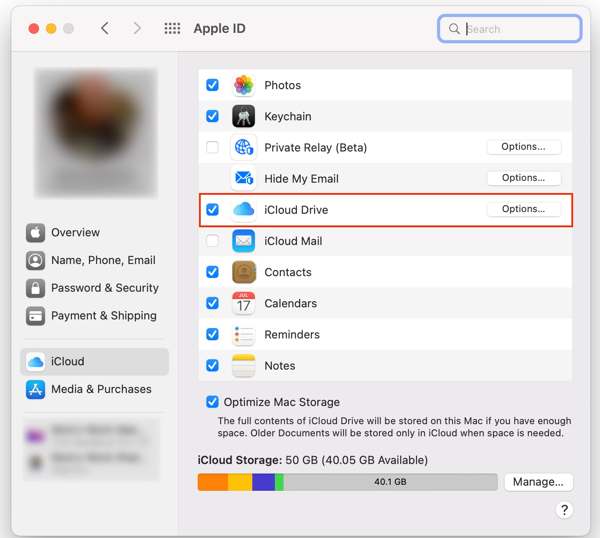
Si iCloud Drive ne se synchronise pas sur Mac, accédez à la page iCloud et cliquez sur le bouton Options bouton à côté de icloud lecteur. Cochez ensuite les fichiers et documents que vous souhaitez synchroniser dans la liste. Cliquez sur le bouton OK bouton et vérifiez à nouveau la synchronisation d'iCloud Drive.
Solution 4 : vérifier l’état du serveur Apple
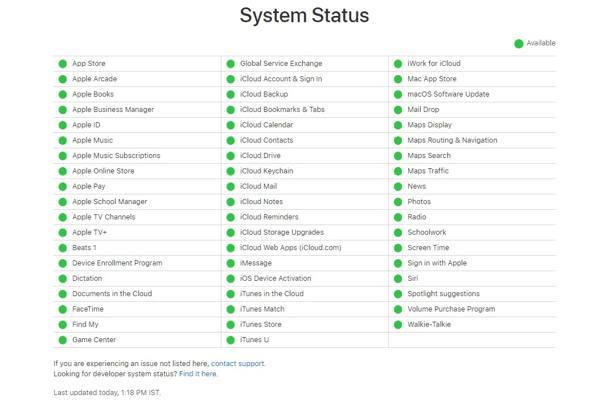
Une autre solution pour résoudre le problème de synchronisation iCloud bloquée consiste à vérifier l'état du serveur Apple. Accédez à www.apple.com/support/systemstatus/ dans un navigateur Web et consultez l'état des serveurs Apple. Si un élément est en panne, attendez qu'il fonctionne à nouveau.
Partie 3 : Autre moyen de synchroniser l'iPhone sans iCloud
Il est bien connu que certaines données iCloud ne se synchronisent pas. De plus, la synchronisation iCloud est lente. Par conséquent, vous aurez peut-être besoin d'une solution alternative pour synchroniser les données entre votre iPhone et votre ordinateur. Apeaksoft iPhone Transfer est exactement ce dont vous avez besoin.
Meilleur outil de synchronisation iOS
- Transférer des données entre des appareils iOS ou des appareils iOS et des ordinateurs.
- Prend en charge presque tous les types de données sur iPhone.
- Transcodez automatiquement les fichiers en fonction de l'appareil cible.
- Prévisualisez les fichiers avant de les synchroniser sur iPhone.
- Compatible avec les derniers modèles d'iPhone et d'iPad.
Téléchargement sécurisé
Téléchargement sécurisé

Comment synchroniser l'iPhone sans iCloud
Étape 1 : Connectez-vous à votre iPhone
Lancez le meilleur outil de synchronisation iOS après l'avoir installé sur votre PC. Il existe une autre version pour Mac. Connectez votre appareil iOS à l'ordinateur avec un câble Lightning.

Conseils: Pour importer des données vers un nouvel iPhone à partir d’un ancien iPhone, connectez les deux à votre ordinateur.
Étape 2 : Transférer des données depuis l'iPhone
Une fois votre iPhone détecté, vous pouvez prévisualiser toutes les données de votre appareil par type. Sélectionnez les fichiers et éléments que vous souhaitez synchroniser de votre iPhone vers votre ordinateur. Cliquez ensuite sur le bouton PC sur le ruban supérieur, puis choisissez Exporter vers PCSélectionnez le dossier de destination et confirmez la synchronisation des données sans iCloud.

Étape 3 : Ajouter des données à l'iPhone
Si vous souhaitez ajouter des fichiers à votre iPhone, accédez à la fenêtre de type de données appropriée, cliquez sur le bouton Ajouter bouton, et choisissez Ajouter des fichiers)Sélectionnez ensuite les fichiers souhaités sur votre disque dur et cliquez sur le bouton Open .

Conclusion
Ce guide vous explique comment activer la synchronisation iCloud et résoudre le problème. iCloud ne se synchronise pas sur votre iPhone, iPad, Mac et PC. Pour que vous puissiez accéder à vos photos, vidéos, contacts et autres données sur tous vos appareils. De plus, nous vous avons également indiqué ce que vous devez faire lorsque la synchronisation iCloud cesse de fonctionner. Apeaksoft iPhone Transfer est la meilleure alternative à iCloud. Si vous avez d'autres questions sur ce sujet, n'hésitez pas à laisser un message ci-dessous.
Articles Relatifs
Ce guide vous propose trois approches pour récupérer efficacement les messages texte et iMessages supprimés d'iCloud sur votre iPhone.
Si vous avez oublié votre mot de passe iCloud, pas de panique, puisque notre guide vous explique comment récupérer et réinitialiser votre mot de passe rapidement.
Vous souhaitez supprimer le verrouillage d'activation iCloud de votre iPhone ou iPad ? Ce guide présente trois méthodes vérifiées en détail.
Que devez-vous faire si votre iPhone 17/16/15/14 ne parvient pas à restaurer la sauvegarde ? Voici les meilleures solutions pour réparer l'iPhone qui ne peut pas restaurer la sauvegarde en conséquence.

