Comment transférer des photos d'un iPhone vers un autre iPhone
Pour de nombreux utilisateurs d'iPhone, leur téléphone est davantage un appareil photo qu'un smartphone. À mesure qu'Apple sort de nouveaux modèles, l'iPhone est équipé de composants d'objectif et de technologies visuelles avancés. Il est logique que les utilisateurs d'iPhone enregistrent de nombreuses photos étonnantes sur leurs appareils. Un nouveau problème se pose : comment faire ? exporter des photos depuis un iPhone vers un autre appareil iOS. Ce guide identifie les méthodes efficaces et explique comment effectuer le travail facilement.
CONTENU DE LA PAGE :
Partie 1 : Comment transférer des photos d'un iPhone vers un iPhone à l'aide d'un ordinateur
La meilleure option pour transférer des photos d'un iPhone à un autre est Apeaksoft iPhone Transfer. Il ne nécessite pas votre compte Apple ID ou le mot de passe de votre iPhone. De plus, sa conception concise en fait un bon choix pour les débutants et les personnes moyennes.
- Synchronisez rapidement les photos entre les appareils iOS.
- Ajoutez des photos depuis un PC ou un Mac vers un iPhone.
- Transcoder les fichiers photo en fonction des appareils cibles.
- Prend en charge un large éventail de types de données.
- Compatible avec les derniers iPhones et iOS.
Téléchargement sécurisé
Téléchargement sécurisé

Comment transférer des photos d'iPhone en iPhone
Étape 1 : Connecter des appareils iOS
Lancez le meilleur logiciel de gestion de photos pour iPhone une fois que vous l'avez installé sur votre PC. Il existe une autre version pour Mac. Connectez les deux appareils iOS à l'ordinateur avec des câbles Lightning. Déroulez l'option de l'appareil en haut et choisissez l'appareil source.
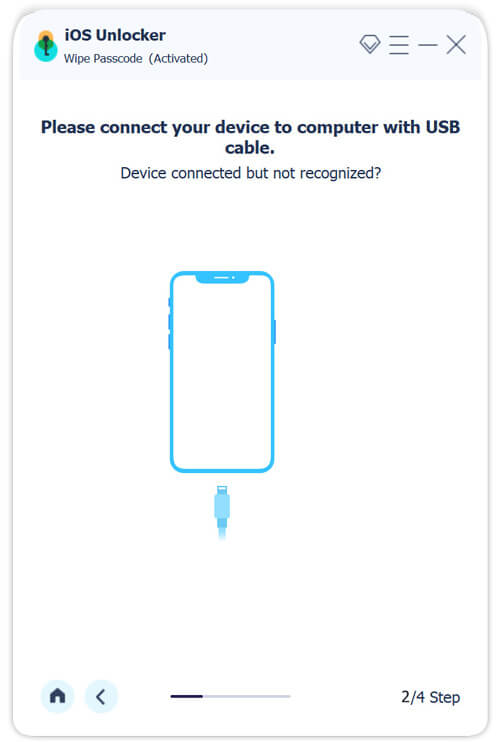
Étape 2 : Aperçu des photos de l'iPhone
Accédez à l'onglet Photos dans la barre latérale gauche et affichez les photos de l'iPhone sous forme de miniatures. Si vous souhaitez prévisualiser une photo, faites un clic droit dessus et choisissez Aperçu.
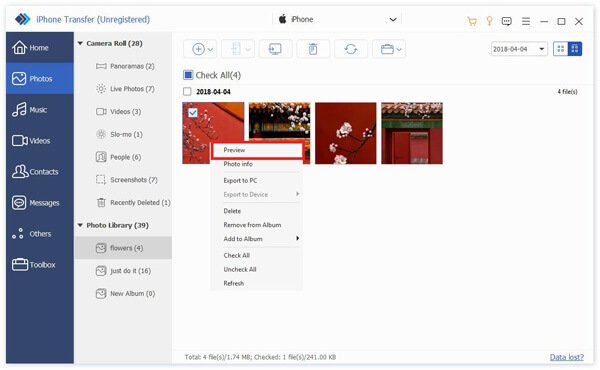
Étape 3 : Transférer des images d'iPhone vers iPhone
Sélectionnez les photos que vous souhaitez déplacer, cliquez sur le bouton Téléphone sur le ruban supérieur et choisissez l'appareil cible. Vous pouvez également transférer des contacts d'un iPhone à un autre iPhone. Une fois terminé, déconnectez les deux appareils iOS.
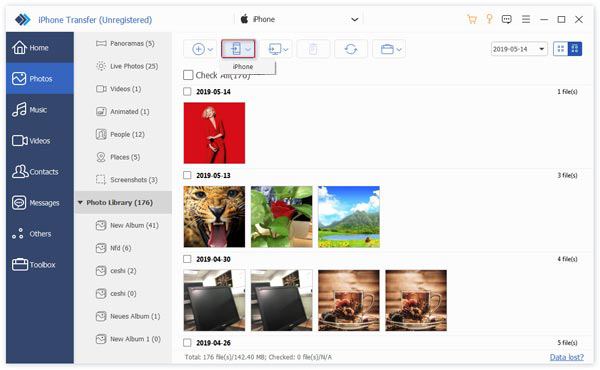
Partie 2 : Comment transférer des photos d'un PC/Mac vers un iPhone
Si vous devez transférer des photos d'un ordinateur vers un iPhone, Apeaksoft iPhone Transfer est une excellente option. Il déplace les images d'un PC ou d'un Mac vers un iPhone ou vice versa sans perte de qualité. De plus, il n'écrasera pas les photos existantes sur votre appareil.
Étape 1 : Une fois votre iPhone connecté et détecté par le logiciel sur votre ordinateur. Accédez à la Galerie et sélectionnez l'album souhaité. Cliquez sur l'onglet Ajouter bouton, et choisissez Ajouter un fichier.
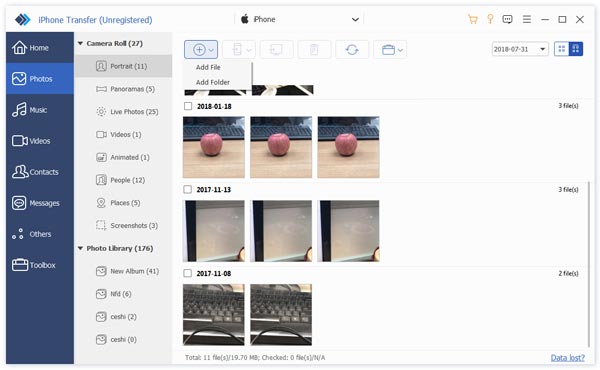
Étape 2 : Recherchez et sélectionnez ensuite les photos que vous souhaitez déplacer, puis cliquez sur le bouton Open bouton pour exporter immédiatement les photos de l'ordinateur vers l'iPhone.
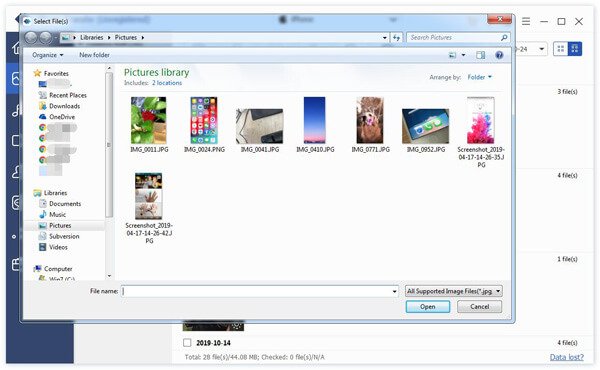
Partie 3 : Comment transférer des photos d'un iPhone vers un autre sans fil
Si vous n'avez pas d'ordinateur, vous pouvez transférer des photos d'un iPhone à un autre sans fil via Bluetooth, iCloud, iMessage, Album partagé ou AirDrop. Nous vous présentons ci-dessous les différents flux de travail.
Comment synchroniser des photos d'un iPhone à un autre par e-mail
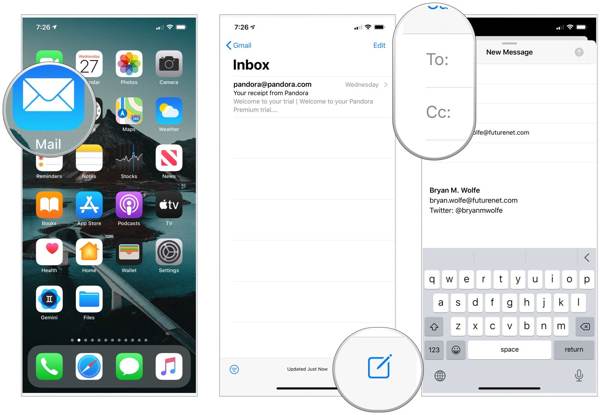
Étape 1 : Ouvrez l'application Apple Mail et appuyez sur l'icône Nouveau message .
Étape 2 : Entrez votre adresse e-mail dans le À champ, et laisser un sujet.
Étape 3 : Appuyez sur le L'attachement sélectionnez une photo ou quelques photos dans votre pellicule et appuyez sur le bouton Envoyer .
Étape 4 : Passez à l’autre appareil iOS, exécutez l’application Mail et ouvrez le courrier reçu. Déplacez ensuite les photos.
Remarque:
Tous les fournisseurs de messagerie ont des limites de taille de courrier. Peut-être que vous ne pouvez pas envoyer de grandes photos par e-mail.
Comment déplacer des photos entre iPhones avec iCloud
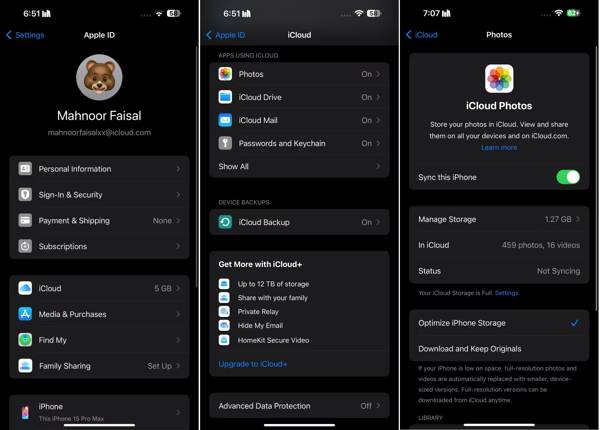
Étape 1 : Exécutez le Paramètres application sur l'appareil source.
Étape 2 : Appuyez sur votre profil, choisissez iCloudet appuyez sur Galerie. Activer le Synchroniser cet iPhone option.
Étape 3 : Pour transférer des photos de l'ancien iPhone vers le nouvel iPhone, connectez-vous au même identifiant Apple sur le nouvel appareil. Activez ensuite Synchroniser cet iPhone de photos iCloud.
Remarque:
De cette façon, l'intégralité de la photothèque sera synchronisée, vous ne pourrez donc pas sélectionner de photos spécifiques à déplacer.
Comment transférer des photos entre iPhones avec iCloud Link
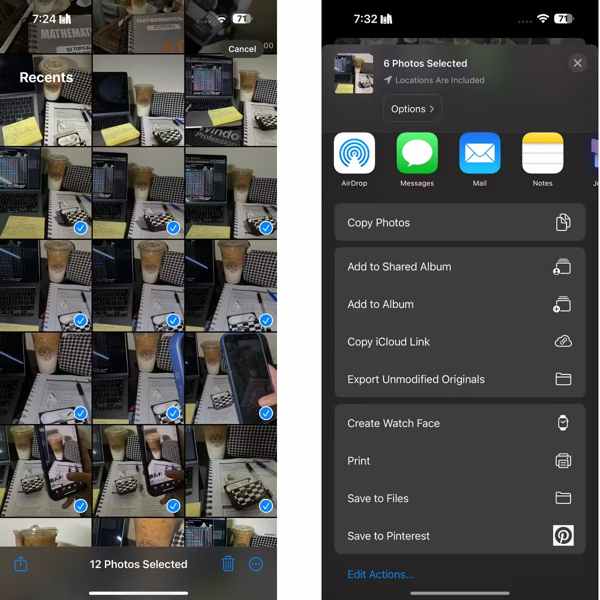
Étape 1 : Si vous devez transférer des photos de votre iPhone vers l'iPhone de votre ami avec iCloud, sélectionnez les photos dans votre application Photos.
Étape 2 : Appuyez sur la touche Partagez bouton, et choisissez Copier le lien iCloud.
Étape 3 : Envoyez ensuite le lien au destinataire via un service de messagerie instantanée, comme iMessage. Votre ami peut télécharger les photos sur son appareil en appuyant sur le lien.
Comment transférer des photos d'un iPhone à un autre à l'aide d'iMessage
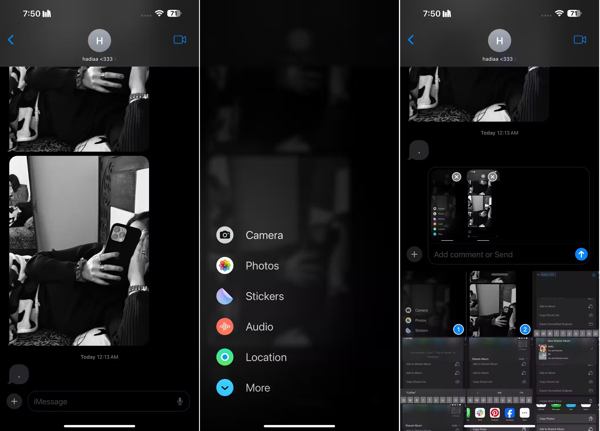
Étape 1 : Pour transférer quelques photos d’un iPhone à un autre, ouvrez l’application Messages sur un appareil.
Étape 2 : Recherchez le contact du destinataire et créez une discussion. Appuyez ensuite sur l'icône + à côté de la zone de texte et choisissez Galerie.
Étape 3 : Appuyez sur les photos souhaitées et appuyez sur le bouton Envoyer bouton. Le destinataire peut importer les photos sur son iPhone rapidement.
Comment exporter des photos de l'iPhone vers l'iPhone via un album partagé
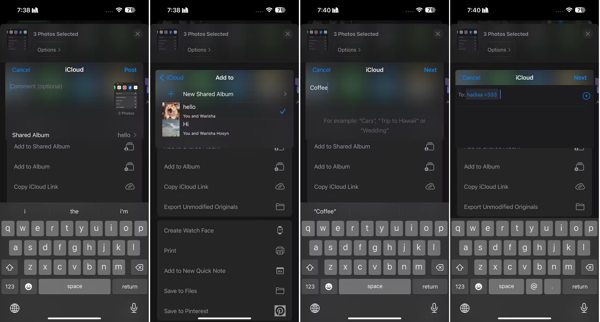
Étape 1 : Ouvrez l’application Photos sur un iPhone et sélectionnez les photos souhaitées.
Étape 2 : Appuyez sur le Partagez bouton, et choisissez Ajouter à l'album partagé. Pressez Nouvel album partagé, et créez un nom.
Étape 3 : Sélectionnez le destinataire parmi vos contacts et appuyez sur Publier pour déplacer des photos vers des albums sur l'autre iPhone.
Comment transférer des photos d'un iPhone à un autre via AirDrop
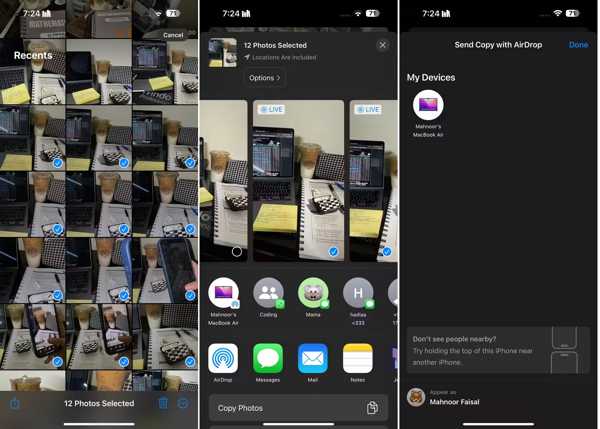
Étape 1 : Connectez les deux appareils iOS au même réseau Wi-Fi et allumez-le. Bluetooth sur les deux.
Étape 2 : Accédez à l'application Photos sur un appareil, sélectionnez les photos, appuyez sur l'icône Partagez bouton, et choisissez parachutage.
Étape 3 : Ensuite, sélectionnez l’autre appareil pour exporter les photos de l’iPhone vers un autre iPhone.
Remarque:
Cette méthode n'est disponible que pour transférer quelques photos entre des appareils iOS.
Conclusion
Maintenant, vous devriez apprendre au moins sept façons de transférer des photos de l'iPhone vers l'iPhoneAvec un ordinateur, Apeaksoft iPhone Transfer est la meilleure option pour effectuer la migration de photos entre des appareils iOS via des câbles compatibles. Sans ordinateur, vous pouvez essayer de faire le travail sans fil en utilisant iCloud, AirDrop, etc. Il n'est pas difficile de choisir une méthode appropriée en fonction de votre situation et de suivre notre guide pour terminer le travail. Si vous avez d'autres questions, n'hésitez pas à les écrire ci-dessous.
Articles Relatifs
Vous pouvez synchroniser l'application Notes entre iPhone et iPad à l'aide d'iCloud, ainsi que d'autres services. Voici comment transférer des notes d'iPhone à iPhone.
Voici quelques conseils pour transférer votre musique d’Android vers votre iPhone. Si vous avez des problèmes avec cette tâche, vous trouverez nos guides et suggestions utiles.
Si votre iPhone manque d'espace de stockage, lisez cet article et découvrez comment supprimer les photos en double de votre iPhone et comment les éviter.
Comment envoyer des vidéos depuis Android vers iPhone? Les solutions 6 sont proposées ici pour vous aider à transférer facilement de grandes vidéos sans perdre de la qualité d'Android vers iPhone.

