Didacticiel pour transférer rapidement des photos d'un iPhone à un PC / Mac OS Windows
Je viens de recevoir mon iPhone 15 et ses appareils photo sont tellement performants que je ne peux m'empêcher de prendre plein de selfies. Mon iPhone m'indique maintenant qu'il n'y a plus assez d'espace pour télécharger et installer la nouvelle version d'iOS. Je dois donc transférer mes photos de l'iPhone vers mon ordinateur et les supprimer pour libérer de l'espace, mais je ne sais pas comment faire. Aidez-moi.
Comment transférer des photos d'un iPhone vers un PC ? C'est un problème qui perturbe beaucoup de gens. Pas d'inquiétude ! Apple n'empêche pas les utilisateurs de télécharger des photos d'un iPhone vers un PC/Mac. Il existe plusieurs méthodes pour effectuer cette opération facilement. Dans ce tutoriel, nous vous en présentons cinq. transférer des photos d'iPhone vers un PC.
CONTENU DE LA PAGE :
- Partie 1 : Méthode de base pour transférer des photos d'un iPhone vers un ordinateur
- Partie 2 : Meilleure façon de transférer des photos d'un iPhone/iPad vers un ordinateur
- Partie 3 : Comment transférer des photos d'un iPhone vers un ordinateur via iTunes
- Partie 4 : Comment importer des photos d'un iPhone vers un PC à l'aide de la photothèque iCloud
- Partie 5 : Comment synchroniser des photos d'un iPhone vers un ordinateur via l'Explorateur de fichiers/Windows
Partie 1 : Méthode de base pour transférer des photos d'un iPhone vers un ordinateur
Apple a introduit des autorisations système importantes dans iOS. Personne ne peut gérer directement les fichiers et dossiers sur l'iPhone, à l'exception des photos. L'iPhone peut être utilisé comme un appareil photo numérique sur un PC Windows. Pour transférer des photos de l'iPhone vers l'ordinateur, un simple câble USB suffit.
Comment transférer des photos d'un iPhone vers un ordinateur sous Windows 7 via la lecture automatique
Étape 1 : Connectez votre iPhone à l’ordinateur avec un câble USB.
Étape 2 : Ouvrez le menu Démarrer, tapez Autoplay dans la zone de recherche et sélectionnez-le.
Étape 3 : Cliquez sur Importer des photos et des vidéos dans la fenêtre de lecture automatique pour ouvrir la pellicule de l'iPhone sur le PC.

Si la lecture automatique ne s'affiche pas automatiquement, ouvrez Poste de travail depuis le bureau, et vous trouverez votre iPhone sous le Des appareils portables section. Faites un clic droit dessus et choisissez Importer des photos et des vidéos dans la barre de menu.

Étape 4 : Maintenez la touche Ctrl touche et sélectionnez toutes les photos que vous souhaitez transférer de l'iPhone vers votre PC, puis faites-les glisser et déposez-les sur votre bureau pour terminer le transfert des photos de l'iPhone vers le PC sous Windows 7.
Comment transférer des photos d'un iPhone vers un PC sous Windows 8/10/11 via l'application Photo
Étape 1 : Lancez l’application Photos sur votre ordinateur.
Étape 2 : Cliquez sur l’onglet de votre appareil dans la barre de navigation de gauche.
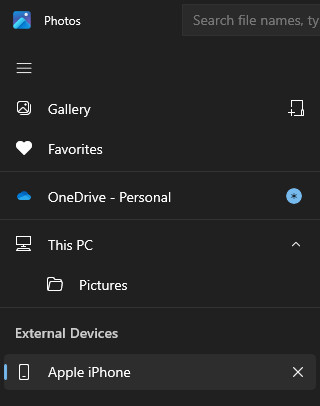
Étape 3 : Cochez les photos souhaitées et cliquez sur le bouton « Ajouter » en haut à droite. Vous devez choisir un emplacement de sauvegarde.
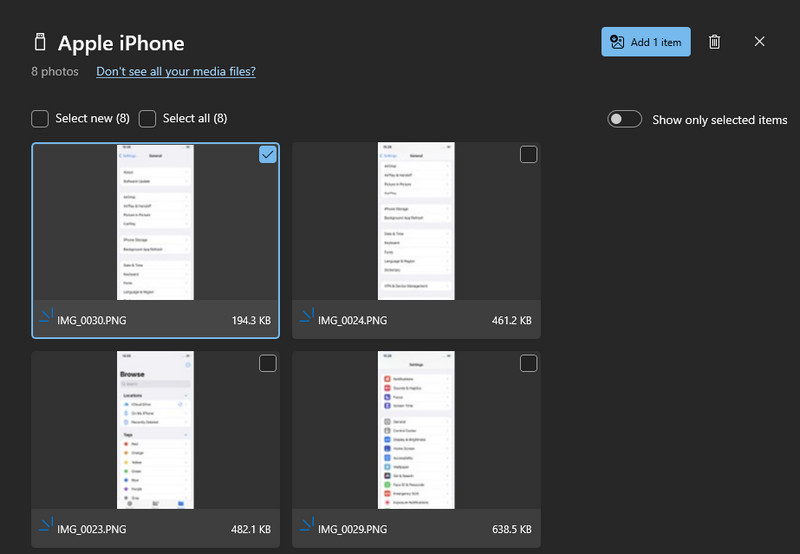
Conseils:
Comme nous l'avons mentionné précédemment, il s'agit du moyen le plus simple d'exporter des photos d'un iPhone vers un ordinateur. Cependant, vous devez connaître certains conseils:
1. Cela ne fonctionne que sur les images de la pellicule iPhone.
2. Le câble USB d'origine est nécessaire.
3. Lors du transfert de photos, vous devez garder votre iPhone déverrouillé (cochez ici pour dire si votre iPhone est débloqué). Sinon, les photos n'apparaîtront pas dans Windows.
4. Si vous souhaitez utiliser la lecture automatique sur Windows 10, vous devez l'activer dans Paramètres > Appareils.
Partie 2 : Meilleure façon de transférer des photos d'un iPhone/iPad vers un ordinateur
Si vous recherchez le meilleur moyen de transférer des photos de l'iPhone vers l'ordinateur ou la meilleure alternative à iExplorer, nous vous recommandons Apeaksoft iPhone Transfer, qui est un outil facile à utiliser avec une énorme compatibilité.
Transférer facilement des photos de l'iPhone vers l'ordinateur
- Transférez des photos de l'iPhone vers l'ordinateur portable en un clic.
- Voici à quoi vous envoyer des photos d'iPhone à iPhone, PC à iPhone et synchronisez des photos d'iPhone à PC.
- Aperçu pour une synchronisation sélective.
- Aucun dommage aux photos existantes.
- Transférer des photos entre l'iPhone et l'ordinateur est plus rapide et plus sûr.
- Fonctionne pour iPhone/iPad/iPod touch.
Téléchargement sécurisé
Téléchargement sécurisé

Comment transférer des photos d'un iPhone vers un ordinateur avec iPhone Transfer
Étape 1 : Installez la meilleure application de transfert d'iPhone sur votre ordinateur
Téléchargez Apeaksoft iPhone Transfer sur votre ordinateur en cliquant sur le bouton correspondant ci-dessus. Suivez les instructions à l'écran pour l'installer. Branchez votre iPhone à votre PC à l'aide d'un câble USB.
Conseils: Nous vous suggérons d'utiliser le câble Lightning d'Apple. Les câbles tiers peuvent entraîner une perte de données ou endommager l'appareil.

Étape 2 : Prévisualiser les photos de l'iPhone avant le transfert
Localisez la barre latérale gauche et sélectionnez l'option Galerie Onglet. Toutes les photos de votre appareil iOS seront chargées dans le panneau de droite. Vous pouvez y prévisualiser la miniature de chaque image. Double-cliquez sur l'image pour prévisualiser l'originale.
Vous pouvez également gérer les photos de votre iPhone ici. Par exemple, vous pouvez sélectionner les photos indésirables et cliquer sur le bouton effacer bouton sur le ruban supérieur pour s'en débarrasser.
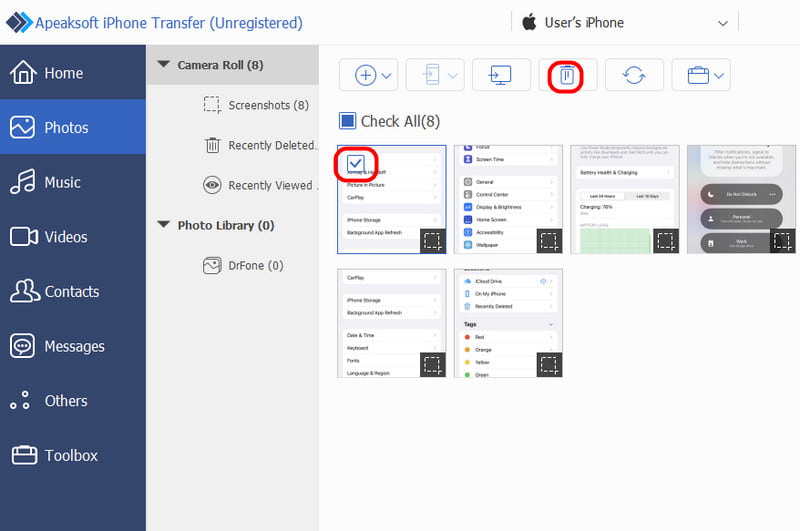
Étape 3 : Transférer des photos de l'iPhone vers le PC
Sélectionnez toutes les images que vous souhaitez transférer sur votre ordinateur, puis appuyez sur le bouton PC en haut. Une boîte de dialogue s'ouvrira alors, vous demandant de sélectionner une destination pour enregistrer les photos de votre iPhone.
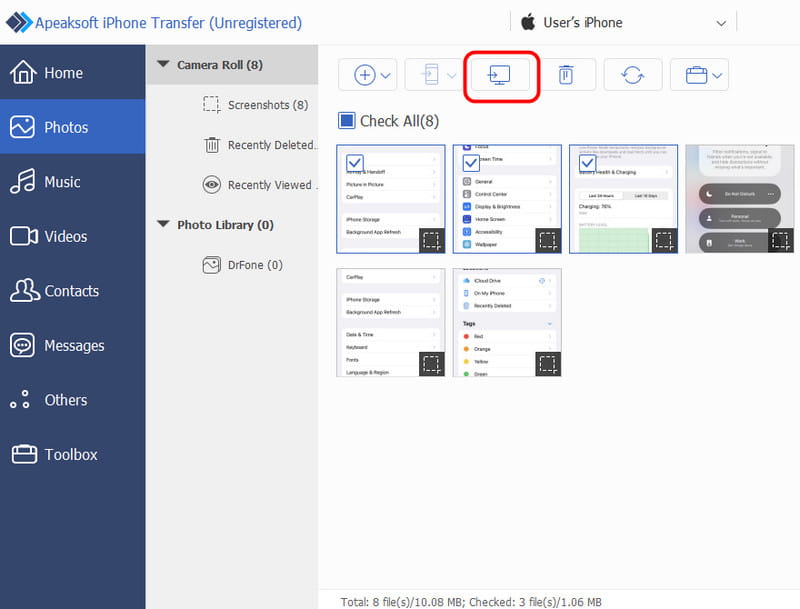
Conseils:
Apparemment, iPhone Transfer est une meilleure option pour transférer des photos de l'iPhone vers un disque dur externe. Tout d'abord, il n'interrompt pas les photos existantes sur l'iPhone et le PC, contrairement à iTunes.
De plus, iPhone Transfer ne nécessite pas de réseau Wi-Fi. Il synchronise les photos entre l'iPhone et l'ordinateur via des câbles USB. C'est beaucoup plus sûr qu'Internet. De plus, il s'agit d'un transfert bidirectionnel. Vous pouvez transférer des photos d'un iPhone vers un PC Windows 7 et les versions plus récentes, d'un iPhone vers un autre ou d'un PC vers un autre depuis une seule application.
Partie 3 : Comment transférer des photos d'un iPhone vers un ordinateur via iTunes
iTunes est un outil pratique pour iPhone et iPad permettant de synchroniser photos, musique, films, séries TV et autres fichiers sur l'iPhone. Cependant, la synchronisation est unidirectionnelle. Autrement dit, les utilisateurs ne peuvent pas importer de photos de l'iPhone vers l'ordinateur via la fonction de synchronisation d'iTunes. La seule façon d'importer des photos de l'iPhone vers Windows 8 et d'autres PC Windows est d'utiliser iTunes. sauvegarde iTunes .
Comment importer des photos d'iPhone vers un ordinateur avec iTunes
Étape 1 : Connectez également votre iPhone et votre PC à l'aide d'un câble USB et ouvrez la dernière version d'iTunes. Pour mettre à jour iTunes, rendez-vous sur Aidez menu et cliquez Vérifier la mise à jour pour obtenir la nouvelle version.
Étape 2 : Attendez qu'iTunes détecte votre appareil, puis cliquez sur le bouton iPhone en haut à gauche et accédez à l'onglet « Résumé » dans la barre de gauche.
Étape 3 : Faites défiler jusqu'à la section « Sauvegardes », sélectionnez « Cet ordinateur » et cliquez sur le bouton « Sauvegarder maintenant ». Si vous êtes invité à chiffrer la sauvegarde ou non, prenez la décision en fonction de votre situation.
Étape 4 : Après avoir confirmé les options supplémentaires, iTunes lancera le transfert des photos de l'iPhone vers iTunes avec d'autres données.
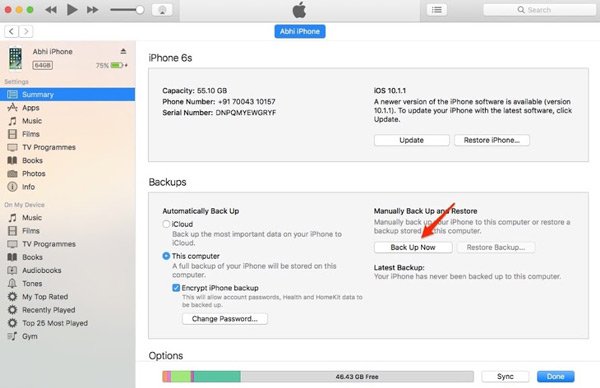
iTunes est une autre option pour transférer toutes les photos de l'iPhone vers le PC. L'inconvénient est qu'il est impossible d'ouvrir la sauvegarde iTunes ni de consulter les photos de l'iPhone sur votre ordinateur sans outils tiers. De plus, la seule façon d'utiliser la sauvegarde iTunes est de la restaurer sur votre iPhone, mais les données existantes seront alors supprimées. D'après nos recherches, de plus en plus d'utilisateurs d'iPhone abandonnent iTunes en raison des notifications d'erreurs fréquentes.
Partie 4 : Comment importer des photos d'un iPhone vers un PC à l'aide de la photothèque iCloud
iCloud est un service Web qui sauvegarde et transfère des photos des iPhones vers des ordinateurs portables/PC.
Étape 1 : Tout d'abord, transférez les photos de votre iPhone vers iCloud. Allumez votre iPhone, allez dans Réglages > iCloud > Photos et activez l'option iCloud Photo Library à la ON position. Connectez votre iPhone à un réseau Wi-Fi pour démarrer la synchronisation.
Étape 2 : Ensuite, ouvrez votre navigateur sur PC et accéder à la sauvegarde iCloudConnectez-vous avec votre identifiant Apple et votre mot de passe associés à votre iPhone, répondez aux questions de sécurité ou saisissez le code de vérification pour ouvrir la page d'accueil.
Étape 3 :
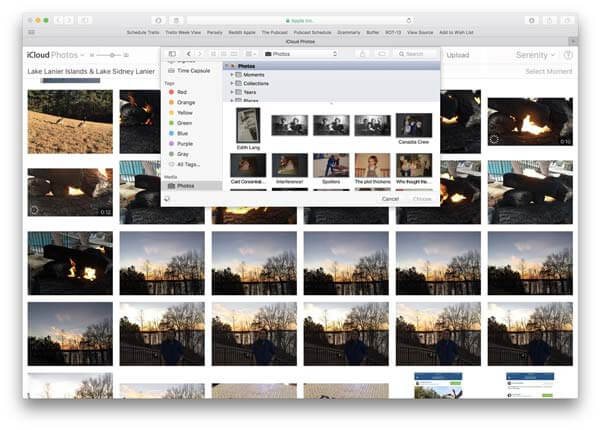
La photothèque iCloud permet également de transférer des photos de l'iPad vers l'ordinateur. Cependant, son inconvénient est évident : iCloud utilise une connexion sans fil pour transférer les photos. Le transfert des photos de l'iPhone vers la photothèque iCloud peut prendre plus d'une demi-heure, selon le volume de photos et votre réseau Wi-Fi. Bien qu'il existe de nombreux réseaux Wi-Fi publics, il est déconseillé de les utiliser pour transférer des photos vers iCloud. Cela pourrait compromettre votre vie privée et vous exposer à la cybercriminalité.
Partie 5 : Comment synchroniser des photos d'un iPhone vers un ordinateur via l'Explorateur de fichiers/Windows
Une autre méthode pratique pour transférer des photos de l'iPhone vers un PC est d'utiliser l'Explorateur de fichiers/Windows. Cette méthode ne nécessite aucun logiciel tiers ni aucune intervention technique. Un câble USB suffit.
Étape 1 : Connectez votre iPhone à votre ordinateur avec un câble USB.
Étape 2 : Open ce PC sur votre bureau. Et vous verrez le IPhone d'Apple.
Si vous êtes un utilisateur de Windows 7, veuillez ouvrir Ordinateur sur le bureau pour trouver IPhone d'Apple.
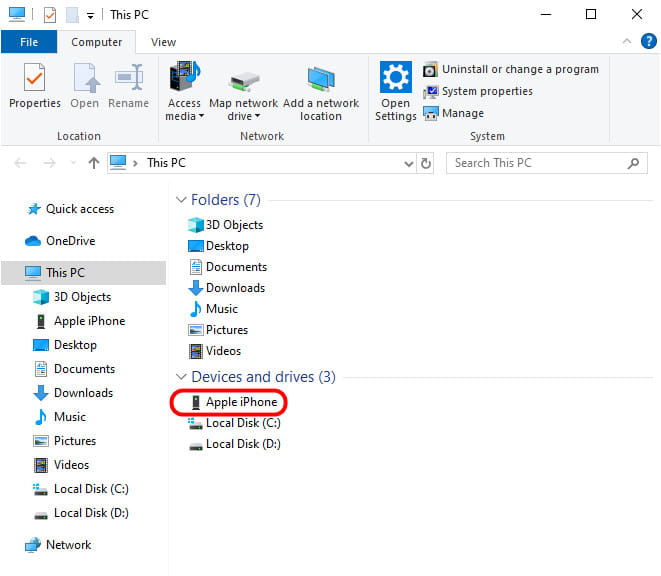
Étape 3 : Double-cliquez sur le disque de stockage interne et sur le dossier DCIM. Vous y trouverez un ou plusieurs dossiers, contenant les photos de votre iPhone. Vous pouvez sélectionner tous les dossiers, faire un clic droit sur l'un d'eux et choisir Copier.
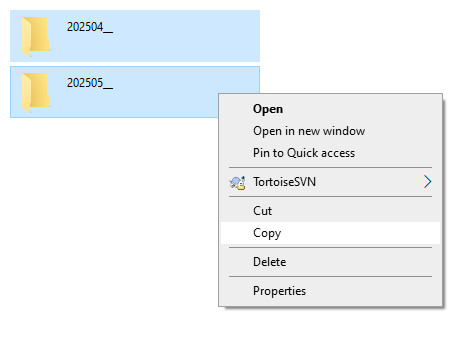
Étape 4 : Sélectionnez le Cliquez sur l'option « Images » dans la barre de navigation de gauche, faites un clic droit sur l'espace de droite et choisissez « Coller ». Vos photos iPhone seront alors transférées sur votre ordinateur.
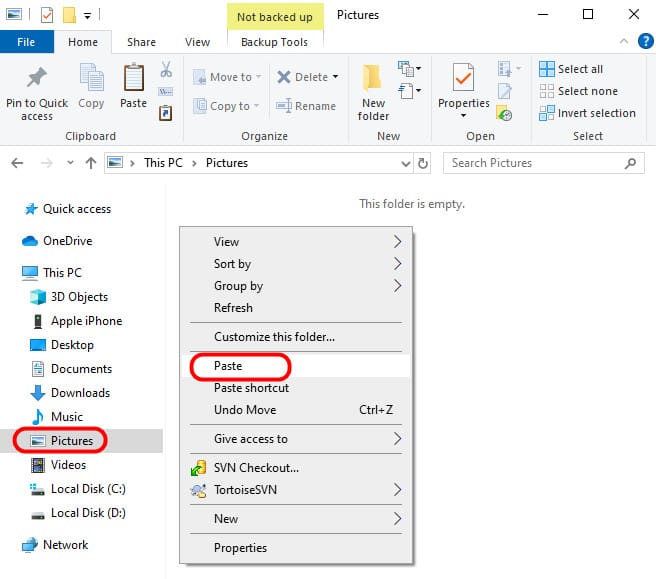
Conclusion
Selon une étude récente menée par Flickr, les utilisateurs d'iPhone sont plus enclins à prendre des photos, notamment grâce à l'excellente technologie de leurs objectifs. Cependant, l'espace de stockage interne est limité et l'iPhone ne peut pas gérer autant de photos.
C'est pourquoi nous avons partagé 5 méthodes simples pour comment transférer des photos de l'iPhone vers l'ordinateurIls ont tous des avantages et des inconvénients uniques.
Par exemple, un câble USB est la solution la plus simple pour synchroniser des photos avec un PC ; cependant, il ne prend pas en charge toutes les photos sur iPhone. iTunes peut sauvegarder des photos sur un ordinateur, mais vous ne pouvez ni les consulter ni les utiliser. La Galerie de photos Windows permet d'importer des photos d'un iPod vers un PC Windows 10 via un câble USB. iCloud est le transfert de photos le plus lent. C'est pourquoi nous recommandons Apeaksoft iPhone Transfer. Il simplifie le processus et offre des transferts de photos plus fluides. Vous pouvez désormais prendre la bonne décision et transférer les photos de votre iPhone sur votre ordinateur en quelques minutes.
Articles Relatifs
Vous ne savez pas comment tout transférer d'iPhone à iPhone ? Si vous passez à un nouvel iPhone ou dans d’autres situations, vous devez l’apprendre.
Lisez ce guide pour savoir comment transférer des fichiers d'Android vers iPhone ou vice versa à l'aide d'un réseau Wi-Fi stable ou d'un câble USB.
Vous manquez d'espace sur votre appareil Android ? Lisez cet article, déplacez vos applications vers une carte SD et libérez l'espace de stockage interne de votre appareil.
Si vous avez besoin de transférer des photos d'un iPhone vers un autre iPhone, vous avez de la chance car ce guide propose sept méthodes efficaces.

