[Facile et rapide] Comment transférer des sonneries d'un iPhone à un autre
Vous en avez assez de la sonnerie par défaut de votre iPhone ? Si oui, vous pouvez personnaliser vos sonneries avec votre musique préférée. Cependant, partager vos sonneries avec votre nouvel iPhone ou celui d'un ami peut s'avérer difficile. Supposons que vous souhaitiez savoir. comment transférer une sonnerie d'iPhone à iPhone, vous pouvez apprendre les meilleures façons de le réaliser.
CONTENU DE LA PAGE :
- Partie 1. Comment transférer une sonnerie d'iPhone à iPhone sans iTunes
- Partie 2 : Comment transférer des sonneries d'un iPhone à un autre via AirDrop
- Partie 3. Comment envoyer des sonneries iPhone à un autre avec iTunes (iTunes 12.6 et versions antérieures)
- Partie 4. Comment copier des sonneries d'iPhone à iPhone à l'aide des services cloud (3 manières)
- Partie 5. Comment partager une sonnerie d'iPhone à iPhone par e-mail
Partie 1. Comment transférer une sonnerie d'iPhone à iPhone sans iTunes
Vous pensez qu'iTunes est un outil puissant pour synchroniser tout sur votre iPhone ? Pourtant, depuis iTunes 12.7, il refuse le transfert de sonneries, car Apple a supprimé la possibilité de gérer les sonneries. Comment transférer des sonneries sur mon iPhone sans iTunes ? Il est temps de vous tourner vers iTunes. Apeaksoft iPhone Transfer, un logiciel de transfert iPhone facile à utiliser.
Transférer des sonneries iPhone vers iPhone sans restrictions
- Envoyez des sonneries d'iPhone à iPhone en un clic.
- Transférer des sonneries de l'iPhone vers le PC et vice versa.
- Ne pas effacer les sonneries existantes sur l'appareil cible.
- Compatible avec tous les appareils iOS, comme l'iPhone 17/16/15/14/13/12/11, etc.
Téléchargement sécurisé
Téléchargement sécurisé

Veuillez suivre les étapes détaillées ci-dessous pour partager des sonneries d'iPhone à iPhone :
Étape 1 : Connectez les deux iPhones à iPhone Transfer
Téléchargez la version de l'application de transfert iPhone la plus adaptée à votre système d'exploitation et suivez les instructions à l'écran pour l'installer sur votre ordinateur. Connectez les deux iPhone à l'ordinateur avec des câbles Lightning.
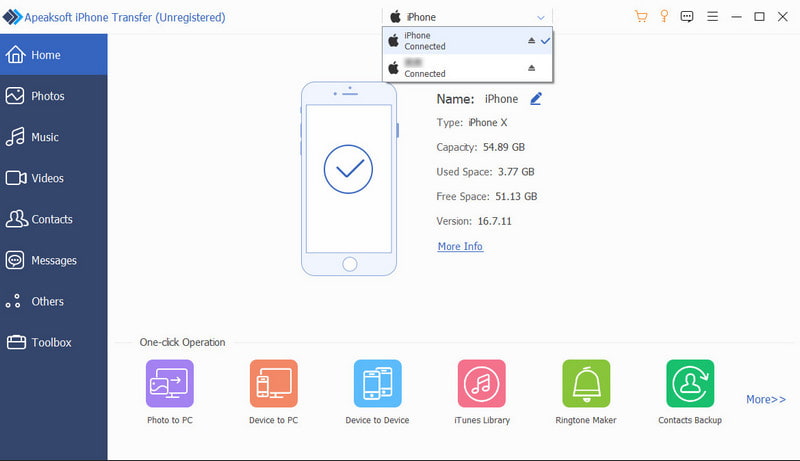
Étape 2 : Aperçu des sonneries sur iPhone
Cliquez sur le nom de l'ancien iPhone dans le menu déroulant supérieur et sélectionnez le Musique option en dessous. Choisissez l'option Sonneries Cliquez sur l'onglet « Sonneries » du ruban de droite pour afficher uniquement les fichiers de sonnerie. Tous les fichiers multimédias de votre iPhone s'afficheront alors. Vous pouvez ensuite cliquer sur JOUER Pour prévisualiser, supprimer ou sauvegarder des sonneries sur votre ordinateur, cochez la case correspondant à chaque sonnerie que vous souhaitez envoyer vers un nouvel iPhone.
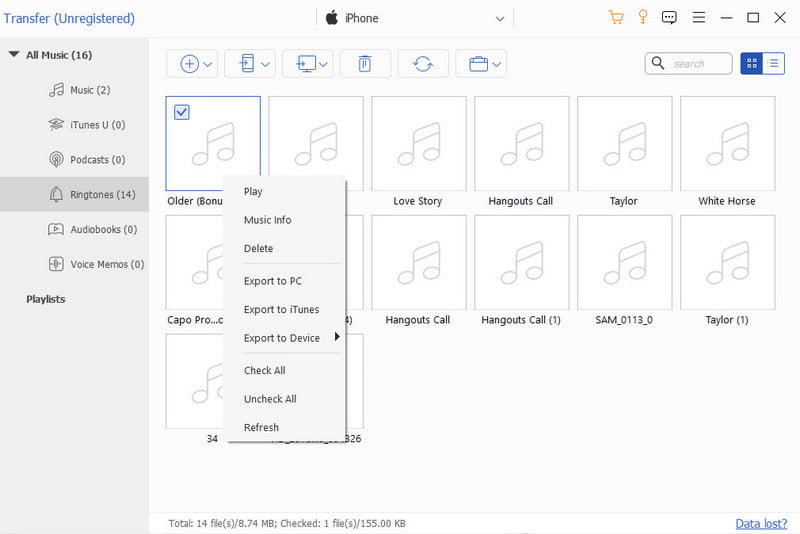
Étape 3 : Transférer des sonneries d'iPhone à iPhone
Après avoir sélectionné, repérez le ruban supérieur et sélectionnez le bouton iPhone. iPhone Transfer commencera à envoyer des sonneries d'iPhone à iPhone. Quelques secondes plus tard, une fois l'opération terminée, déconnectez les iPhone de votre ordinateur et vous pourrez enfin commencer. changer les sonneries sur votre iPhone.
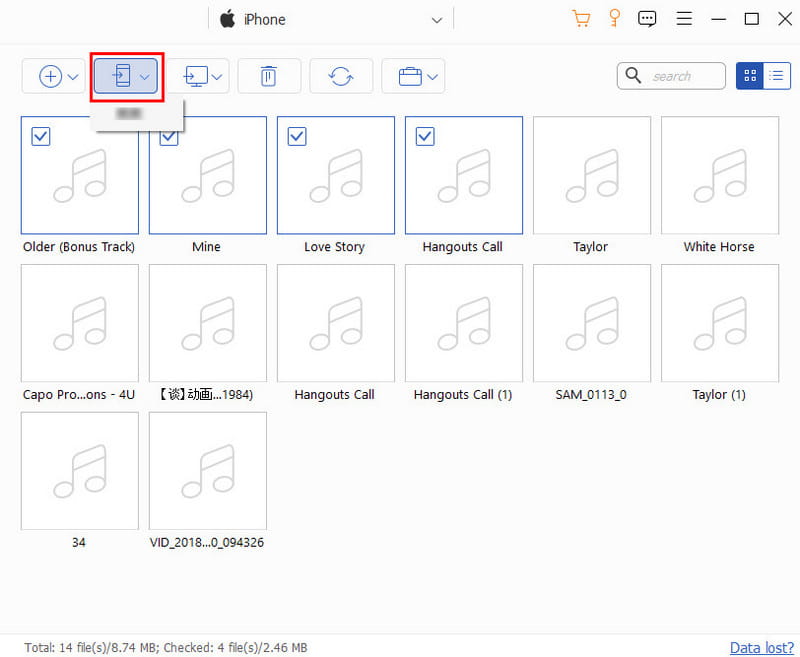
Conseils: En plus de transférer des sonneries entre iPhone et iPhone, vous pouvez utiliser cet outil puissant pour transférer des photos de l'iPhone vers l'iPad, transférer des contacts de l'iPhone à l'iPhone, etc.
Partie 2 : Comment transférer des sonneries d'un iPhone à un autre via AirDrop
Puis-je utiliser AirDrop pour transférer des sonneries d’iPhone vers iPhone ?
La réponse est oui. Si vous n'avez pas d'ordinateur, AirDrop est votre premier choix pour transférer des sonneries vers un iPhone. Vous pouvez utiliser AirDrop pour transférer facilement des sonneries d'un iPhone à un autre en suivant les étapes ci-dessous :
Étape 1 : Ouvrez le Bluetooth sur les deux appareils. Activez parachutage sur votre appareil cible et modifiez les paramètres pour Tout le monde pendant 10 minutes.
Étape 2 : Localisez le fichier de sonnerie sur votre ancien iPhone et appuyez sur le bouton Partagez bouton. Vous pouvez voir l'option AirDrop dans le menu.
Étape 3 : Appuyez dessus et recherchez votre nouvel iPhone à transférer. Appuyez sur Accepter sur votre iPhone cible.
Autres conseils : Où sont stockées les sonneries sur iPhone ?
Où sont stockées les sonneries sur iPhone ? Comment puis-je consulter mes sonneries sur mon iPhone ? Pas d'inquiétude. Pour vous assurer que le transfert de vos sonneries sur iPhone et la configuration de nouvelles sonneries sont réussis, suivez les étapes ci-dessous :
Étape 1 : Rendez-vous dans la section Paramètres app.
Étape 2 : Accédez à Sons et haptiques.
Étape 3 : Choisir Sonnerie et appuyez sur l'un d'eux.
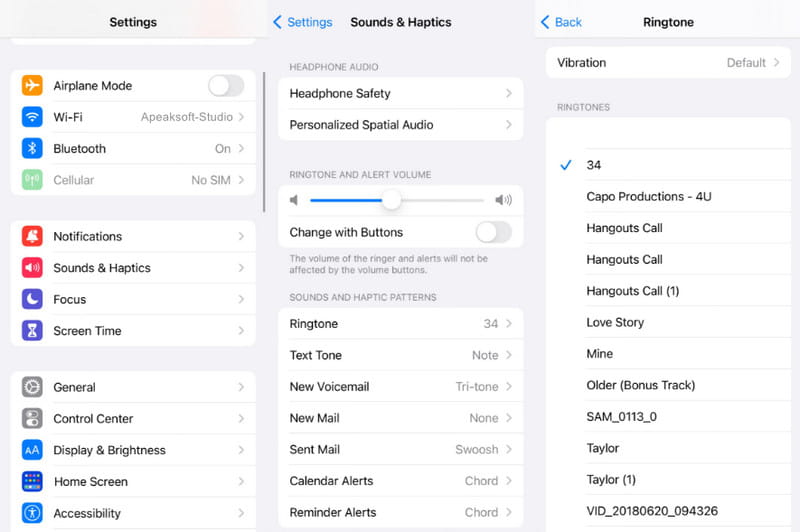
Partie 3. Comment envoyer des sonneries iPhone à un autre avec iTunes (iTunes 12.6 et versions antérieures)
Habituellement, la première option pour envoyer des sonneries d’iPhone à iPhone est l’application iTunes. Cependant, vous pourriez rencontrer le problème de ne pas pouvoir importer de sonneries (de vrais fichiers .m4r) dans iTunes, et encore moins dans votre nouvel iPhone. Pourquoi? Vous pouvez le découvrir pour les raisons suivantes :
• Apple supprime l’onglet Sonnerie ou Tonalités d’iTunes 12.7 et versions ultérieures.
• Seules les sonneries de l'iTunes Store (payantes ou non) peuvent être envoyées vers un autre appareil iOS. Les sonneries téléchargées depuis d'autres sources ou créées par vous-même ne sont pas compatibles.
Ainsi, vous ne pouvez transférer des sonneries d’iPhone à iPhone qu’avec les restrictions ci-dessus. Si vous respectez les règles, vous pouvez suivre les étapes ci-dessous pour envoyer des sonneries d'iPhone à iPhone à l'aide d'iTunes.
Étape 1 : Ouvrez l'ancienne version d'iTunes sur votre ordinateur, accédez à éditer > Préférence > Appareils, et assurez-vous de cocher l'option intitulée Empêche la synchronisation automatique des iPod, iPhone et iPadCela arrêtera la fonction de synchronisation automatique et vous permettra de transférer des sonneries de manière sélective.
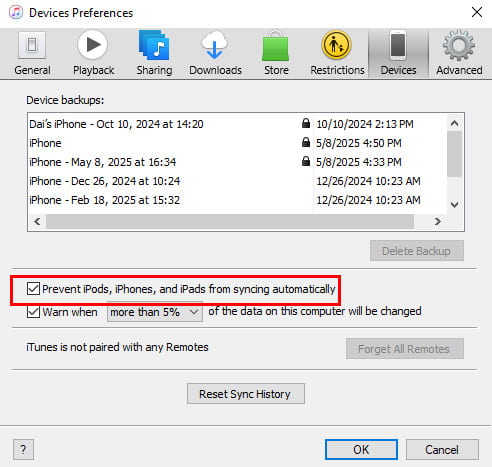
Étape 2 : Branchez l'iPhone source à votre ordinateur via un câble USB et démarrez l'application iTunes. Dépliez le Fichier menu dans le coin supérieur gauche de la fenêtre et dirigez-vous vers Appareil > Transférer les achats. Dans le panneau de droite, cliquez sur le Appliquer bouton pour démarrer la synchronisation des éléments achetés avec la bibliothèque iTunes, y compris les sonneries achetées sur votre appareil source.
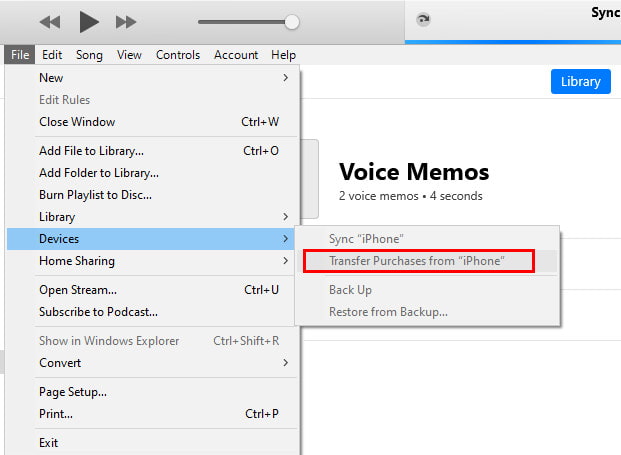
Étape 3 : Attendez la fin du processus et retirez l'appareil source de votre ordinateur. Utilisez le câble Lightning pour connecter l'iPhone cible à iTunes. Cliquez sur le bouton iPhone bouton et cliquez sur le Tones option pour ouvrir la fenêtre des sonneries. Assurez-vous de cocher la case de Tonalités de synchronisationDeux options vous seront présentées, Tous les tons et tons sélectionnés. Si vous souhaitez envoyer toutes les sonneries d'iPhone à iPhone, sélectionnez la première. La seconde permet de sélectionner certaines sonneries à transférer. Sélectionnez-en un en fonction de vos besoins.
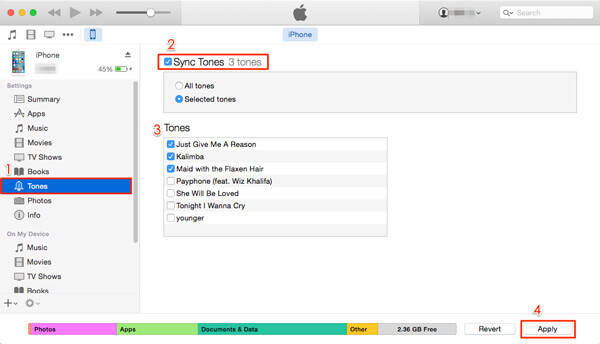
Étape 4 : Si vous êtes prêt, cliquez sur le bouton Appliquer or Sync en bas à droite. Le transfert des sonneries de la bibliothèque iTunes vers l'iPhone peut prendre un certain temps. Après l'envoi, déconnectez votre iPhone de l'ordinateur et fermez iTunes. Vous pouvez désormais personnaliser les sonneries de votre nouvel iPhone comme vous le souhaitez. Vous pouvez transférer des vidéos d'iPhone en iPhone de cette façon aussi.
Conseils: Après avoir synchronisé iTunes avec l'iPhone cible, vous constaterez que les sonneries existantes sont remplacées par celles synchronisées.
Partie 4. Comment copier des sonneries d'iPhone à iPhone à l'aide des services cloud (3 manières)
Pour quelqu'un qui est désireux de transférer une sonnerie, mais qui n'a pas d'ordinateur à la main, cette partie est prête pour vous.
L'option d'envoyer des sonneries à l'iPhone est les services cloud. Il existe plusieurs services cloud populaires sur le marché, tels que OneDrive, Google Drive et Dropbox de Microsoft.
Conseils: Pour utiliser le service cloud, assurez-vous d’activer la connexion Internet sur les deux appareils. De plus, activez le compte cloud sur vos deux appareils iPhone.
Way 1: comment envoyer des sonneries sur iPhone avec OneDrive
Étape 1 : Téléchargez et installez OneDrive sur les iPhones précédents et nouveaux. Microsoft offre 5 Go de stockage gratuit à chaque compte, ce qui est suffisant pour transférer des centaines de sonneries d'iPhone à iPhone.
Étape 2 : Ouvrez l'application OneDrive sur l'iPhone précédent, connectez-vous à votre compte, appuyez sur le bouton + en haut de l'écran pour ouvrir la barre de menu, qui vous permet d'ajouter des fichiers locaux au serveur cloud. Frappez le Téléchargement et dirigez-vous vers les sonneries que vous souhaitez envoyer à l’appareil cible.
Étape 3 : Après avoir téléchargé les sonneries sur OneDrive, allumez l'iPhone cible. Démarrez l'application OneDrive et connectez-vous au même compte. Cette fois, téléchargez les sonneries et enregistrez-les sur votre nouvel iPhone.
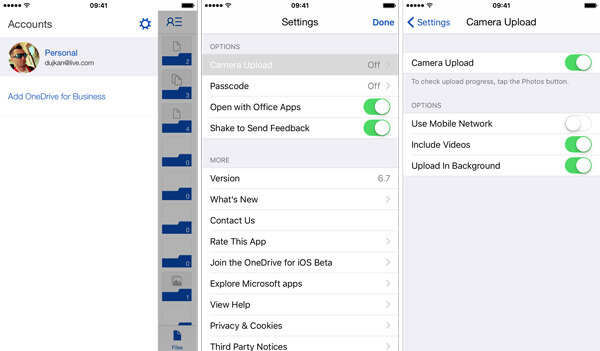
Conseils: OneDrive est un service cloud. Cela signifie que vous avez besoin d'un réseau Wi-Fi lors du téléchargement de sonneries sur OneDrive et de leur téléchargement sur le nouvel iPhone. De plus, vous devez comprendre qu'Apple a introduit une réglementation compliquée des droits de copie dans iOS, de sorte que le nouvel iPhone peut ne pas reconnaître les sonneries après le transfert.
Way 2: comment envoyer des sonneries sur iPhone avec Google Drive
Google Drive est un autre service cloud populaire et de nombreuses personnes l'utilisent avec leur smartphone pour effectuer des sauvegardes et des transferts. Bien sûr, c'est une bonne option pour envoyer des sonneries d'iPhone à iPhone.
Étape 1 : En outre, vous devez installer Google Drive pour iOS sur les iPhones précédents et les nouveaux. Et assurez-vous que les deux iPhone se connectent au réseau Wi-Fi. Il n'est pas nécessaire qu'il s'agisse du même réseau Wi-Fi.
Étape 2 : Connectez-vous à votre compte Google sur l'iPhone précédent et localisez les sonneries que vous souhaitez envoyer à un autre appareil. Sélectionnez-les tous, appuyez sur le Partagez bouton et sélectionnez par chaîne dans la barre de menu pour les télécharger sur votre compte.
Étape 3 : Ensuite, déverrouillez l'iPhone cible, ouvrez l'application Google Drive et connectez-vous au compte auquel vous êtes connecté sur l'appareil source. Recherchez les sonneries téléchargées et appuyez sur le bouton Télécharger option pour les enregistrer sur votre nouvel iPhone.
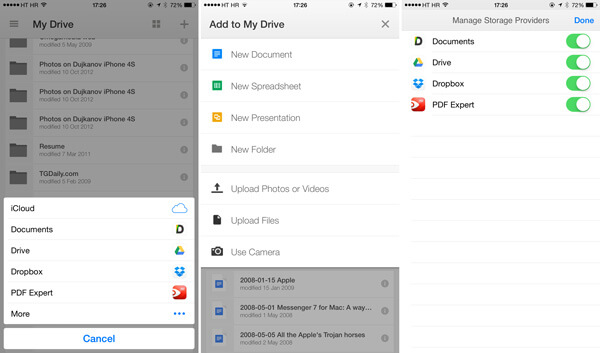
Way 3: comment envoyer des sonneries sur iPhone avec Dropbox
Bien que Dropbox offre moins de stockage gratuit que Google Drive, de nombreuses personnes l’utilisent pour sauvegarder des fichiers et des informations importantes. Semblable à d'autres services de cloud computing, vous pouvez l'utiliser pour envoyer des sonneries d'iPhone à iPhone sans ordinateur ni appareil supplémentaire.
Étape 1 : Dropbox a publié l'application iOS et vous pouvez l'installer depuis l'App Store sur vos appareils. Maintenant, mettez l'iPhone source en ligne, ouvrez l'application Dropbox et connectez-vous à votre compte. Quittez Dropbox et accédez à l'application contenant les sonneries que vous souhaitez utiliser sur le nouvel iPhone.
Étape 2 : Sélectionnez la sonnerie souhaitée, appuyez sur le bouton Partagez bouton et sélectionnez Enregistrer dans Dropbox sur la boîte à outils. Lorsque vous y êtes invité, choisissez le dossier de destination dans votre compte Dropbox. Puis appuyez sur Enregistrer or Téléchargement pour envoyer la sonnerie au serveur Dropbox. Répétez l'opération pour télécharger d'autres sonneries.
Conseils: Si vous ne voyez pas le Enregistrer dans Dropbox sur la boîte à outils, faites défiler vers la droite et appuyez sur Plus pour l'afficher.
Étape 3 : Maintenant, ouvrez l'application Dropbox sur l'iPhone cible et recherchez les sonneries. Appuyez sur le Menu touche et télécharger les sonneries sur votre nouvel iPhone. Ensuite, vous pouvez les définir sur votre nouvel appareil.
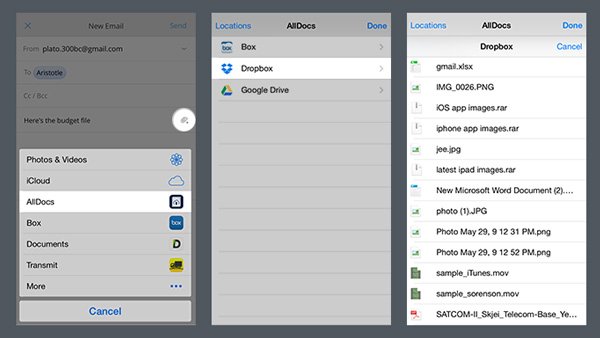
Conseils: Les services en nuage sont pratiques pour transférer des sonneries d'iPhone à iPhone, mais ils présentent apparemment des inconvénients. Les sonneries téléchargées à partir de services cloud ne fonctionnent pas toujours sur iPhone.
Partie 5. Comment partager une sonnerie d'iPhone à iPhone par e-mail
Puis-je envoyer des sonneries d’iPhone à iPhone par e-mail ?
Bien sûr ! Voici les étapes pour partager des sonneries sur iPhone :
Étape 1 : Rendez-vous dans la section Documents officiels application et localisez le fichier de sonnerie.
Étape 2 : Appuyez sur le Partagez bouton et choisissez l'option Mail pour ajouter votre sonnerie.
Étape 3 : Entrez votre propre compte de messagerie et appuyez sur le Envoyer .
Conclusion
Dans ce tutoriel, nous avons partagé les 7 meilleures façons gratuites de envoyer des sonneries d'iPhone à iPhoneVous pouvez utiliser iTunes, un service cloud et un logiciel tiers pour transférer des sonneries d'un iPhone à un autre. Vous pouvez également partager une sonnerie d'un iPhone à un autre via AirDrop ou par e-mail. Choisissez la méthode qui vous convient le mieux !
Articles Relatifs
Comment envoyer des vidéos depuis Android vers iPhone? Les solutions 6 sont proposées ici pour vous aider à transférer facilement de grandes vidéos sans perdre de la qualité d'Android vers iPhone.
Comment synchroniser ou transférer des vidéos d'Android vers un ordinateur? Dans ce tutoriel, nous allons vous montrer plusieurs méthodes pour le faire en utilisant un câble USB ou des services de messagerie.
Ce guide fournit les meilleures applications pour télécharger des sonneries gratuites pour les téléphones et tablettes Android. Veuillez lire et suivre attentivement le guide.
Lisez ce guide pour savoir comment transférer des fichiers d'Android vers iPhone ou vice versa à l'aide d'un réseau Wi-Fi stable ou d'un câble USB.

