Comment déplacer instantanément des contacts d'Android vers iPhone
Le partage de contacts entre des appareils fonctionnant sous le même système est pratique. Cependant, le partage entre systèmes n'est pas largement pris en charge.
Heureusement, les quatre manières décrites dans cet article comment transférer des contacts d'Android vers iPhone se sont révélées utiles. N'importe lequel d'entre eux fonctionnera sûrement pour vous si vous souhaitez déplacer des contacts d'Android vers iPhone. À propos, trois d'entre eux sont également les solutions pour transférer des contacts d'iPhone vers Android. Il vous suffit d'ajuster légèrement les étapes.
CONTENU DE LA PAGE :
- Partie 1. Comment transférer des contacts d'Android vers iPhone (et vice versa) en temps réel
- Partie 2. [Nouvel iPhone] Comment déplacer des contacts d'Android vers iPhone avec Move to iOS
- Partie 3. Comment synchroniser les contacts d'Android vers iPhone avec Google Sync
- Partie 4. Exporter les contacts du carnet d'adresses d'Android vers l'iPhone via la carte SIM
Partie 1 : Comment transférer des contacts d'Android vers iPhone (et vice versa) en temps réel
La première façon d'exporter des contacts d'iPhone vers Android ou d'Android vers iPhone est d'installer Apeaksoft MobieTransIl s'agit d'un programme spécifique qui permet de transférer des données entre des téléphones et un ordinateur et d'un téléphone à un autre, sans oublier de transmettre des contacts de l'iPhone à Android. Ce programme permet un transfert en temps réel, vous pouvez donc vérifier instantanément les données transférées sur votre téléphone, et il n'y a sûrement aucune perte de données.
Transférer des contacts entre Android et iPhone en un clic
- Exportez vos contacts d'Android vers iPhone en quelques clics.
- Détecte automatiquement les contacts en double entre deux téléphones.
- Un clic pour sauvegarder et restaurer les contacts du téléphone avec un ordinateur.
- Prend en charge presque toutes les marques Android comme Samsung, Pixel, HTC et iPhone.
Téléchargement sécurisé

Voyons maintenant comment transférer des contacts d'un Android vers un iPhone.
Étape 1 : Téléchargez Apeaksoft MobieTrans sur votre ordinateur Windows. Installez-le et lancez-le. Connectez séparément votre Android et votre iPhone à l'ordinateur. Ils sont connectés avec succès lorsque vous pouvez les voir dans la liste déroulante.
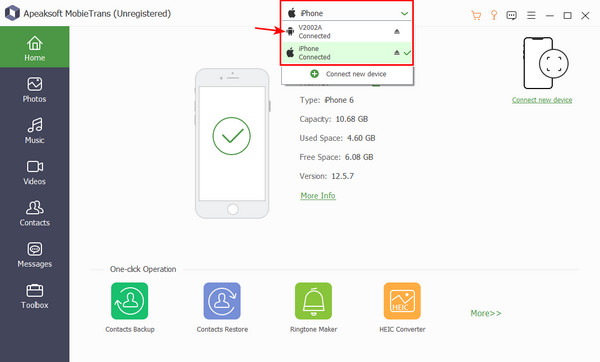
Étape 2 : Cliquez sur Contacts dans le menu latéral. Sélectionnez les contacts que vous souhaitez transférer dans la section de droite, ou sélectionnez-les tous. Cliquez ensuite sur le bouton du téléphone et choisissez votre iPhone.
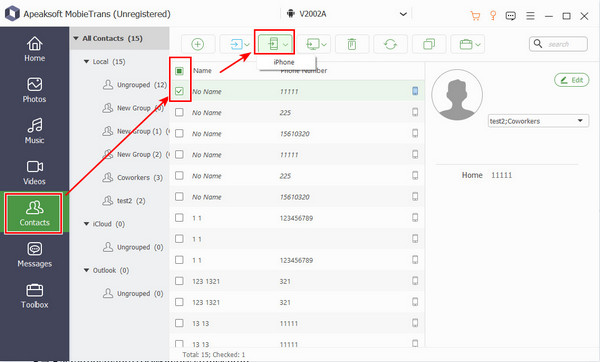
Étape 3 : Une fenêtre de réussite apparaîtra dans quelques secondes et l’ensemble du processus sera terminé.
Conseils:
1. Si le programme ne peut pas détecter votre téléphone Android, vérifiez si vous avez ouvert le mode développement et activer le débogage USB sur votre Android.
2. Si vous choisissez votre appareil iPhone à l’étape 1 et votre appareil Android à l’étape 2, vous comprenez comment transférer des numéros de l’iPhone vers Android.
Partie 2 : [Nouvel iPhone] Comment déplacer des contacts d'Android vers iPhone avec Move to iOS
Si votre iPhone est neuf ou a été réinitialisé en usine, l'application Move to iOS est le choix idéal pour transférer toutes les données d'Android vers iPhone, y compris les contacts. C'est également la seule méthode de cet article qui ne peut transférer que dans un seul sens d'Android vers iPhone, ce qui constitue également le plus gros inconvénient de Move to iOS.
Étape 1 : Téléchargez Move to iOS et installez-le sur votre Android. Acceptez les conditions et activez Envoyer l'utilisation de l'application et les notifications nécessaires sur Move to iOS pour le configurer sur Android.
Étape 2 : Lorsque vous atteignez l’écran où votre Android vous demande un code, accédez à votre iPhone.
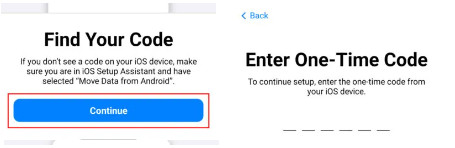
Étape 3 : Suivez les instructions pour configurer votre iPhone ; cliquez sur Configurer manuellement quand vous atteignez le Quick Start écran. Et choisissez Déplacer des données depuis Android.
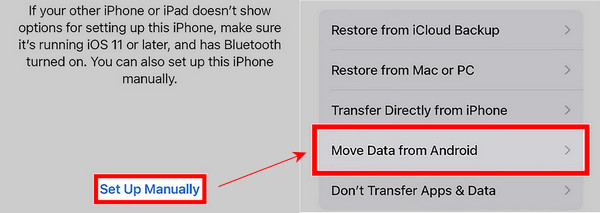
Étape 4 : Saisissez le code de votre iPhone sur Android. Appuyez sur Connecter. Vous pouvez désormais transférer des données sur votre iPhone. Si vous souhaitez uniquement transférer des contacts d'Android vers iPhone, décochez les autres options ici.
Partie 3 : Comment synchroniser les contacts d'Android vers iPhone avec Google Sync
Google Sync est similaire à iCloud Sync. Ils peuvent transférer facilement des données entre différents appareils s'ils se connectent au même compte. Cependant, Google Sync est encore plus puissant car il synchronise les données entre Android et iPhone. Il vous suffit de synchroniser les contacts Android avec Google, puis de les synchroniser avec l'iPhone pour transférer vos contacts sur les deux appareils. Si vous vous demandez comment importer des contacts iPhone sur des téléphones Android, il vous suffit d'inverser l'ordre de synchronisation.
Étape 1 : Sur votre Android, ouvrez Paramètres > Google > Sauvegarder.
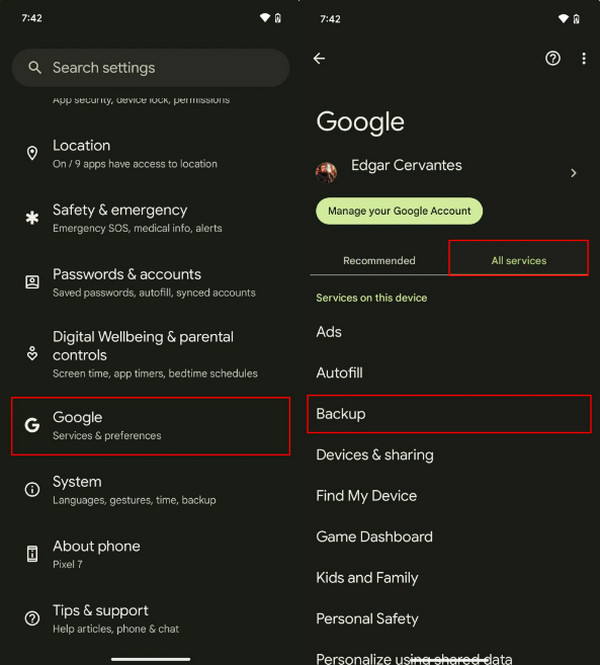
Étape 2 : Sur l’écran de sauvegarde, choisissez Données du compte Google. Activer Contacts et attendez qu'il soit sauvegardé jusqu'à ce que vous voyiez la date qui se trouve en dessous Contacts l'option devient le moment présent.
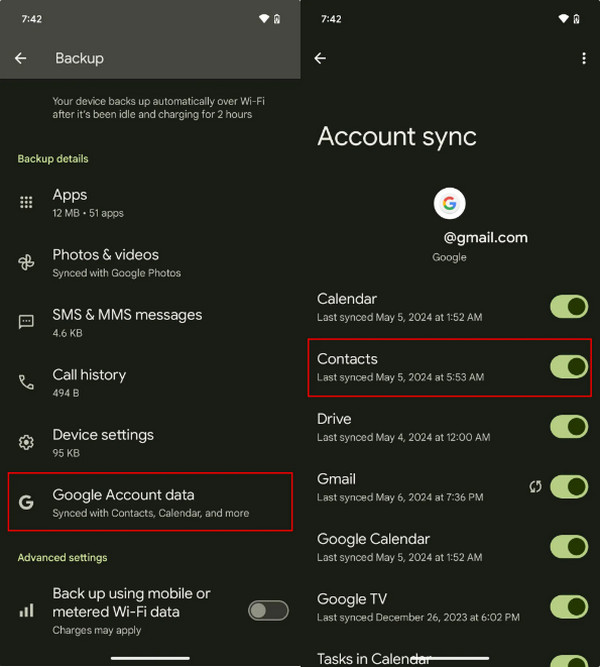
Étape 3 : Maintenant, allez sur votre iPhone. Ouvrez Paramètres app. Faites défiler et appuyez sur Contacts.
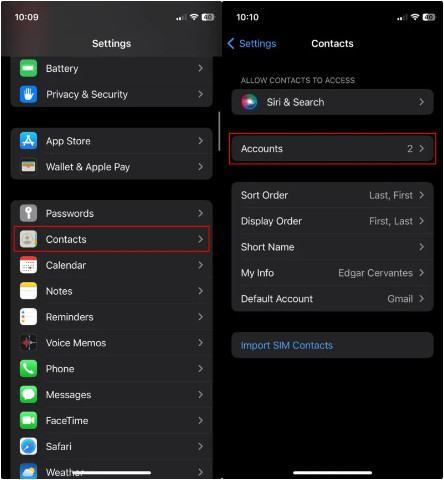
Étape 4 : Connectez-vous à votre compte Google. Appuyez dessus et activez Contacts. Désormais, les contacts que vous venez de sauvegarder sur Android seront visibles sur votre iPhone.
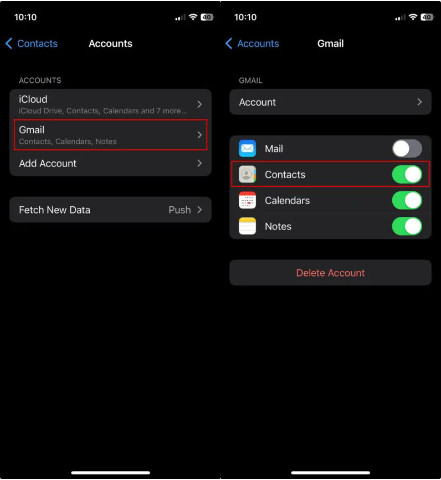
Partie 4 : Exporter les contacts du carnet d'adresses d'Android vers l'iPhone via la carte SIM
La dernière méthode consiste à utiliser une carte SIM pour transférer les contacts entre Android et iPhone. Mais n'oubliez pas qu'une carte SIM ne peut généralement pas contenir plus de 500 numéros.
Étape 1 : Exporter les contacts Android vers la carte SIM
Open Contacts sur votre Android et appuyez sur le bouton à trois lignes ou à trois points. Appuyez sur Importer ou exporter des contacts. Robinet Exportations et choisissez votre carte SIM.
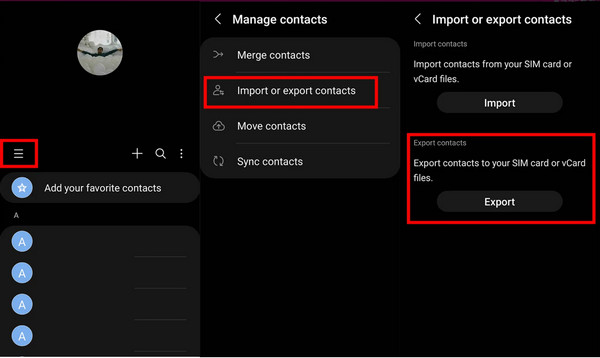
Étape 2 : Importer les contacts de la carte SIM sur l'iPhone
Retirez votre carte SIM et branchez-la sur votre iPhone. Ouvrez Paramètres sur votre iPhone et choisissez Contacts. Robinet Importer les contacts de la carte SIMChoisissez un compte et commencez l'importation.
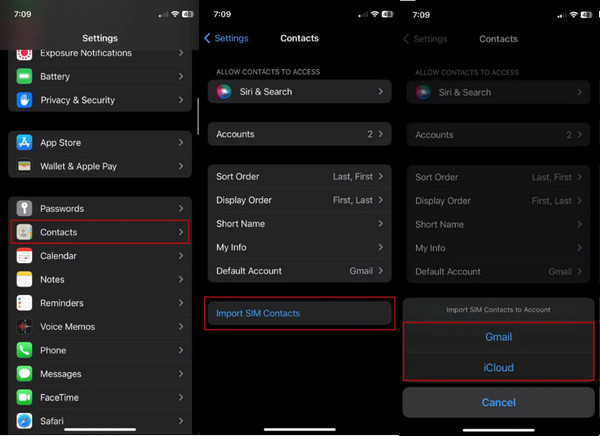
Remarque:
1. Si le La carte SIM ne fonctionne pas sur votre iPhone, essayez de l'insérer à nouveau et correctement.
2. Comment transférer des contacts de Samsung vers iPhone avec une carte SIM ? Les étapes sont relativement les mêmes, sauf que vous devrez peut-être choisir Copier les contacts au lieu de Importer ou exporter des contacts à l'étape 1.
Conclusion
Comment déplacer des contacts d'Android vers iPhone? Cet article illustre quatre méthodes pour déplacer des contacts Android vers un iPhone. Heureusement, trois d'entre elles fonctionnent également pour le transfert de contacts d'un iPhone vers un Android. Si vous souhaitez un transfert instantané en quelques étapes simples, essayez Apeaksoft MobieTrans.
Articles Relatifs
Êtes-vous contrarié lorsque vos contacts n'ont pas été transférés sur votre nouvel iPhone ? Cliquez ici pour en savoir plus sur les raisons pour lesquelles cela ne fonctionne pas et comment y remédier !
Cet article montre comment importer des contacts CSV sur votre iPhone sans perte de données. Suivez le guide étape par étape pour ajouter vos contacts sur iPhone.
Gmail de Google est l'une des plateformes de services de messagerie les plus couramment utilisées. Que devez-vous faire lorsque vous devez importer des contacts Google sur iPhone ?
Découvrez des moyens rapides et efficaces pour transférer vos contacts d'Android vers Android. Nous vous proposons ici des moyens d'utiliser Google Cloud, Bluetooth, etc.

