Comment transférer des contacts de l'iPhone vers l'iPad (5 méthodes)
Tu ne te demandes pas comment synchroniser les contacts de l'iPhone à l'iPad pour pouvoir appeler facilement vos amis ou votre famille sur un autre appareil ? Bien sûr, vous pouvez modifier vos contacts individuellement pour synchroniser l'iPad avec les contacts de votre iPhone, mais cela prendrait trop de temps. Ce dont vous avez besoin, c'est de savoir comment transférer sélectivement les contacts de l'iPhone vers l'iPad ou les transférer tous en quelques clics. Lisez attentivement cet article et vous apprendrez à synchroniser facilement les contacts entre votre iPhone et votre iPad !
CONTENU DE LA PAGE :
- Partie 1 : Le moyen le plus pratique pour synchroniser les contacts de l'iPhone vers l'iPad
- Partie 2 : Comment synchroniser les contacts de l'iPhone vers l'iPad avec iTunes
- Partie 3 : 2 façons de synchroniser les contacts de l'iPhone avec l'iPad avec iCloud
- Partie 4 : Comment transférer des contacts de l'iPhone vers l'iPad avec AirDrop
Partie 1 : Le moyen le plus pratique pour synchroniser les contacts de l'iPhone vers l'iPad
Vous souhaitez peut-être synchroniser tous les contacts de votre iPhone avec votre iPad ou simplement choisir quelques contacts souhaités. Quoi que vous souhaitiez faire, Apeaksoft iPhone Transfer est la meilleure solution pour synchroniser votre iPad avec les contacts de votre iPhone. Vous pouvez transférer en un clic toutes les listes de contacts ou exporter sélectivement les contacts de l'iPhone vers l'iPad. Vos contacts seront transférés sans problème vers votre iPad et vous pourrez reconnaître chaque contact sans erreur.
Transférez facilement vos contacts de l'iPhone vers l'iPad
- Connectez votre iPhone et iPad à votre PC pour transférer vos contacts.
- Synchronisez facilement les contacts de l'iPad avec l'iPhone en un seul clic.
- Prévisualisez et choisissez les contacts que vous souhaitez transférer.
- Prend en charge toutes les versions iOS et modèles iPhone/iPad.
Téléchargement sécurisé
Téléchargement sécurisé

Étape 1 : Installer et lancer Apeaksoft iPhone Transfer sur votre Windows/Mac. Connectez votre iPhone et votre iPad à votre ordinateur. Cliquez sur le bouton Contacts dans la barre de menu de gauche.
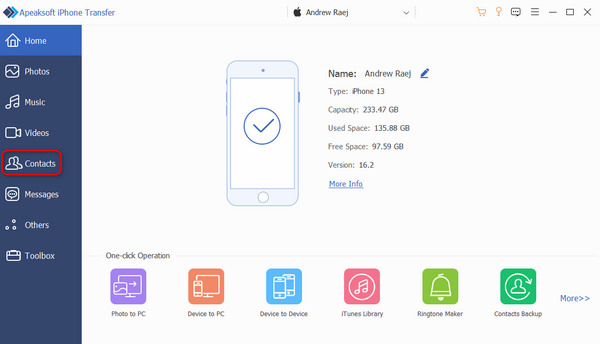
Étape 2 : Sélectionnez vos contacts souhaités et cliquez sur le bouton iPad en haut pour synchroniser votre iPad avec les contacts de votre iPhone. Désormais, vos contacts souhaités apparaîtront sur votre iPad.

Partie 2 : Comment synchroniser les contacts de l'iPhone vers l'iPad avec iTunes
Il existe également de nombreuses autres méthodes pour synchroniser les contacts de l'iPhone vers l'iPad sur votre ordinateur. iTunes est un programme officiel d'Apple qui peut lire de la musique, sauvegarder et restaurer un iPhone depuis iTuneset transférer de nombreux fichiers entre des appareils iOS. Vous pouvez également apprendre à transférer des contacts de l'iPhone vers l'iPad avec iTunes. Cependant, iTunes ne vous permet pas de synchroniser de manière sélective votre iPad avec les contacts de l'iPhone. Vous ne pouvez transférer que tous les contacts vers votre iPad.
Étape 1 : Connectez votre iPhone à votre ordinateur et lancez iTunes. Vous verrez une Appareil bouton en haut à gauche, cliquez simplement dessus.
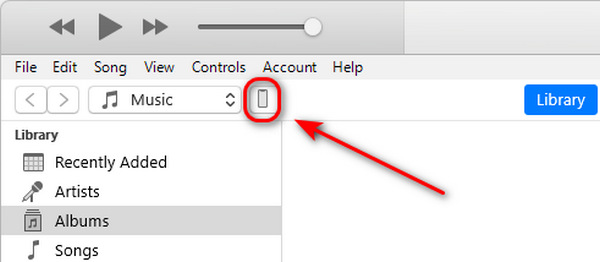
Étape 2 : Il s'agit maintenant de l'étape cruciale pour synchroniser les contacts de votre iPhone vers votre iPad avec iTunes. Cliquez sur le bouton Sauvegarder maintenant bouton pour sauvegarder les contacts sur iTunes.
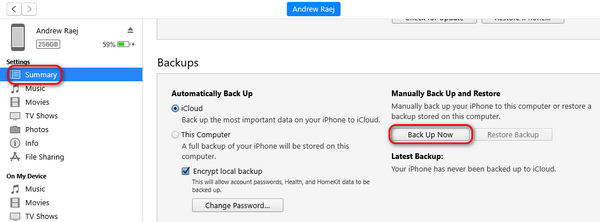
Étape 3 : Après la sauvegarde, vous pouvez déconnecter votre iPhone, puis connecter votre iPad à votre ordinateur. Vous devez néanmoins cliquer sur le bouton Appareil bouton et entrez dans la même interface.
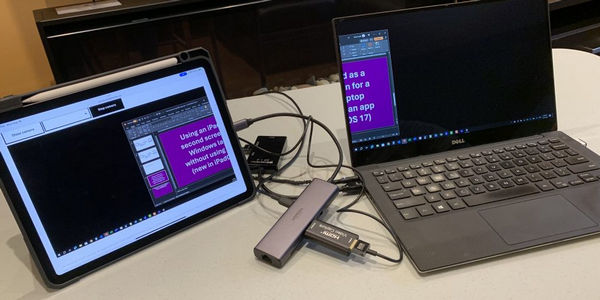
Étape 4 : Maintenant, tu devrais aller à la sauvegardes onglet et cliquez sur le Restaurer la sauvegarde bouton. Il importera les contacts de votre iPhone vers votre iPad avec les sauvegardes iTunes que vous venez de créer.
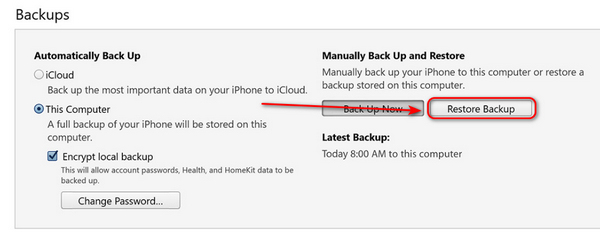
Partie 3 : 2 façons de synchroniser les contacts de l'iPhone avec l'iPad avec iCloud
Vous ne vous demandez pas comment synchroniser les contacts de l'iPhone vers l'iPad avec iCloud ? Il existe deux façons d'utiliser iCloud pour transférer des contacts de l'iPhone vers l'iPad, qui ont des effets différents. Vous pouvez synchroniser de manière sélective un iPad avec les contacts de votre iPhone ou les transférer facilement tous vers votre iPad.
Transférer tous les contacts de l'iPhone vers l'iPad
Si vous devez configurer un nouvel iPad et souhaitez synchroniser les contacts de votre iPhone avec cet iPad, vous pouvez effectuer une restauration depuis iCloud pour transférer facilement tous les contacts. Cependant, vous devez vous assurer d'avoir sauvegardé votre iPhone ou de conserver la fonction de sauvegarde automatique activée.
Étape 1 : Si votre iPad est déjà configuré, vous devez le configurer en usine. réinitialiser l'iPad à utiliser Restaurer à partir d'iCloud. Aller à Paramètres et appuyez sur le Général bouton, puis le Réinitialiser bouton. Après cela, vous devez également appuyer sur le bouton Effacer contenu et réglages .
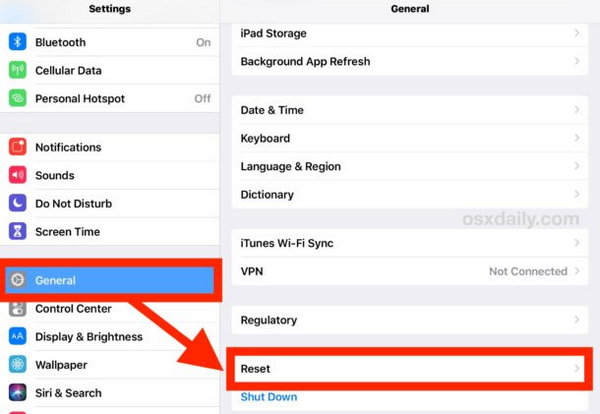
Étape 2 : Votre iPad est maintenant réinitialisé. Vous pouvez recommencer à le configurer tout en synchronisant les contacts de votre iPhone avec cet iPad. Lancez votre iPad et configurez votre langue, votre pays, Face ID, etc. Ensuite, choisissez Restaurer à partir d'iCloud Backup afin que vous puissiez synchroniser tous les contacts de l'iPhone vers l'iPad.
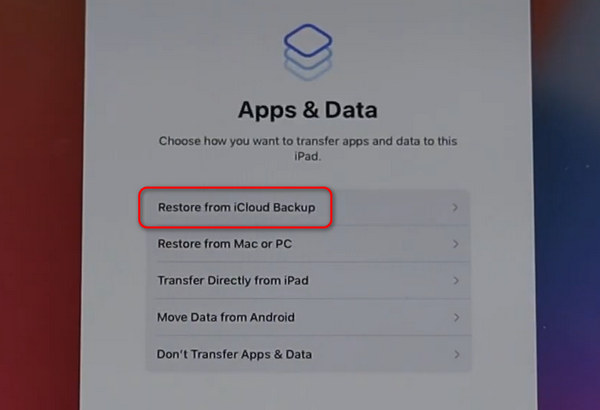
Comment synchroniser les contacts de l'iPad vers l'iPhone avec Web iCloud
Si vous souhaitez uniquement synchroniser certains contacts spécifiques de votre iPhone vers votre iPad, cette méthode vous conviendra.
Étape 1 : Accédez à icloud.com et connectez-vous à votre compte Apple, qui est également votre compte iCloud.
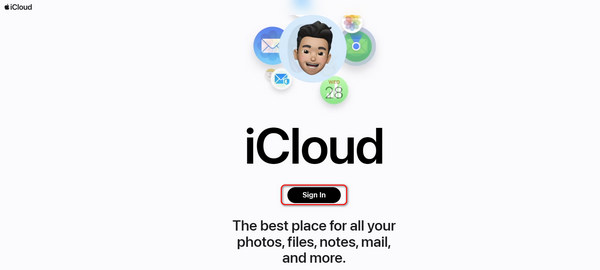
Étape 2 : Après vous être connecté, vous verrez le Contacts app dans votre iCloud. Cliquez dessus, puis vous pourrez parcourir vos listes de contacts. Vous pouvez appuyer sur le bouton Ctrl et cliquez sur les contacts souhaités pour les sélectionner par lots. Ensuite, faites un clic droit dessus et cliquez sur le bouton Envoyez sur vos appareils bouton dans la fenêtre contextuelle. Vous pouvez synchroniser les contacts de votre iPhone vers votre iPad en choisissant votre appareil iPad.
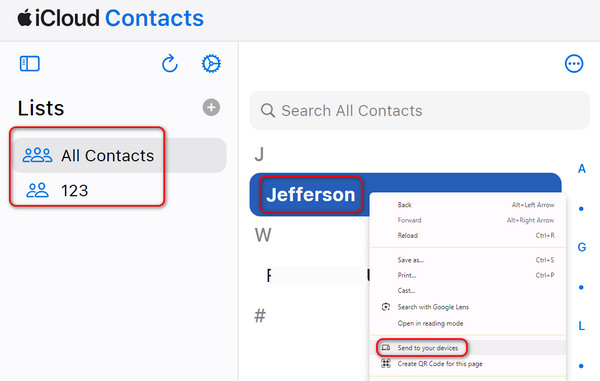
Partie 4 : Comment transférer des contacts de l'iPhone vers l'iPad avec AirDrop
Comment importer des contacts de l'iPhone vers l'iPad lorsque vous n'avez pas de sauvegarde ? Vous pouvez peut-être choisir AirDrop. C'est également un bon choix pour synchroniser les contacts de l'iPhone vers l'iPad. Cependant, vous devez vous assurer que votre iPad est configuré et que les deux appareils iOS ont activé le Bluetooth.
Étape 1 : allumer parachutage sur votre iPhone et iPad. Faites glisser votre doigt vers le bas en haut à droite de votre iPhone ou iPad pour activer l' Control Center. Ensuite, appuyez longuement sur le bouton Wi-Fi pour déverrouiller plus de choix. Juste là, vous devez appuyer sur le parachutage bouton pour l'allumer. Vous pouvez choisir Everyone.
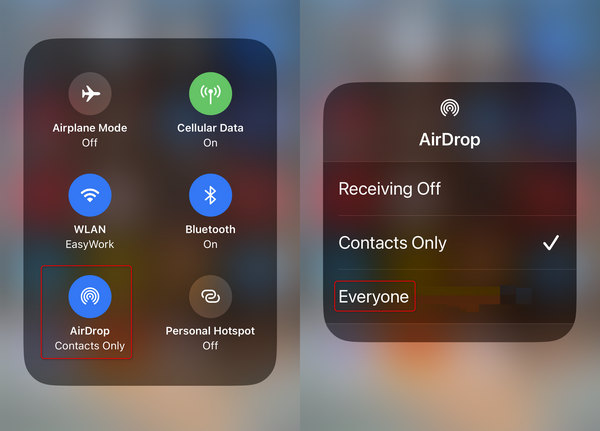
Étape 1 : Ouvrez le Contacts sur votre iPhone et appuyez sur le contact souhaité. Ensuite, appuyez sur l'icône Partager le contact .
Étape 2 : Dans la fenêtre contextuelle, vous devez appuyer sur le bouton parachutage puis appuyez sur votre iPad pour transférer le contact de votre iPhone vers l'iPad.
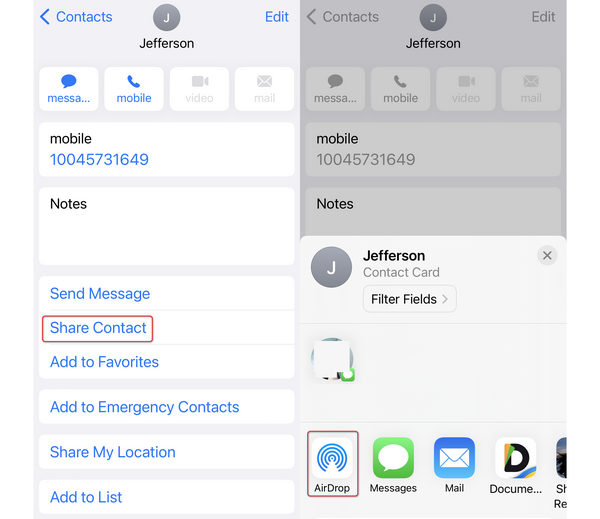
Conclusion
Comment synchroniser les contacts de l'iPhone avec l'iPadIl existe cinq méthodes simples pour y parvenir. AirDrop est un moyen rapide de synchroniser les contacts de l'iPhone vers l'iPad, mais il ne peut transférer qu'un seul contact à la fois. iCloud et iTunes peuvent également transférer des contacts, mais vous devez les sauvegarder à l'avance. Apeaksoft iPhone Transfer est le meilleur choix pour synchroniser votre iPad avec les contacts de votre iPhone. Il peut sélectionner vos contacts souhaités par lots ou les choisir tous pour les transférer rapidement sur votre iPad ou tout autre appareil !
Articles Relatifs
Vous vous inquiétez de la perte de contacts? Exportez simplement les contacts de l'iPhone vers un iPhone, un ordinateur, iTunes, iCloud, Gmail et un téléphone Android pour une sauvegarde et un stockage gratuit.
Cet article montre comment importer des contacts CSV sur votre iPhone sans perte de données. Suivez le guide étape par étape pour ajouter vos contacts sur iPhone.
Il est facile de retrouver des contacts supprimés sur un iPhone. Cet article rassemble quatre méthodes éprouvées pour récupérer facilement les contacts iPhone supprimés.
Vous souhaitez ouvrir, afficher et extraire des données à partir de sauvegardes sur iPhone? Voici les meilleurs visualiseurs de sauvegarde sur iPhone 5 pour vous aider à mieux gérer vos fichiers iOS.

