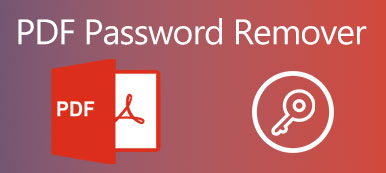Si vous avez plusieurs fichiers PDF, comment les affichez-vous sous forme de diaporama de présentation? Pour lire automatiquement les fichiers PDF, vous devez savoir comment transformer des fichiers PDF en diaporama. Comme pour certains diaporamas simples pour Mac, vous pouvez profiter de Aperçu sur Mac ou Adobe Reader pour lire automatiquement les fichiers PDF. De plus, vous pouvez également transformer les fichiers PDF en un superbe diaporama avec un créateur de diaporamas avancé.
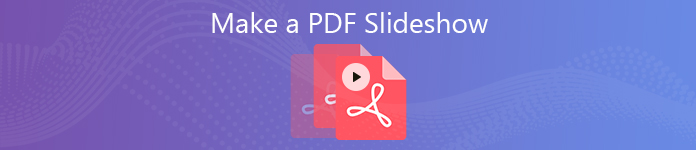
- Partie 1: Comment lire un PDF en diaporama sur Mac via Aperçu
- Partie 2: Comment créer un diaporama PDF sur Mac avec Adobe Reader
- Partie 3: Meilleure méthode pour transformer un PDF en un diaporama époustouflant
Partie 1: Comment lire un PDF en diaporama sur Mac via Aperçu
Lorsque vous devez lire un PDF sous forme de diaporama sur votre MacBook, Aperçu est le logiciel gratuit de diaporama PDF par défaut. Il vous permet uniquement de lire un seul PDF sous forme de diaporama. Voici le processus détaillé que vous devez connaître.
Étape 1 Pour lire un fichier PDF sous forme de diaporama, vous pouvez ouvrir le Aperçu app. Vous pouvez cliquer sur le menu Aperçu et choisir le Préférences dans la barre de menus pour configurer la lecture du diaporama.
Étape 2 Allez dans le menu Affichage et choisissez le Powerpoint option. Il vous permet de lire un PDF sous forme de diaporama sur Mac via Aperçu, qui lit automatiquement les pages PDF.
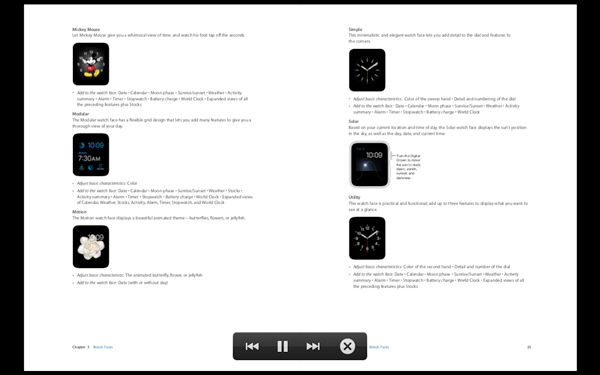
Plus de créateurs de diaporamas gratuits comme Aperçu pour adulte est ici
Partie 2: Comment créer un diaporama PDF sur Mac avec Adobe Reader
Que devez-vous faire si vous devez configurer la durée du diaporama PDF? Vous pouvez utiliser Adobe Reader pour boucler le PDF sous forme de diaporama selon vos besoins. En savoir plus sur les paramètres ci-dessous.
Étape 1 Ouvrez Adobe Reader sur votre ordinateur. Sélectionnez le éditer menu et choisissez le Préférences dans la liste déroulante pour configurer la lecture du diaporama PDF.
Étape 2 Quand tu vas au Préférences fenêtre, vous pouvez choisir Plein écran du Catégories dans le menu de gauche. Vérifiez ensuite le Boucle après la dernière page option.
Étape 3 Vous pouvez configurer la durée avec le Avancé toutes les X secondes. De plus, il vous permet également de configurer facilement la transition en tant que diaporama PPT avec la direction des commandes.
Étape 4 Une fois que vous êtes satisfait du diaporama en PDF, vous pouvez cliquer sur le OK pour enregistrer la modification. Accédez au menu Affichage et sélectionnez le mode plein écran pour créer un diaporama PDF similaire à PowerPoint.
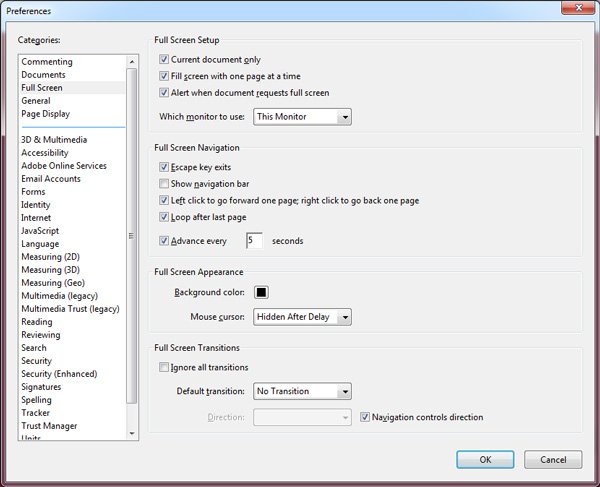
Partie 3: Meilleure méthode pour transformer un PDF en un diaporama époustouflant
Même si Adobe Reader vous permet de créer un diaporama PDF, vous pouvez toujours trouver de nombreuses restrictions. Lorsque vous devez créer le PDF en diaporama, vous pouvez trouver une autre excellente méthode maintenant.
Convertir des fichiers PDF en images
Bien sûr, vous pouvez transformer le fichier PDF en images et créer un diaporama avec ces images. Afin d'extraire les images du PDF avec la meilleure qualité, Aiseesoft PDF Converter Ultimate est le convertisseur PDF en image souhaité que vous pouvez prendre en considération.
Étape 1 Téléchargez et installez le programme, lancez-le sur votre ordinateur. Clique le Ajouter des fichiers) pour charger le PDF dans le programme.
Étape 2 Sélectionnez le fichier PDF que vous souhaitez convertir. Cliquez sur le bouton déroulant du format de sortie et sélectionnez le JPEG. Lorsque vous avez terminé, vous pouvez cliquer sur le Start bouton pour convertir le PDF en images.
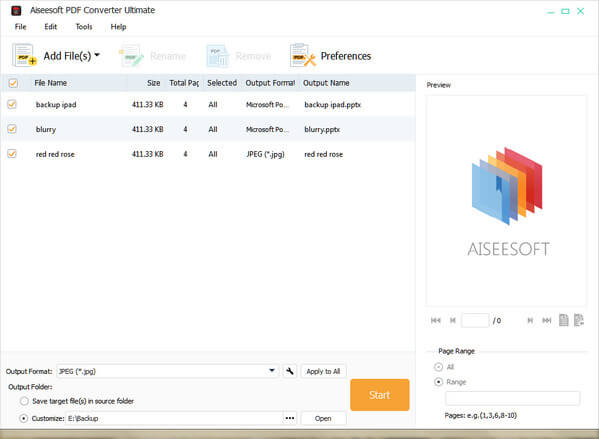
Créez un diaporama PDF avec facilité
Une fois que vous avez déjà converti le fichier PDF en images, vous pouvez profiter des images pour créer un diaporama vidéo avec des effets époustouflants en conséquence. Apeaksoft Slideshow Maker est le fantastique créateur de diaporamas PDF avec des photos, des vidéos et des fichiers audio.
- Faites un diaporama avec des photos, vidéos et fichiers audio convertis au format PDF.
- Grands thèmes de diaporamas et autres outils pour créer un diaporama satisfaisant.
- Définissez le diaporama avec du texte, une transition, un filtre et d'autres éléments.
- Prend en charge la plupart des formats photo, vidéo et audio à partir du fichier PDF.
Étape 1 Télécharger le créateur de diaporamas PDF
Une fois que vous avez installé le créateur de diaporamas, vous pouvez lancer le programme sur votre ordinateur. Après cela, vous pouvez cliquer sur le Ajouter photo(s) et vidéo(s) ici bouton pour charger l'image convertie au format PDF ainsi que d'autres fichiers dans le programme pour créer un fichier de diaporama.

Étape 2 Sélectionnez un thème de diaporama souhaité
Si vous avez besoin de faire un diaporama de mariage, ou même une entreprise pour la présentation, vous pouvez choisir celle que vous préférez ou en essayer une appropriée dans la liste. Après cela, vous pouvez facilement personnaliser le diaporama avec du texte, une transition, un filtre et d'autres éléments.

Étape 3 Faire un diaporama avec photo PDF
Prévisualisez simplement le diaporama et effectuez d'autres ajustements. Si vous êtes satisfait du résultat, vous pouvez cliquer sur le Exportations pour sélectionner le format et la résolution de sortie appropriés. Vous pouvez toujours définir la durée souhaitée, le filtre et d'autres en fonction de votre représentation.

Conclusion
Lorsque vous disposez d'un fichier PDF, vous pouvez utiliser Aperçu pour le lire sous forme de diaporama sur Mac. Bien sûr, vous pouvez également acheter Adobe Reader ou InDesign pour créer le diaporama PDF Avec des boucles et d'autres fonctionnalités. Pour créer un diaporama à partir de fichiers PDF, vous pouvez convertir des PDF en images et utiliser ces images pour créer un diaporama vidéo grâce à Apeaksoft Slideshow Maker. Si vous avez des questions sur la conversion d'un PDF en diaporama, n'hésitez pas à partager plus d'informations dans les commentaires.