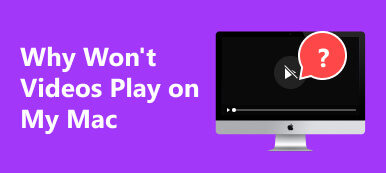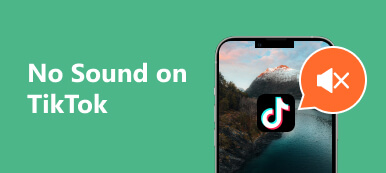Entrez dans le monde captivant de Photo Booth sur Mac, où la créativité trouve sa toile numérique. Développé par Apple pour macOS, Photo Booth transforme votre Mac en un centre de capture photo et vidéo dynamique, doté d'une myriade d'effets et de filtres pour une expérience immersive. Cependant, même dans l'environnement Mac élégant, des problèmes techniques occasionnels peuvent survenir, nécessitant un dépannage pour garantir une expérience Photo Booth fluide. Comprendre les conseils de dépannage est essentiel pour résoudre les problèmes de caméra, résoudre les conflits logiciels ou optimiser les performances. Rejoignez-nous pour explorer les nuances de la résolution La vidéo de Photo Booth ne fonctionne pas sur Mac.

- Partie 1. Pourquoi la vidéo de ma cabine photo ne fonctionne-t-elle pas ?
- Partie 2. Pourquoi Photo Booth n'enregistre pas de vidéo
- Partie 3. FAQ sur Photo Booth
Partie 1. Pourquoi la vidéo de ma cabine photo ne fonctionne-t-elle pas ?
- • Espace disque insuffisant: Photo Booth a besoin de suffisamment d'espace disque pour sauvegarder les vidéos enregistrées. Si vous avez besoin de plus d'espace libre sur votre ordinateur, Photo Booth pourra peut-être enregistrer les vidéos correctement.
- • Autorisations de la caméra: Photo Booth a besoin d'accéder à votre caméra et à votre microphone pour enregistrer des vidéos. Assurez-vous d'avoir accordé ces autorisations dans l'application Préférences Système.
- • Conflits logiciels: D'autres applications exécutées sur votre ordinateur peuvent interférer avec Photo Booth. Essayez de fermer toutes les autres applications avant d'enregistrer une vidéo dans un Photo Booth.
- • Logiciel obsolète: Assurez-vous d'utiliser les dernières versions de macOS et de Photo Booth. Apple publie régulièrement des mises à jour pour réparer les bugs et améliorer les performances.
- • Problèmes matériels: Si vous avez essayé toutes les étapes de dépannage ci-dessus et que vos vidéos Photo Booth ne fonctionnent toujours pas, il se peut qu'il y ait un problème avec le matériel de votre caméra ou de votre microphone. Contactez l’assistance Apple pour obtenir de l’aide.
Bonus : réparer la vidéo ne fonctionne pas avec Apeaksoft Video Fixer
Apeaksoft Fixateur Vidéo est un logiciel hautement coté conçu pour résoudre efficacement divers problèmes vidéo. Il est spécialisé dans la réparation de fichiers vidéo corrompus, endommagés ou défectueux provenant de diverses sources, y compris les enregistrements Photo Booth. Une interface conviviale offre plusieurs options de réparation pour résoudre les problèmes vidéo tels que les erreurs de lecture, le gel ou les enregistrements incomplets. Cet outil prend en charge divers formats vidéo et utilise des algorithmes avancés pour restaurer la qualité vidéo tout en conservant le contenu original. Apeaksoft Video Fixer garantit une expérience sans tracas dans la réparation et la récupération de précieuses séquences vidéo, ce qui en fait une solution incontournable pour les besoins de dépannage vidéo. Suivez ces étapes pour résoudre le problème :
Étape 1 Téléchargez et installez Apeaksoft Video Fixer
Commencez par télécharger Apeaksoft Video Fixer depuis le site officiel. Suivez les instructions pour configurer le logiciel sur votre ordinateur.
Étape 2 Lancez Apeaksoft Video Fixer
Une fois installée, localisez l'application Apeaksoft Video Fixer dans votre dossier programmes ou applications et ouvrez-la. Explorez-le afin de pouvoir suivre rapidement les étapes ci-dessous.

Étape 3 Ajouter la vidéo problématique
Dans l'interface d'Apeaksoft Video Fixer, cliquez sur le + bouton. Sélectionnez le fichier vidéo Photo Booth spécifique rencontrant des problèmes et importez-le dans le logiciel.

Étape 4 Choisissez l'option de réparation
Selon la nature du problème de votre vidéo, Apeaksoft Video Fixer propose différentes options de réparation. Choisissez la Réparation et laissez le logiciel traiter le fichier vidéo.
Étape 5 Prévisualiser et enregistrer
Une fois le processus de réparation terminé, le logiciel affichera un aperçu de la vidéo corrigée. Prenez un moment pour le prévisualiser. Si vous êtes satisfait des réparations, enregistrez la vidéo à votre emplacement préféré sur votre ordinateur.

Partie 2. Pourquoi Photo Booth n'enregistre pas de vidéo
Plusieurs facteurs peuvent contribuer à ce que Photo Booth n’enregistre pas de vidéo. Voici quelques raisons courantes et étapes de dépannage pour résoudre le problème :
- • Autorisations de la caméra: Assurez-vous que Photo Booth peut accéder à la caméra de votre ordinateur. Accédez à Préférences de système > Sécurité et confidentialité > Appareil photoet assurez-vous que Photo Booth est répertorié et activé.
- • Logiciels obsolètes: Vérifiez si votre macOS et Photo Booth sont à jour. Un logiciel obsolète peut entraîner des problèmes de compatibilité. Mettez à jour votre système d'exploitation et l'application Photo Booth avec les dernières versions.
- • Espace de Stockage: Un espace de stockage insuffisant sur votre Mac peut empêcher l'enregistrement vidéo. Vérifiez votre stockage disponible et libérez de l’espace si nécessaire. Une fois que vous disposez de suffisamment d'espace, vous pouvez également faire un récupération de photos processus.
- • Connexion de caméra:Si vous utilisez une caméra externe, assurez-vous qu'elle est correctement connectée à votre ordinateur. Pour les caméras intégrées, redémarrez votre Mac et réessayez.
- • Réinitialiser les préférences du photomaton: Quittez Photo Booth et ouvrez le Terminal (vous pouvez le trouver dans Recettes > Utilitaires). Entrez la commande suivante et appuyez sur Entrer: les valeurs par défaut suppriment com.apple.PhotoBooth. Cela réinitialisera les préférences de Photo Booth. Redémarrez l'application et essayez à nouveau d'enregistrer.
- • Réinstaller Photo Booth: Si le problème persiste, pensez à réinstaller Photo Booth. Déplacez l'application Photo Booth vers le Corbeille, videz la corbeille, puis réinstallez l'application depuis le Mac App Store.
- • Problèmes matériels:Si aucune des étapes ci-dessus ne résout le problème, il se peut qu'il y ait un problème avec votre appareil photo ou votre matériel. Testez l'appareil photo avec d'autres applications pour déterminer s'il s'agit d'un problème plus large.
Bonus : enregistrement avec Apeaksoft Screen Recorder
Si le dépannage de Photo Booth ne résout pas vos problèmes d'enregistrement vidéo, envisagez d'utiliser Apeaksoft Screen Recorder comme alternative. Il s'agit d'une application polyvalente et conviviale conçue pour capturer et enregistrer diverses activités à l'écran sur votre ordinateur. Ce logiciel offre des capacités d'enregistrement transparentes, qu'il s'agisse de sessions de jeu, de didacticiels en ligne, de vidéoconférences ou de tout autre contenu à l'écran. Il permet aux utilisateurs de sélectionner des zones d'écran spécifiques pour l'enregistrement et permet la capture audio à partir du son du système ou de sources externes telles que des microphones. Il offre également des options d'édition en temps réel pendant l'enregistrement et facilite la sauvegarde des vidéos enregistrées dans différents formats. Apeaksoft Screen Recorder apparaît comme un outil fiable, offrant une solution complète pour tous les besoins de capture d'écran avec précision et facilité.
Étape 1 Téléchargez et installez Apeaksoft Screen Recorder
Commencez par télécharger Apeaksoft Screen Recorder à partir du Télécharger bouton ci-dessous. Suivez les instructions pour configurer le logiciel sur votre ordinateur en toute transparence.
Étape 2 Lancer l'enregistreur d'écran Apeaksoft
Une fois installé, ouvrez l'application et accédez au Screen Recorder mode depuis l’interface principale. Familiarisez-vous avec celui-ci pour référence, puis appuyez sur Enregistreur vidéo.

Étape 3 Sélectionner une zone d'enregistrement
au sein de la Enregistreur vidéo mode, cliquez sur Choisissez une région pour définir la zone spécifique de votre écran que vous souhaitez capturer. Faites glisser le curseur pour englober la zone d'enregistrement souhaitée.

Étape 4 Activer l'audio et démarrer l'enregistrement
Si vous avez l'intention de capturer de l'audio avec votre vidéo, assurez-vous que le Enregistreur audio Le commutateur est activé dans les paramètres de l'application. L'outil est l'un des meilleur enregistreur audio sur le marché. Ensuite, démarrez l'enregistrement en cliquant sur le REC .

Étape 5 Arrêtez et économisez
Une fois l'enregistrement terminé, cliquez sur le bouton Arrêter bouton de la barre d’outils flottante. Avant d'enregistrer, profitez de l'option d'aperçu pour revoir la vidéo. Modifiez si nécessaire, puis appuyez sur Exportations pour enregistrer la vidéo enregistrée à l'emplacement sélectionné sur votre ordinateur.

Partie 3. FAQ sur Photo Booth
Pourquoi Photo Booth arrête-t-il de synchroniser mes vidéos ?
Photo Booth peut arrêter la synchronisation des vidéos en raison d'une connexion Internet instable, d'un stockage faible, de paramètres d'application incorrects, d'un logiciel obsolète ou de problèmes temporaires. Assurez une connexion stable, un stockage suffisant et un logiciel à jour. Vérifiez et ajustez les paramètres de l'application, redémarrez Photo Booth ou l'appareil si nécessaire et vérifiez les restrictions réseau.
Les nouveaux modèles de MacBook disposent-ils toujours de Photo Booth ?
Oui, tous les nouveaux modèles de MacBook sont livrés avec Photo Booth préinstallé. Photo Booth est une application populaire qui permet aux utilisateurs de prendre des photos et des vidéos avec l'appareil photo intégré de leur ordinateur. Elle comprend également une variété d'effets et de filtres qui peuvent être utilisés pour les photos et les vidéos.
Existe-t-il un album récemment supprimé pour Photo Booth sur Mac ?
Oui, il existe un album récemment supprimé pour Photo Booth sur Mac. Cet album contient toutes les photos et vidéos que vous avez supprimées de Photo Booth au cours des 30 derniers jours. Pour accéder à l'album récemment supprimé, ouvrez Photo Booth et cliquez sur le bouton Supprimé récemment onglet dans la barre latérale.
Conclusion
En conclusion, le dépannage du La vidéo de Photo Booth est grisée Cet enjeu est crucial pour maintenir une expérience agréable de capture et de partage de moments mémorables. Qu'il s'agisse de problèmes de synchronisation, d'enregistrement vidéo ou d'autres problèmes techniques, il est essentiel de comprendre les nuances de la résolution des problèmes. De la vérification des connexions Internet à la mise à jour des logiciels en passant par la révision des paramètres des applications et autres, une approche proactive garantit que Photo Booth continue de servir d'outil fiable pour la narration visuelle. L'adoption de ces stratégies de dépannage permet aux utilisateurs de surmonter les obstacles. Cela les aide à se concentrer sur la création et la chérissement des moments capturés à travers l’objectif de cette application polyvalente.