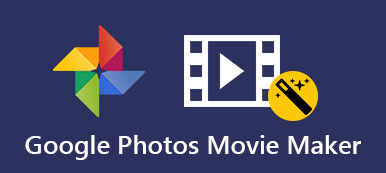Il peut être frustrant de rencontrer des problèmes de chargement de vidéos dans Google Slides. Que ce soit pour créer une présentation ou collaborer sur un projet, l'impossibilité de lire des vidéos peut entraver une communication efficace. Dans ce guide, nous explorerons les raisons courantes pour lesquelles les vidéos ne se chargent pas dans Google Slides. Nous fournirons également des solutions adaptées pour garantir une expérience multimédia fluide. Des étapes de dépannage à l'optimisation des formats vidéo, nous vous fournirons les connaissances nécessaires pour surmonter ces défis. Ensuite, vous pourrez intégrer sans effort du contenu vidéo attrayant dans vos présentations sur Google Slides. Examinons les subtilités de la vidéo ne peut pas être chargée Google Slides problèmes pour une expérience de présentation plus fluide.
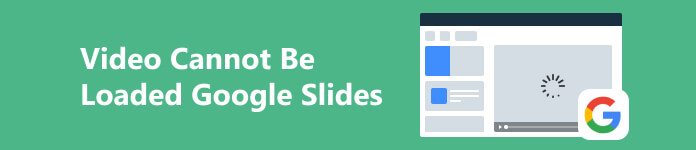
- Partie 1. [Résolu] La vidéo ne peut pas être chargée sur Google Slides
- Partie 2. Différents conseils pour les vidéos Google Slides
- Partie 3. FAQ sur l'insertion de vidéos sur Google Slides
Partie 1. [Résolu] La vidéo ne peut pas être chargée sur Google Slides
1. Réparez les vidéos endommagées qui ne peuvent pas être téléchargées
Apeaksoft Fixateur Vidéo est un logiciel de réparation vidéo professionnel capable de traiter les vidéos déformées, corrompues, cassées, saccadées et à écran noir que vous ne pouvez pas télécharger sur Google Slides. Une caractéristique frappante du logiciel est son taux de réussite impressionnant. Grâce à des tests approfondis, le logiciel a démontré sa capacité à réparer efficacement toutes les vidéos cassées soumises à une évaluation. De plus, le logiciel étend sa prise en charge aux vidéos capturées par divers appareils. Certains incluent des caméras, des drones, des smartphones, des GoPro, etc. De plus, il est équipé pour gérer les vidéos 4K et 8K. Découvrez ci-dessous comment résoudre le problème d'insertion de vidéo de Google Slides qui ne fonctionne pas avec cet outil impressionnant.
 Fonctionnalités clés
Fonctionnalités clés - C'est facile a utiliser. Le processus est simplifié ; ajoutez la vidéo problématique au logiciel, qui lancera automatiquement la réparation.
- Restaurez les vidéos endommagées à partir de périphériques de stockage, notamment des disques durs, des lecteurs flash et des cartes mémoire.
- Apeaksoft Video Fixer peut réparer des vidéos illisibles à partir de n'importe quelle source, y compris les fichiers perdus récupérés, les fichiers transférés/partagés, etc.
Étape 1 Installez le correcteur vidéo cassé
Recherchez le bouton Téléchargement gratuit sous cette étape et cliquez dessus. C'est votre clé pour acquérir le programme d'installation du fixateur vidéo. Après cela, des invites apparaîtront et vous assureront de suivre toutes ses instructions pour une installation réussie.
Étape 2 Rechercher et importer des vidéos
Ensuite, appuyez sur le + icône sur le panneau de gauche du logiciel pour lancer votre dossier de fichiers. Recherchez la vidéo cassée et ajoutez-la à l'outil. Ensuite, effectuez le même processus sur le panneau de droite pour l’exemple de vidéo. Alternativement, vous pouvez faire glisser et déposer les vidéos pour une importation plus rapide.
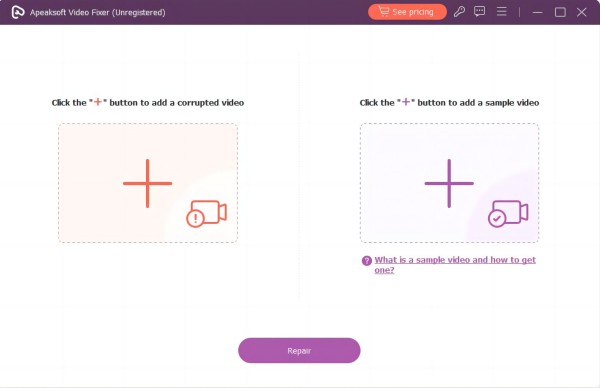
Étape 3 Commencez à réparer la vidéo cassée
Une fois que tout est terminé, vérifiez les détails des deux vidéos pour voir si elles correspondent. Si tel est le cas, vous pouvez cliquer sur le bouton Réparer pour commencer à réparer la vidéo cassée.

Étape 4 Afficher la vidéo corrigée pour Google Slide
Après le processus de restauration, accédez à la fenêtre d'aperçu du logiciel et recherchez la vidéo corrigée. Vous pouvez y jouer à votre guise avant de le sauvegarder complètement.
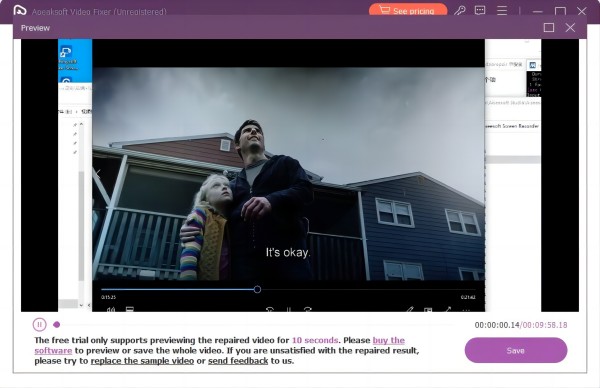
Étape 5 Enregistrez la vidéo et ajoutez-la à Google Slides
Enfin, enregistrez la vidéo restaurée sur votre ordinateur et ouvrez vos Google Slides. Ensuite, ajoutez la vidéo à une diapositive de votre choix sans subir de temps de chargement.
2. Vérifiez les formats vidéo compatibles
Google Slides prend en charge différents formats vidéo avec certaines restrictions de compatibilité. Bien que la plateforme permette le téléchargement de vidéos dans divers formats, la lecture est limitée à ceux pris en charge. Les formats vidéo compatibles sur Google Slides incluent WebM, 3GPP, AVI, FLV, MTS, MPEG4, MPEG-PS, MOV et WMV. Si votre vidéo n'est pas prise en charge, une solution simple consiste à la convertir dans un format compatible avant de la télécharger à nouveau. Bien que Google Slides prenne en charge des vidéos de différentes résolutions lors du téléchargement, la lecture est limitée à une résolution maximale de 1920 × 1080 pixels. Ainsi, les vidéos dépassant cette résolution peuvent rencontrer des restrictions de lecture au sein de la plateforme.
3. Redémarrez votre ordinateur
Si vous rencontrez le problème d'erreur 150 de lecture de vidéo dans Google Slides, une solution rapide consiste à redémarrer votre ordinateur. Le redémarrage permet d'actualiser les ressources système et peut résoudre les problèmes temporaires de lecture vidéo. Cette action simple permet souvent de résoudre les conflits de connectivité ou de logiciel qui pourraient empêcher le chargement des vidéos dans Google Slides. Après le redémarrage, revisitez votre présentation pour vérifier si le problème persiste. Un dépannage supplémentaire ou une vérification des ressources d'assistance Google Slides peuvent être nécessaires si le problème persiste.
4. Effacer le cache du navigateur Chrome
Vider le cache de votre navigateur Chrome est une solution simple pour résoudre divers problèmes, notamment des performances lentes, des erreurs d'affichage ou des problèmes de lecture vidéo. Le cache stocke les données temporaires des sites Web et, au fil du temps, elles peuvent s'accumuler et entraîner des problèmes tels que des fichiers corrompus ou du contenu obsolète. Pour vider le cache dans Chrome, suivez ces guides simples :
Étape 1 Lancez votre navigateur Google Chrome et appuyez sur le symbole des trois points dans le coin supérieur droit pour voir le menu. Sélectionnez le Paramètres bouton et pioche Confidentialité et sécurité.
Étape 2 Ensuite, cliquez sur Effacer les données de navigation. Choisissez une plage horaire ou sélectionnez Tout pour effacer toutes les données mises en cache.
Étape 3 Vérifiez les images, fichiers et autres données mis en cache que vous souhaitez supprimer. Enfin, cliquez sur Effacer les données pour terminer le processus.

Partie 2. Différents conseils pour les vidéos Google Slides
L'intégration efficace de vidéos dans Google Slides améliore les présentations en ajoutant un élément dynamique pour engager votre public. Cependant, pour garantir une expérience vidéo fluide, il faut prêter attention aux détails. Nous vous présentons donc quelques conseils que vous pouvez suivre pour surmonter les limitations de téléchargement dans Google Slides. Explorons ces conseils essentiels pour garantir que vos vidéos Google Slides laissent une impression durable sur votre public.
- • Assurez-vous que vos vidéos sont dans des formats pris en charge par Google Slides, tels que MP4 ou MOV, pour éviter les problèmes de lecture.
- • Compressez les fichiers vidéo volumineux pour respecter les limitations de téléchargement de Google Slides, garantissant un chargement et une lecture plus fluides.
- • Une connexion Internet stable est vitale. Des liens lents peuvent entraîner une mise en mémoire tampon et gêner la lecture vidéo.
- • Ajustez les paramètres de partage pour garantir que le public est autorisé à visionner les vidéos de votre présentation.
- • Utilisez un navigateur compatible avec Google Slides pour des performances optimales. Chrome a tendance à offrir la meilleure expérience.
- • Pensez à utiliser des plateformes d'hébergement vidéo externes comme YouTube ou Google Drive et intégrez des liens pour une intégration transparente dans vos diapositives.
- • Ajustez les paramètres de lecture dans Google Slides pour contrôler le démarrage et l'arrêt de la vidéo, garantissant ainsi la synchronisation avec votre présentation.
- • Mettez régulièrement à jour votre navigateur et Google Slides pour accéder aux dernières fonctionnalités et améliorations, minimisant ainsi les problèmes potentiels.
Partie 3. FAQ sur l'insertion de vidéos sur Google Slides
Une vidéo peut-elle être lue automatiquement dans Google Slides ?
Non, Google Slides ne prend pas en charge la lecture automatique des vidéos intégrées. Les vidéos doivent être démarrées manuellement pendant une présentation.
Combien de temps faut-il pour formater une vidéo sur Google Slides ?
Le temps nécessaire au formatage d'une vidéo dans Google Slides varie en fonction de facteurs tels que la durée de la vidéo, la taille du fichier et votre connexion Internet. Généralement, le processus de formatage est rapide, mais les vidéos plus volumineuses peuvent prendre plus de temps à télécharger et à traiter.
Pouvez-vous insérer une vidéo YouTube dans Google Slides ?
Oui, vous pouvez facilement insérer une vidéo YouTube dans Google Slides. Utilisez le insérer menu, choisissez Video, et sélectionnez Par URL. Collez l'URL de la vidéo YouTube, qui sera intégrée à votre présentation.
Comment puis-je mettre en boucle une vidéo dans Google Slides ?
Google Slides ne dispose pas de fonction de boucle native pour les vidéos. Pour créer un effet de boucle, vous pouvez dupliquer la diapositive vidéo et la configurer pour qu'elle passe automatiquement à la diapositive vidéo d'origine, créant ainsi l'illusion d'une lecture continue.
Pouvons-nous collaborer sur Google Slides avec des vidéos intégrées ?
Oui, Google Slides permet l'édition collaborative. Cependant, n'oubliez pas que les collaborateurs doivent obtenir une autorisation pour accéder et visualiser les vidéos intégrées. Assurez-vous que les paramètres de partage sont appropriés pour éviter les problèmes de lecture pendant la collaboration.
Conclusion
La frustration de rencontrer des problèmes de chargement de vidéos dans Google Slides peut entraver considérablement l'efficacité des présentations. Heureusement, l'article met en lumière des solutions viables, notamment l'outil avancé Apeaksoft Video Fixer, permettant aux utilisateurs de surmonter ces obstacles de manière transparente. De plus, vous pouvez améliorer votre expérience Google Slides en comprenant et en résolvant les limitations de téléchargement. Le guide complet propose des conseils pratiques et souligne l'importance du dépannage pour un processus de présentation plus fluide. Grâce à ces informations, vous pouvez relever en toute confiance les défis de chargement de vidéos. Cela dit, sachant comment lire une vidéo dans Google Slides garantit que votre contenu vidéo est parfaitement intégré aux présentations pour une diffusion plus soignée et professionnelle.