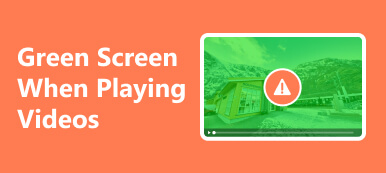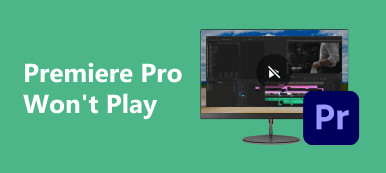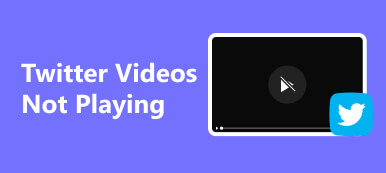Rencontrer des difficultés avec les vidéos ne sont pas lues sur Chrome Les problèmes de lecture vidéo peuvent être frustrants et nuire à l'expérience multimédia en ligne fluide que les utilisateurs attendent. Cette exploration complète se penche sur les différents facteurs à l'origine des problèmes de lecture vidéo sur le navigateur Chrome. Des plugins obsolètes et des extensions incompatibles aux problèmes liés au réseau, nous parcourons le processus de dépannage. Comprendre ces défis est important pour les utilisateurs qui recherchent une solution, afin de s'assurer qu'ils peuvent profiter d'un contenu vidéo ininterrompu sans effort. Découvrons les causes profondes et les solutions efficaces aux vidéos qui refusent de s'exécuter sur le navigateur Chrome largement utilisé.
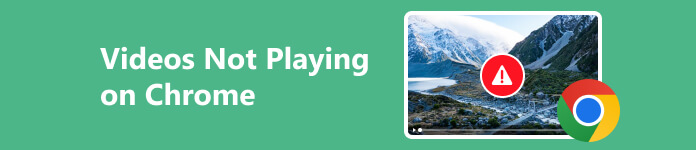
- Partie 1. 7 solutions pour réparer les vidéos qui ne sont pas lues sur Chrome
- Partie 2. Astuce supplémentaire : outil de réparation vidéo pour les vidéos non lues
- Partie 3. FAQ sur les vidéos non lues sur Chrome
Partie 1. 7 solutions pour réparer les vidéos qui ne sont pas lues sur Chrome
1. Effacer les données de navigation
La suppression des cookies et du cache permet d'éliminer les données stockées susceptibles de provoquer des conflits lors de la lecture vidéo sur Chrome. Il garantit un nouveau départ pour le navigateur, en résolvant les problèmes potentiels liés aux données obsolètes ou corrompues. Cette solution simple mais efficace améliore souvent l'expérience de navigation globale, permettant une diffusion vidéo plus fluide sur le navigateur Chrome.
Étape 1 Tout d’abord, appuyez sur l’icône à trois points dans la section supérieure droite de votre navigateur Chrome. Sélectionner Paramètres dans le menu déroulant. Dans les options Paramètres, cliquez sur Confidentialité et sécurité.
Étape 2 Sous Confidentialité et sécurité, sélectionnez Effacer les données de navigation. Choisissez la plage horaire pour effacer les données, telles que 24 Dernières heures or Tout.
Étape 3 Ensuite, cochez les cases à côté Cookies et autres données du site et de la Images et fichiers mis en cache choix. Ensuite, frappez le Effacer les données bouton pour lancer le processus. Fermez et rouvrez Chrome pour appliquer les modifications.

2. Redémarrez votre navigateur Chrome
Une autre solution pour réparer les vidéos qui ne sont pas lues dans Chrome consiste à effectuer un processus de redémarrage. Le redémarrage de Chrome est un remède rapide et efficace lorsque les vidéos refusent de jouer. Les problèmes et problèmes temporaires peuvent souvent être résolus en fermant et en rouvrant le navigateur. Cette action actualise la session du navigateur, efface toutes les erreurs persistantes et rétablit les connexions. Pour redémarrer, fermez toutes les fenêtres Chrome, attendez quelques instants et relancez le navigateur. Cette solution simple peut atténuer les problèmes de lecture, permettant aux utilisateurs de profiter en toute transparence de leurs vidéos préférées sans la frustration de rencontrer des problèmes de lecture sur le navigateur Chrome.
3. Désactivez l'accélération matérielle
La désactivation de l'accélération matérielle peut être viable si vous rencontrez une erreur de lecture vidéo sur Chrome. L'accélération matérielle, conçue pour améliorer les performances, peut parfois entrer en conflit avec certains pilotes ou configurations graphiques, entraînant des problèmes de lecture. Pour désactiver cette fonctionnalité, accédez aux paramètres de Chrome en cliquant sur les points de suspension verticaux (⋮) dans le coin supérieur droit, en sélectionnant Paramètres, puis accédez à Système. Ensuite, désactivez le Utiliser l'accélération matérielle lorsque cette option est disponible. Après avoir appliqué ces modifications, redémarrez Chrome. La désactivation de l'accélération matérielle peut résoudre les problèmes de compatibilité, garantissant une lecture vidéo plus fluide sur Chrome.
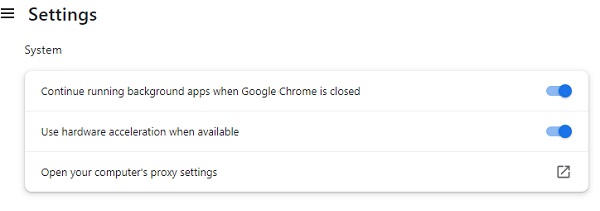
4. Désactiver les extensions Chrome
Des extensions conflictuelles ou obsolètes dans Google Chrome peuvent perturber la lecture vidéo. Pour résoudre le problème, désactivez temporairement toutes les extensions en cliquant sur le menu de l'icône du puzzle et en sélectionnant Gérer les extensions. Dans le Extensions onglet, éteignez chaque extension à l’aide de l’interrupteur bleu. Après avoir redémarré Chrome, évaluez si les vidéos sont lues sans problème. En cas de succès, activez les extensions une par une pour identifier celles qui posent problème. Cette approche systématique vous permet d'identifier l'extension spécifique à l'origine du problème et garantit une expérience vidéo plus fluide sur Chrome.
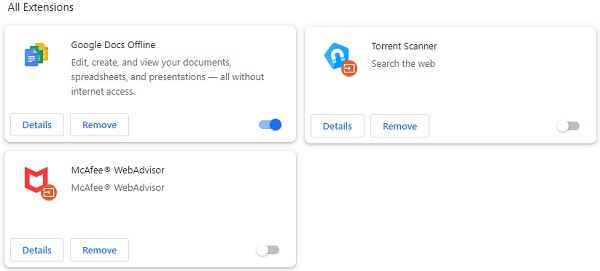
5. Activer JavaScript
L'activation de JavaScript est essentielle pour le rendu de contenu dynamique, y compris les vidéos. En vous assurant que JavaScript est autorisé dans vos paramètres Chrome, vous pouvez éliminer les obstacles potentiels à la lecture vidéo et profiter d'une expérience multimédia en ligne plus fluide. Voici comment vous pouvez résoudre le problème de vidéo YouTube qui ne lit pas Chrome à l'aide de cette solution :
Étape 1 Accédez à la section à trois points de Chrome dans le coin supérieur droit. Après cela, choisissez Paramètres dans le menu déroulant. Ensuite, frappez Confidentialité et sécurité.
Étape 2 Dans cette section, recherchez et sélectionnez Paramètres du site. Rechercher JavaScript et assurez-vous qu’il est autorisé ou activé. Une fois terminé, redémarrez Chrome et lisez une vidéo.
Étape 3 Si des sites Web spécifiques rencontrent toujours des problèmes, vérifiez s'ils sont répertoriés sous Contenu et JavaScript. Plus tard, cliquez sur Gérer les exceptions et ajustez les paramètres en conséquence. Fermez et rouvrez Chrome pour appliquer les modifications.
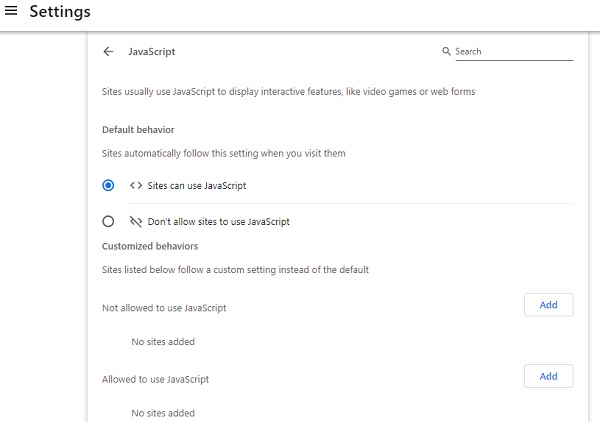
6. Redémarrez votre ordinateur
Face au problème frustrant du refus de Google Chrome de lire des vidéos, le redémarrage de votre ordinateur peut être une solution étonnamment efficace. Cette action simple mais puissante permet d'éliminer les problèmes temporaires, de libérer des ressources système et d'actualiser le navigateur. La fermeture de toutes les applications et le redémarrage de votre ordinateur garantissent une table rase pour Chrome, résolvant souvent les problèmes sous-jacents qui entravent la lecture vidéo. Cette approche simple est une étape de dépannage incontournable, qui s'avère déterminante dans la création d'un environnement stable pour une diffusion vidéo transparente sur le navigateur populaire.
7. Vérifiez la propriété de la vidéo
Les vidéos peuvent être corrompues ou endommagées, ce qui entraîne des problèmes de lecture sur Chrome. Les téléchargements incomplets entraînent souvent une interruption de la lecture, généralement en raison d'erreurs lors du téléchargement. Pour résoudre ce problème, envisagez de relancer votre navigateur Chrome. Vous pouvez également réparer la vidéo en tentant à nouveau le téléchargement. Cette méthode peut corriger les erreurs de téléchargement, garantissant une expérience de lecture plus fluide. Qu'il s'agisse d'un problème lors du téléchargement initial ou d'un fichier vidéo corrompu, ces étapes de dépannage fournissent des solutions pratiques pour restaurer une lecture vidéo fluide sur le navigateur Chrome.
Plus de lecture:Partie 2. Astuce supplémentaire : outil de réparation vidéo pour les vidéos non lues
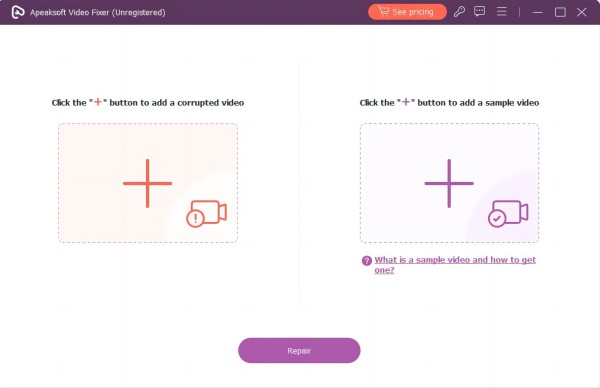
Si les solutions ci-dessus ne résolvent pas votre problème vidéo, vous pouvez télécharger et réparer la vidéo avec Apeaksoft Fixateur Vidéo. Cette application peut réparer rapidement les vidéos corrompues ou les vidéos qui ne fonctionnent pas dans Chrome pour les rendre lisibles sur les navigateurs Web comme Chrome, Safari, Firefox, Edge, etc. De plus, le logiciel est fiable pour restaurer les vidéos MP4, 3GG et MOV, les rendant lisibles sans aucun problème. De plus, l'outil utilise une technologie basée sur l'IA pour rendre le processus de réparation plus fluide avec un taux de réussite élevé. Il s'agit de votre solution ultime pour améliorer votre expérience de visionnage vidéo.
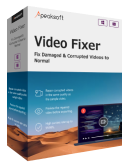
4,000,000+ Téléchargements
Outre les vidéos que vous avez téléchargées, l'outil peut également réparer les fichiers vidéo endommagés capturés par différents appareils, comme les smartphones, les tablettes, les appareils photo, etc.
Il peut réparer les vidéos présentant des problèmes de noir, de vert et d'autres problèmes liés à l'écran, ce qui est plus pratique que de refaire la vidéo depuis le début.
Il prend en charge les vidéos dans les résolutions 720P, 1080P, 4K et 8K.
Partie 3. FAQ sur les vidéos non lues sur Chrome
Pourquoi Chrome devient-il noir lors de la lecture de vidéos ?
Ce problème peut être dû à des pilotes graphiques obsolètes, à des extensions en conflit ou à des problèmes d'accélération matérielle. La mise à jour des pilotes, la désactivation des extensions ou l'ajustement des paramètres d'accélération matérielle dans Chrome peuvent souvent résoudre le problème.
Où se trouve le paramètre vidéo dans Chrome ?
Localisez les paramètres vidéo dans Chrome en cliquant sur l'icône à trois points dans la partie supérieure droite, en sélectionnant Paramètres, puis en passant à Confidentialité et sécurité. Sous Paramètres du site, recherchez Paramètres de contenu supplémentaires, où vous pouvez ajuster diverses préférences liées à la vidéo.
Pouvez-vous contrôler la vitesse de lecture dans Chrome ?
Oui, vous pouvez. Faites un clic droit sur la vidéo pendant la lecture, et dans le menu contextuel, choisissez Vitesse de lecture. Ajustez la vitesse selon vos préférences.
Comment réparer la lecture vidéo saccadée dans Chrome ?
La lecture vidéo saccadée peut être due à des problèmes d'accélération matérielle ou à des pilotes graphiques obsolètes. Essayez de désactiver l'accélération matérielle dans les paramètres de Chrome ou de mettre à jour vos pilotes graphiques pour améliorer la fluidité de la vidéo.
Pourquoi les vidéos intégrées ne sont-elles pas lues dans Chrome ?
Le problème de la non lecture des vidéos intégrées peut provenir de versions obsolètes de Chrome ou de plugins conflictuels. Mettez à jour votre navigateur Chrome vers la version la plus récente et recherchez les plugins contradictoires en accédant à chrome: // extensions / et en les désactivant un par un.
Conclusion
Relever le défi de Google Chrome ne lit pas les vidéos est réalisable grâce aux diverses solutions présentées dans ce guide. En résolvant des problèmes tels que l'accélération matérielle ou les paramètres du navigateur, vous pouvez désormais disposer d'une boîte à outils complète pour restaurer une lecture vidéo transparente. De plus, l'astuce bonus, axée sur la réparation des vidéos corrompues, améliore l'expérience globale de dépannage. En mettant en œuvre ces étapes pratiques, vous pouvez analyser la complexité des problèmes de lecture vidéo sur Chrome, garantissant ainsi une expérience multimédia plus agréable et ininterrompue dans le domaine numérique. Adoptez ces solutions et donnez-vous les moyens de profiter de vidéos en ligne sur le navigateur Chrome.