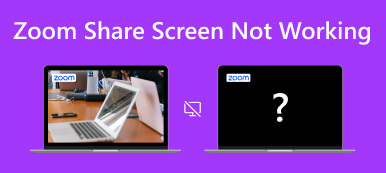Êtes-vous frustré par La vidéo Zoom ne fonctionne pas quand en avez-vous le plus besoin ? À l’ère du numérique, Zoom est essentiel pour les réunions et l’apprentissage virtuels. Les problèmes vidéo, comme les écrans gelés ou les affichages noirs, entravent la productivité. Heureusement, il existe plusieurs causes aux dysfonctionnements de la vidéo Zoom, chacune avec des solutions efficaces. Si vous souhaitez restaurer l'expérience Zoom fluide, notre guide complet examine les problèmes courants et propose des solutions pratiques. Profitez de cette opportunité pour retrouver l’expérience Zoom fluide que vous méritez. Explorez l'intégralité de l'article pour découvrir comment résoudre les défis qui entravent vos interactions vidéo.

- Partie 1. Pourquoi ma vidéo Zoom ne fonctionne pas ?
- Partie 2. Les meilleures façons de réparer la vidéo Zoom qui ne fonctionne pas
- Partie 3. FAQ sur Zoom Video
Partie 1. Pourquoi ma vidéo Zoom ne fonctionne pas ?
Rencontrer des difficultés avec votre vidéo Zoom lors de réunions importantes ou de rassemblements virtuels peut être frustrant. Néanmoins, comprendre les causes de ces problèmes constitue la première étape vers leur résolution. Plusieurs facteurs peuvent entraîner des problèmes vidéo avec Zoom, et nous en avons décrit quatre courants ci-dessous. En déterminant la cause première, vous pouvez prendre des mesures pour garantir que votre vidéo Zoom fonctionne de manière fluide et fiable.
- • Problèmes de connexion réseau. Une connectivité Internet médiocre ou instable est l’une des principales causes des problèmes vidéo Zoom. Si votre connexion Internet est incohérente ou subit une perte de paquets, cela peut entraîner le gel de la vidéo, des flux de mauvaise qualité ou des déconnexions pendant les réunions Zoom.
- • Pilotes obsolètes ou incompatibles. Votre webcam et vos pilotes graphiques sont essentiels pour garantir le bon fonctionnement de la vidéo Zoom. Des pilotes obsolètes ou incompatibles peuvent entraîner des problèmes vidéo.
- • Problèmes d'application Zoom. Parfois, des problèmes avec l'application Zoom elle-même peuvent perturber la fonctionnalité vidéo. Des logiciels obsolètes, des fichiers d'installation corrompus ou des paramètres incorrects peuvent en être la cause.
- • Problèmes matériels. Les problèmes matériels peuvent également avoir un impact sur les performances vidéo de Zoom. Si votre caméra ou votre microphone fonctionne mal, Zoom ne pourra pas capturer ou transmettre de la vidéo ou de l'audio.
Partie 2. Les meilleures façons de réparer la vidéo Zoom qui ne fonctionne pas
Maintenant que vous connaissez les causes courantes des problèmes vidéo Zoom, il est temps de découvrir les solutions simples pour résoudre ce problème. Nous avons décrit ci-dessous les méthodes de dépannage les plus efficaces que vous pouvez suivre.
1. Utilisez l'outil avancé – Apeaksoft Video Fixer
Si vous avez récemment enregistré une réunion Zoom, mais qu'elle est endommagée, vous pouvez utiliser Apeaksoft Fixateur Vidéo pour le restaurer. Ce logiciel de réparation vidéo offre des fonctionnalités riches, ce qui en fait une solution idéale pour restaurer des fichiers vidéo. Il prend en charge la réparation de vidéos dans des formats tels que MP4, MOV et 3GP, et permet même la restauration de vidéos 4K et 8K. Une capacité remarquable de cet outil est sa capacité à réparer les vidéos illisibles, qu'elles présentent des problèmes comme une distorsion ou des écrans noirs. En fournissant un exemple de vidéo valide à titre de référence, Apeaksoft Video Fixer peut redonner vie à vos vidéos, garantissant que la vidéo réparée conserve la même qualité que la référence.
 Fonctionnalités clés
Fonctionnalités clés- Quelle que soit la source des vidéos problématiques, qu'il s'agisse de fichiers perdus, de téléchargements partagés ou même de fichiers manipulés avec des outils de montage vidéo, ce logiciel couvre tout.
- La fonction de prévisualisation intégrée vous permet d'examiner la qualité de la vidéo corrigée avant de l'enregistrer, garantissant ainsi votre satisfaction quant au résultat.
- Apeaksoft Video Fixer est puissant et digne de confiance. Il est 100 % propre et exempt de virus et de publicités, garantissant la confidentialité et la sécurité de vos informations personnelles.
Étape 1 Installez le logiciel de réparation vidéo Zoom
Cliquez Télécharger ci-dessous pour obtenir le programme d'installation du logiciel. Plus tard, exécutez le programme d'installation et passez les invites pour terminer l'installation du logiciel. Ensuite, ouvrez le logiciel et familiarisez-vous avec sa navigation et ses fonctionnalités.
Étape 2 Importer des vidéos cassées et des exemples
Pour commencer la réparation vidéo, sélectionnez le + sur le côté gauche pour télécharger votre vidéo endommagée. Ajoutez une vidéo de référence en cliquant sur le bouton droit + pour des résultats optimaux. Cette vidéo de référence conduira le processus de réparation.

Étape 3 Réparer la vidéo
Confirmez que le format de l'exemple de vidéo correspond à celui de la vidéo corrompue. Après avoir vérifié la compatibilité, lancez le processus de réparation en cliquant sur le bouton Réparation bouton. N'éteignez pas votre ordinateur pendant le processus.

Étape 4 Lire la vidéo réparée
Une fois le processus de réparation terminé avec succès, vous aurez la possibilité de prévisualiser l'amélioration de la qualité de la vidéo. Cela vous aidera à vérifier le résultat du processus et à voir les différences.

Étape 5 Conserver la vidéo zoom restaurée
Supposons que la vidéo dans la fenêtre d'aperçu réponde à vos attentes. Dans ce cas, vous pouvez l'enregistrer sur votre ordinateur en sélectionnant le bouton Enregistrer. De plus, suivez le même processus si vous souhaitez réparer d’autres vidéos endommagées.
2. Vérifiez et mettez à jour le pilote de la caméra
La vérification et la mise à jour du pilote de la caméra sont fondamentales pour résoudre les problèmes vidéo Zoom. Des pilotes de caméra obsolètes ou incompatibles peuvent entraîner un dysfonctionnement vidéo lors des réunions Zoom. Dans de nombreux cas, ce processus simple peut améliorer considérablement la qualité vidéo et la fiabilité de vos réunions Zoom. Ceci est également efficace si votre Le microphone zoom ne fonctionne pas. Consultez le didacticiel ci-dessous pour savoir comment vérifier et mettre à jour le pilote de votre appareil photo.
Étape 1 Découvrez Notre logiciel sur votre ordinateur Commencer menu et cliquez dessus. Ensuite, la fenêtre contextuelle du Gestionnaire de périphériques apparaîtra.
Étape 2 Ensuite, sélectionnez Caméras dans la liste et cliquez sur la caméra connectée que vous utilisez pour votre application Zoom. Une fois cela fait, les propriétés de la caméra s'afficheront.
Étape 3 Ensuite, cliquez sur le Chauffeur dans le menu supérieur de la fenêtre et appuyez sur Mise à jour du pilote. Puis clique OK pour confirmer la mise à jour. Une fois le nouveau pilote installé, testez la caméra dans l'application Zoom pour vous assurer qu'elle fonctionne correctement.

3. Vérifiez la connexion de la caméra
Assurez-vous que votre caméra est correctement connectée à votre ordinateur, car une caméra mal connectée peut être une cause courante de problèmes liés à la caméra et à la vidéo dans les réunions Zoom. Lorsque la connexion de votre caméra n'est pas stable, cela peut entraîner des perturbations dans la transmission vidéo et affecter les performances globales de Zoom. Pour résoudre ce problème, inspectez la connexion physique de la caméra à votre ordinateur, en vous assurant que tous les câbles et connexions sont bien serrés et correctement sécurisés. Vous pouvez également suivre le guide ci-dessous pour apprendre à résoudre La caméra zoom ne fonctionne pas.
Étape 1 Activez votre caméra en l'allumant et en vous assurant qu'elle est correctement connectée. Si vous disposez d'une caméra intégrée, assurez-vous qu'elle est activée dans les paramètres de votre ordinateur, accordant ainsi l'accès à Zoom pour une vidéoconférence fluide.
Étape 2 Lancez l'application Zoom et localisez le Paramètres icône dans le coin supérieur droit pour accéder au menu des paramètres. C'est ici que vous pouvez affiner les préférences de votre appareil photo pour des performances optimales.
Étape 3 Dans le menu des paramètres, accédez au Video onglet sur le côté gauche. Recherchez un aperçu en temps réel du flux de votre caméra dans la fenêtre principale. Sélectionnez une autre source de caméra dans le menu déroulant si elle n'est pas visible. Cela vous permet de résoudre tout problème lié à la source de caméra choisie.

4. Vérifiez l'accès à la caméra Windows pour Zoom
Confirmer que Zoom dispose des autorisations nécessaires pour accéder à votre caméra et à votre microphone est essentiel pour une expérience de vidéoconférence Zoom sans problème. Pour des raisons de sécurité, le système Windows désactive par défaut l'accès à la caméra et à la webcam, désactivant ainsi ces fonctionnalités. Pour vous aider, voici des étapes simples pour débloquer Zoom des paramètres de confidentialité de Windows, en lui accordant l'accès dont il a besoin pour une communication fluide lors des réunions virtuelles.
Étape 1 Allez sur votre ordinateur Paramètres en cliquant sur le logo Windows dans le coin inférieur gauche et en sélectionnant le équipement icône. Alors choisi Confidentialité et sécurité.
Étape 2 Faites défiler vers le bas et cliquez Appareil photo parmi les options. Ensuite, assurez-vous que Accès à la caméra est allumé.
Étape 3 Ensuite, faites défiler vers le bas Autoriser les applications de bureau à accéder à votre appareil photo et assurez-vous que Zoom est activé. Enfin, vérifiez si le zoom n'affichera pas que mon problème vidéo est résolu.

5. Redémarrez votre ordinateur
Le redémarrage de votre ordinateur peut résoudre rapidement et efficacement les problèmes courants, tels que le dysfonctionnement de la vidéo Zoom ou Le zoom audio ne fonctionne pas. Le redémarrage permet d'éliminer les problèmes temporaires, d'actualiser les paramètres du système et de libérer les ressources du système, ce qui peut souvent résoudre les problèmes liés aux fonctionnalités de la caméra ou de l'application. En cas de doute sur la cause du problème, un simple redémarrage est une étape de dépannage essentielle qui peut vous faire gagner du temps et vous éviter de vous frustrer, vous permettant de reprendre vos réunions virtuelles avec une expérience Zoom entièrement fonctionnelle.
Partie 3. FAQ sur Zoom Video
Pouvez-vous enregistrer une session Zoom en tant que participant ?
Oui, les participants à une réunion Zoom peuvent enregistrer la session, mais uniquement si l'hôte le permet. L'hôte a la possibilité d'accorder des privilèges d'enregistrement aux participants. L'hôte a probablement restreint cette fonctionnalité si vous ne voyez pas l'option d'enregistrement.
Où trouver les enregistrements Zoom sur l'ordinateur ?
Les enregistrements Zoom sont généralement enregistrés sur votre ordinateur dans le dossier Zoom de votre répertoire utilisateur. Sous Windows, c'est généralement dans C:\Utilisateurs\\Documents\Zoom. Vous pouvez les trouver sur Mac dans le DOCUMENTS dossier à l'intérieur du Dossier Zoom.
Pourquoi ma vidéo Zoom est-elle simplement noire ?
Un flux vidéo noir dans Zoom peut résulter de divers problèmes. Cela peut être dû à un problème de connectivité de la caméra, à un problème de pilote ou à un paramètre d'application. Pour dépanner, assurez-vous que votre caméra est connectée, que les pilotes sont à jour et que Zoom est autorisé à accéder à votre caméra dans les paramètres de confidentialité de votre ordinateur.
Comment puis-je planifier une réunion Zoom à l’avance ?
Pour planifier une réunion Zoom, connectez-vous à votre compte Zoom et cliquez sur le bouton Planifier une réunion option. Remplissez les détails de la réunion, définissez la date et l'heure et personnalisez les paramètres de votre réunion. Après avoir enregistré, vous recevrez un lien de réunion à partager avec les participants.
Puis-je rejoindre une réunion Zoom sans compte Zoom ?
Oui, vous pouvez rejoindre une réunion Zoom sans compte Zoom. Les participants à la conférence n'ont pas besoin d'un compte pour assister à une réunion. Ils peuvent cliquer sur le lien de réunion fourni par l'hôte et saisir leur nom lorsque vous y êtes invité. Cependant, un compte Zoom est requis pour héberger vos réunions.
Conclusion
Pour résumer, abordant La vidéo Zoom ne fonctionne pas, écran noir est essentiel pour une expérience de réunion virtuelle fluide. Nous avons exploré diverses causes potentielles, telles que des problèmes de connectivité de l'appareil photo, des pilotes obsolètes et des problèmes liés aux applications, et proposé une gamme de méthodes de dépannage pour vous aider à résoudre ces problèmes efficacement. L'une des solutions notables dont nous avons discuté consiste à utiliser Apeaksoft Video Fixer, un outil puissant pour réparer les vidéos Zoom endommagées, garantissant que vos enregistrements sont préservés et accessibles en cas de besoin. Alors que la technologie continue de jouer un rôle essentiel dans nos vies, le dépannage et la résolution des problèmes vidéo dans Zoom sont une compétence précieuse. Combiner notre compréhension de ces problèmes avec les bons outils et techniques garantit que nos interactions virtuelles restent fluides, claires et sans problème.