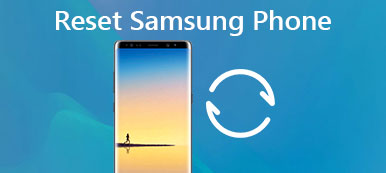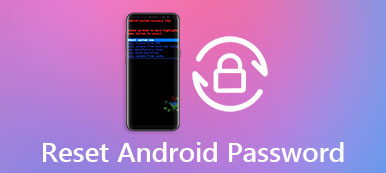Az okostelefonok mellett a Samsung minden évben kiadja a táblagépeket, például a Galaxy Tab 3-at. "Hogyan érhetem el a készülékemet, ha nem reagál?" "Ha a Samsung táblagépem nagyon lassan működik, és az alkalmazások működni kezdenek, mit tehetek?" Ilyen kérdéseket gyakran látnak a fórumokon és a közösségi médiában. Valójában van egy hatékony megoldás, amely segít megszabadulni ezektől a problémáktól, visszaállítva a Samsung asztalát. Számos módon lehet visszaállítani a Samsung táblagépet, ha problémákat tapasztal az eszközén. Hogyan válasszuk ki a megfelelő módszert és hogyan valósítsuk meg? Ebben az oktatóanyagban megválaszoljuk ezeket a kérdéseket, és a szokásos módon használhatja táblagépét.

- 1 rész: A Samsung tablet visszaállítása előtt: mindig készítsen biztonsági másolatot
- 2 rész: A Samsung tablet lenyomása a kulcskombinációval
- 3 rész: Távoli gyári beállítás visszaállítása az Android Eszközkezelővel
- 4 rész: A Samsung tábla visszaállítása a Find My Mobile használatával
rész 1: A Samsung tablet visszaállítása előtt: mindig készítsen biztonsági másolatot
Bármelyik módszer a Samsung tablet visszaállításához, az első lépés az adatok biztonsági mentése. Mint látható, a gyári alaphelyzetbe állítás vagy a kemény visszaállítás törli az összes személyes adatot a Samsung készülékén. Apeaksoft Android adatmentés és visszaállítás egy professzionális eszköz a Samsung tablet visszaállítása előtt. Fő jellemzői:
Android adatmentés és visszaállítás
- Egy kattintással készíthet biztonsági másolatot a táblagépéről.
- Ez a program normál tablettákon, fagyasztott mobileszközökön és törött készülékeken működik.
- A felhasználók dönthetnek úgy, hogy biztonsági másolatot készítenek arról, hogy milyen adattípusokat.
- Elmenti a Samsung táblából az összes adatot a számítógép helyreállításához és helyreállításához.
- Az Android Data Backup & Restore emellett képes szelektíven visszaállítani az adatokat számítógépre vagy mobil eszközre biztonsági mentésből.
- Ez a biztonsági mentési eszköz támogatja az összes Samsung tablet modellt, beleértve a Galaxy Tab 3-ot is.
- Ez a Windows 10 / 8 / 8.1 / 7 / XP és Mac OS operációs rendszereken is elérhető.
Röviden: az Android Data Backup & Restore a legkönnyebb mód a Samsung táblagépek biztonsági mentésére, még a kezdők számára is.
Hogyan készítsünk biztonsági másolatot a Samsung tábla visszaállítása előtt
1 lépés. letöltés és telepítés Android adatmentés és visszaállítás a számítógépen. Mac számítógépen van egy dedikált verzió. Csatlakoztassa a Samsung S8 / S7 / S5 / S4 telefonját, hogy az USB-kábelen keresztül is visszaálljon a számítógépre.
Tipp: Kapcsolja be a telefon USB-hibakeresési módját.
2 lépés. Várja meg, amíg a program automatikusan felismeri a telefonját. Ezután kattintson az "Egy kattintásos biztonsági mentés" gombra a biztonsági másolat létrehozásának megkezdéséhez.

3 lépés. A mentési folyamat azonnal megkezdődik.

4 lépés. Ha elkészült, megjelenik az eredmény képernyő. Válassza ki a legújabb biztonsági másolat fájlt, és kattintson a "Start" gombra. Léphet a részletek ablakba, és kategóriák szerint megtekintheti az összes Android-adatot.
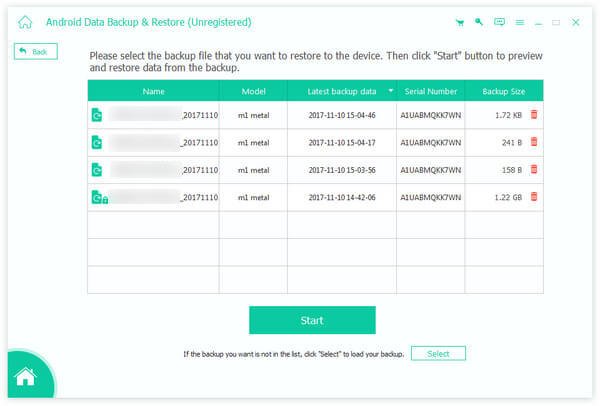
Ellenőrizheti más módon is Samsung biztonsági mentés itt.
rész 2: Hogyan lehet lágyindítani a Samsung tablettát kulcskombinációval
Ha a táblagép fagy, fekete képernyő vagy nem válaszol, a Samsung táblát helyreállítási módban állíthatja vissza. Ez egy kicsit bonyolultabb, az alábbi útmutató sokat segíthet.
1 lépés. Tartsa lenyomva a "bekapcsoló" gombot a Samsung táblagépén, amíg meg nem jelenik a kikapcsolási képernyő. A kikapcsoláshoz érintse meg a „Kikapcsolás” elemet.
2 lépés. Várja meg, amíg a képernyő fekete lesz; majd tartsa a billentyűkombinációt a helyreállítási módba való indításhoz. A Samsung tabletták kulcskombinációi különböző modelleken eltérőek.
A Galaxy Tab 4 / 3 billentyűkombináció a Home + Volume Up + Power gomb.
A Galaxy Tab S3 és más, Otthoni gomb nélküli tabletták esetén a hangerőt és a teljesítményt egyidejűleg kell tartani.
3 lépés. Amikor megjelenik a helyreállítási menü, válassza a "Wipe data / factory reset" lehetőséget a "Volume Down" és a "Volume Up" gombokkal. Ezután hajtsa végre a "Power" gomb megnyomásával.
4 lépés. Végül jelölje ki és hajtsa végre az „Igen – minden felhasználói adat törlése” parancsot a megerősítő képernyőn. Amikor a teljes folyamat befejeződött, újraindíthatja, és beállíthatja a táblagépet új eszközként.

rész 3: Távoli gyári beállítás visszaállítása az Android Eszközkezelővel
Az Android eszközkezelőt a Google fejlesztette ki, hogy segítse az embereket az eszközök távolról történő kezelésében. Támogatja a Samsung gyári alaphelyzetbe állítását is. Ha beállította a Google-fiókot az eszközön, az Android Eszközkezelő elérhető.
1 lépés. Írja be a www.google.com/android/devicemanager webhelyet a böngésző címsorába, és nyomja meg az Enter billentyűt az Android Eszközkezelő oldal megnyitásához.
2 lépés. Jelentkezzen be a táblagépére telepített Google-fiókba, a webes szolgáltatás nyomon követi a készüléket és megjelöli azt a térképen.
3 lépés. Ezután három opció jelenik meg, a Csengetés, Zárolás és Törlés. Kattintson a "Törlés" lehetőségre, figyelmesen olvassa el a figyelmeztető üzenetet, majd nyomja meg újra a "Törlés" gombot.
4 lépés. Ha a táblagépet sikeresen törölte, indítsa újra a Samsung tabletjét és visszatér a gyári feltételekhez.
Ezzel a táblagépet tartósan tisztíthatja, beleértve az összes alkalmazást, zenét, fényképeket és személyes beállításokat. A visszaállítás után a Google-fiókja törlődik a táblagépén, így az Android Eszközkezelő többé nem fog működni. De meg kell értenie, hogy az Android Eszközkezelő nem tudja törölni az eszközön lévő SD-kártya tartalmát. Ha a táblagép offline állapotban van, akkor a gyári alaphelyzetbe állítási folyamat akkor indul el, amikor csatlakozik az internethez.
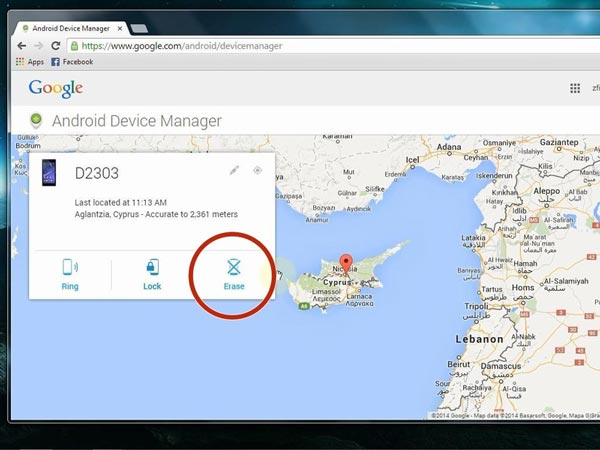
rész 4: A Samsung tablet visszaállítása a Find My Mobile használatával
A Find My Mobile a Samsung által kiadott webes szolgáltatás, amelynek célja a Samsung eszközök távoli kezelése. És ha hozzáadta a Samsung-fiókot és a Google-fiókot a táblagépen, a dolgok meglehetősen egyszerűek.
1 lépés. Ha vissza szeretné állítani a Samsung táblát, látogasson el a www.samsungdive.com webhelyre a böngészőjében, és jelentkezzen be a Samsung fiókjába.
2 lépés. A SamsungDive megkezdi az eszköz követését. Amikor megjelenik a térképen, kattintson a bal oldali sávon a "Wipe out My Mobile" lehetőségre.
3 lépés. Ezután válassza a "Gyári adatok visszaállítása" lehetőséget a törlési opciók oldalon. Ezután kattintson a "Teljes szerződési feltételek megtekintése" linkre, majd jelölje be az "Elfogadom a feltételeket" előtti jelölőnégyzetet.
4 lépés. Írja be ismét Samsung-fiókjának jelszavát, kattintson a "Törlés" gombra, majd nyomja meg az "OK" gombot a megerősítéshez.
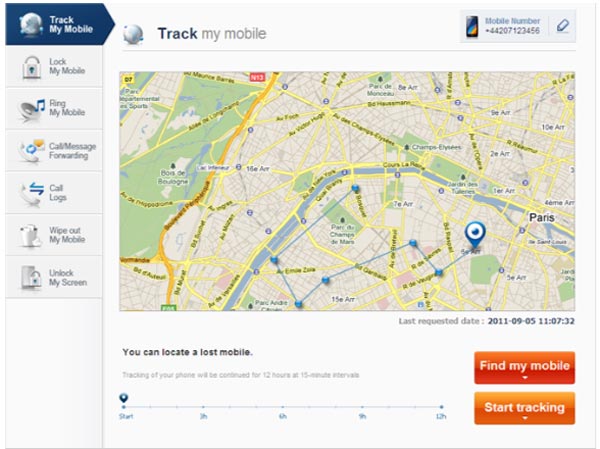
Következtetés
Amikor Galaxy táblagépe működik, és mindent megpróbált a problémák sikertelen kijavítására, a drasztikusabb dolog és a visszaállítás segíthet. Ebben az oktatóanyagban elmondtuk, hogyan állíthatja vissza a Samsung táblagépet különböző helyzetekben. Ha a táblagép a kezedben van, megpróbálhatod keményen visszaállítani a billentyűkombinációval. Megosztottuk a táblagépek különböző útmutatóit és kombinációit. Az Android Eszközkezelőt a Google adta ki, és minden Samsung táblagépmodell számára elérhető volt. Visszaállíthatja eszközét, és az interneten keresztül törölheti az összes tartalmat. A SamsungDive-ot pedig a Samsung fejlesztette ki azoknak az ügyfeleknek, akik távolról kezelik a Samsung mobileszközeit. Ha úgy dönt, hogy visszaállítja a táblagépet, akkor a biztonsági másolatnak kell lennie a kiindulópontnak. Javasoltuk az Apeaksoft Android Data Backup & Restore alkalmazást, mert nem csak egyszerűen használható, hanem hatékony is.