Egyesek elgondolkodhatnak azon, hogy mikor szükséges biztonsági másolatot készíteni egy okos telefonról, vagy mi a legjobb ideje az adatmentésnek? Hogy őszinte legyek, készítsen biztonsági másolatot, mivel ez egy új telefon. Előnyös rendszeresen biztonsági másolatot készíteni a telefonról. Ha Ön Motorola-termék tulajdonosa, és fogalma sincs, melyik Motorola biztonsági mentési alkalmazást válassza, akkor ez a cikk sokat segíthet.
Ne feledje, hogy jobb volt a Motorola biztonsági mentése, mielőtt az alábbi szcenáriókkal rendelkezne, beleértve a gyári visszaállítást, az operációs rendszer frissítését, a viszonteladást és más hasonló eseteket.
Egy másik szóban az a Motorola biztonsági mentés minden alkalommal, amikor néhány okostelefonon kíván változtatni. Ahhoz, hogy ezt megtehessük, a következő bekezdéseken keresztül nézheted meg a legjobb Motorola biztonsági mentőt.

- 1. rész: Motorola biztonsági mentése az Apeaksoft Android Data Backup & Restore alkalmazással
- 2 rész: A Motorola biztonsági mentése a Motorola áttelepítésével
- 3 rész: A Motorola biztonsági mentése a Google-lal
1. rész: Motorola biztonsági mentése az Apeaksoft Android Data Backup & Restore alkalmazással
A legnépszerűbb és időtakarékosabb módszer a Motorola biztonsági mentése a számítógépre. Vannak okok, amiket megfontolhat. A Windows vagy a Mac számítógép sokkal több tárhelyet kínál, mint a Motorola telefonja. És annak lehetősége, hogy ellopják vagy megsérülnek, kevesebb, mint egy okos telefon. Végül, de nem utolsósorban könnyen kezelhető az összes Motorola biztonsági mentése anélkül, hogy felülírná a régi tartalmat. Tehát, ha a Motorola mobil biztonsági mentését PC-re kell működtetnie, az Apeaksoft Android adatmentés és visszaállítás az első választásod.

4,000,000 + Letöltések
Egy kattintás a Motorola adatok biztonsági mentéséhez és visszaállításához Mac vagy PC számítógépen.
A Motorola fájlok szelektív mentése és visszaállítása adatvesztés nélkül.
Biztonsági mentési kapcsolatok, üzenetek, hívásnapló, jegyzetek, fényképek, videók, zene stb.
Támogatás Motorola G6 / 5 / 4, Z3 / 2, E5 / 4 / 2, X4 stb.
1 lépés. Indítsa el a Motorola biztonsági mentési szoftvert
Töltse le az ingyenes Motorola biztonsági mentési szoftvert. Regisztrálja és indítsa el Windows vagy Mac számítógépén. Válassza az „Egy kattintásos biztonsági mentés” lehetőséget az Android-adatok teljes biztonsági mentéséhez. Ellenkező esetben a "Device Data Backup" gombra kattintva szelektíven biztonsági másolatot készíthet a Motoroláról számítógépre.

2 lépés. Csatlakoztassa a Motorola-t PC-hez vagy Machez
Használjon USB-kábelt a Motorola csatlakoztatásához a számítógéphez. Ha úgy dönt, hogy az Android-eszközt szelektíven készíti el, akkor az Android-eszköz csatlakoztatása után a fájltípusokat kell kiválasztania.

3 lépés. Biztonsági mentés a Motorola számítógéphez
Nyomja meg a "Start" gombot az adatok automatikus mentésének megkezdéséhez a Motorola telefonról a számítógépre. És ne húzza ki az Android készülékét a Motorola biztonsági mentés során.

Ez minden arra vonatkozik, hogyan lehet biztonsági másolatot készíteni a Motorola adatairól felhőtárhelyre, egy másik okostelefonra vagy számítógépre.
A Motorola biztonsági mentése után könnyen elvégezhető visszaállítja a Motorola biztonsági mentését ezzel a szoftverrel.
rész 2: A Motorola biztonsági mentése a Motorola áttelepítésével
Ahogy a neve is mutatja, a Motorola Migrate egy Motorola biztonsági mentéskezelő apk, amely adatokat továbbíthat egy régi telefonról egy újra. Ezenkívül a Bluetooth-támogatást is használhatja a nem okostelefonok vagy a hagyományos telefonok közötti kapcsolatok átvitelére.
Ennek eredményeként könnyedén átvihet fényképeket, videókat, szöveges előzményeket, híváselőzményeket és SIM-kapcsolatokat a külső merevlemezekre.
1 lépés. Futtassa a Motorola Áthelyezést, és állítsa be Motorola-ját forrásként
Töltse le és telepítse a Motorola Migrate alkalmazást a Motorola telefonjára és egy másik okostelefonra, amelyre fájlokat kíván átadni. Ezután futtassa mindkét Motorola biztonsági alkalmazást, állítsa be Motorola-ját a forrás telefonként, majd egy másik Android- vagy iOS-eszköz legyen a kimeneti telefon.
2 lépés. A Motorola biztonsági mentési adatai
Olvassa be a QR-kódot a két digitális eszköz csatlakoztatásához. Később csatlakoztassa két okostelefonját ugyanahhoz a Wi-Fi hálózathoz. Most az összes rendelkezésre álló fájlt áttöltheti a Motoroláról a biztonsági mentésre. Kattintson a "Kilépés" gombra, amikor a Motorola biztonsági mentési folyamata lejár.
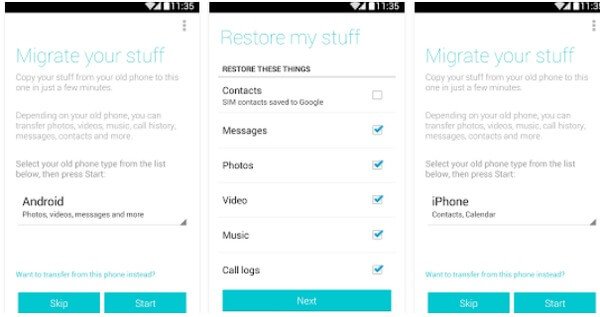
Nos, a fenti módszereket is követheti az adatok egy régi telefonról a Motorolara történő átviteléhez hasonló módon. Az egyetlen különbség az, hogy a Motorola telefonját most a kimeneti telefonként kell beállítani. Így a Motorola Migrate használatával a Motorola biztonsági mentési kapcsolatait és más fájlokat kezelheti a levegőben.
3 rész: A Motorola biztonsági mentése a Google-lal
Nos, ez jó választás a Motorola biztonsági mentéséhez és visszaállításához a Google fiókjával. Ezért nem számít, hogy a korábbi Motorola telefonja megtört vagy letiltott, vagy csak egy új Android telefont vagy táblagépet szeretne megváltoztatni. Ennek eredményeként a fájlokat másodperceken belül biztonságosan áthelyezheti egy másik eszközre.
1 lépés. Kapcsolja be az adatok biztonsági mentését
Válassza a "Beállítások" lehetőséget a tetején található legördülő menüből. Kattintson a "Biztonsági mentés és visszaállítás" gombra. Ezután ellenőrizze, hogy az "Adatok biztonsági mentése" és az "Automatikus visszaállítás" lehetőségek be vannak-e jelölve, ha nem, jelölje be őket.
2 lépés. A Motorola biztonsági mentése vezeték nélkül
Kattintson a "Biztonsági másolat fiókja" gombra a Google-fiók kiválasztásához. Ha még nem jelentkezett be korábban, nyomja meg a "Fiók hozzáadása" gombot egy új Google biztonsági fiók hozzáadásához (Elfelejtette a Google-fiókot? Helyezze vissza.).
Ne feledje, hogy miután bejelentkezett a Google-fiókjába ezzel a Motorola-lal, az összes korábbi biztonsági mentési adata is visszaáll a készülékre. Ezt követően automatikusan kaphat Motorola biztonsági mentést a Google fiókkal.
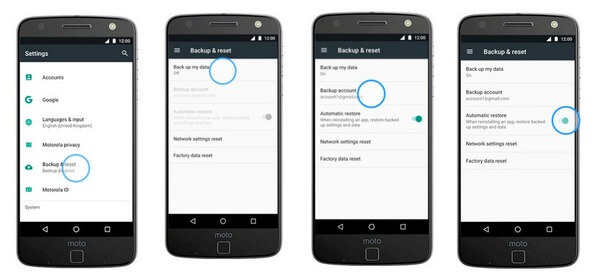
Jegyzet: Ha vissza kell állítania a Motorolát a Google biztonsági mentésével, akkor nyissa meg a „Beállítások” lehetőséget, válassza az „Általános” lehetőséget, majd nyomja meg a „Fiókok és szinkronizálás” gombot. Koppintson a "Fiók hozzáadása" opcióra, és válassza a "Google" lehetőséget a Motorola telefon visszaállításához a képernyőn megjelenő útmutató segítségével. Erre van szüksége a Motorola biztonsági mentéséhez és visszaállításához a Google segítségével.
Következtetés
Ez az útmutató bemutatja a 3 módját a Motorola telefon biztonsági mentéséhez. A Motorola Migrate használatával adatokat továbbíthat egy Motorola telefonról egy másik telefonra. A Google Cloud Backup használatával adatokat menthet a Motorola telefonról a Cloud-ra. A legegyszerűbb módja, hogy egy kattintással biztonsági másolatot készítsen a telefonról a számítógépre. Függetlenül attól, hogy melyik módszert használja, ez az útmutató hasznos.




