Drága és értelmetlen vevőszolgálatot kérni, amikor megjelenik a "Sajnos az android.process.media folyamat leállt" üzenet jelenik meg. Valójában az android.process.media az Android rendszeres hibáinak egyike. És csak jó helyre jöttél.
Az üzenet megszerzése Az android.process.media leállt dolgozik anélkül, hogy tudná, miért? Nos, áttekintheti ezt a cikket, hogy részletesen kitalálja az android.process.media hiba okait és a kapcsolódó megoldásokat.
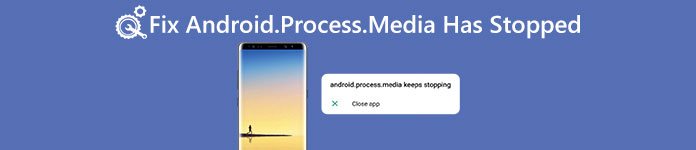
- 1. rész: Miért jelenik meg az „Android.Process.Media Has Stopped” hiba
- 2 rész: Az Android.Process.Media javítása leállt
- 3. rész: Tippek: Készítsen biztonsági másolatot az Androidról, mielőtt kijavítaná az "Android.Process.Media leállt" hibát
- 4. rész: GYIK az Android.Process.Media Has Stopped Error kapcsán
1. rész: Miért jelenik meg az „Android.Process.Media Has Stopped” hiba
Sokféle oka van az android.process.media-nak. És a következõk a leggyakoribbak, amelyekre hivatkozhat.
- Mozgás az egyéni ROM-ról a másikra rossz műveletekkel
- Nem sikerült frissíteni a firmware-t az Android telefonján vagy táblagépén
- A Download Manager és a Media Storage problémái
- Vírus támadás, app összeomlik, stb.
2 rész: Az Android.Process.Media javítása leállt
Az android.process.media rögzítése előtt megállt, jobb volt készítsen biztonsági másolatot a fontos Android-fájlokról. Ellenkező esetben újabb problémája lesz az elveszett Android-adatok helyreállításának.
1. megoldás: Törölje a gyorsítótárat és az adatokat az Androidon
A hiba elhárításához törölheti a gyorsítótárat és a szükségtelen adatokat a Google Play Áruházból és más Google-szolgáltatásokból. Kövesse az alábbi lépéseket:
1 lépés Törölje a gyorsítótárat és az adatokat a Google Services FrameworkbenA pop-art design, négy időzóna kijelzése egyszerre és méretének arányai azok az érvek, amelyek a NeXtime Time Zones-t kiváló választássá teszik. Válassza a beállítások Androidon. Koppintson a Alkalmazási területek > Alkalmazások kezelése. Győződjön meg arról, hogy a Hírek lapon. Görgessen le a kattintáshoz Google Szolgáltatások Keretrendszer. Ezután érintse meg Adatok törlése és a A gyorsítótár törlése.
2 lépés Törölje a gyorsítótárat és az adatokat a Google PlayenIsmételje meg a fenti műveleteket a gyorsítótár és a Google Play adatainak törléséhez. Ezután lépjen vissza a Google Services Framework oldalra, és koppintson rá Kényszer leállítása, A gyorsítótár törlése és a OK rendben.
3 lépés Indítsa újra az AndroidotFuttassa a Google Playt az alkalmazásfiókjából. Koppintson a OK amikor az android.process.media leállt üzenetet látja. Tartsa lenyomva a gombot Power gombot az Android újraindításához.
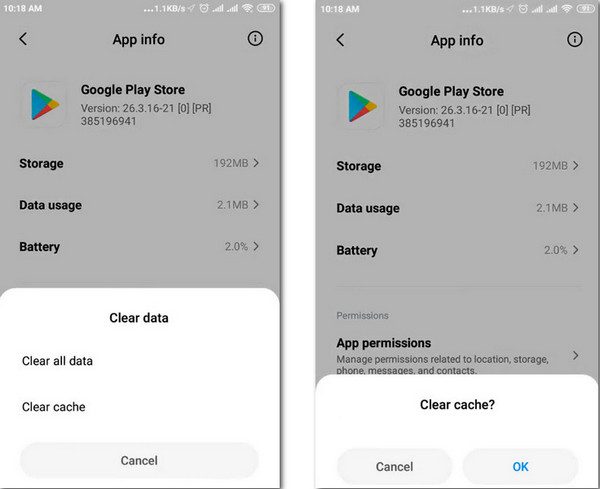
2 megoldás: Állítsa alaphelyzetbe az alkalmazás beállításait
Az alábbi lépésekkel visszaállíthatja az alkalmazásbeállításokat, hogy eltávolítsa az ismeretlen hibákat, és kijavítsa az android.process.media leállt hibát.
1 lépés Hozzáférés az összes Android-alkalmazásáhozGörgetés lefelé kattintással alkalmazás menedzser or Apps az Android beállítások alatt. Előfordulhat, hogy más hasonló lehetőségeket is láthat, nos, ez az Ön által használt Android-telefontól vagy -táblagéptől függően változik.
2 lépés Alkalmazásbeállítások visszaállítása AndroidonÉrintse meg a hárompontos menü gombot a jobb felső sarokban. Válassza ki Reset App Preferences hogy az alkalmazások automatikusan visszaálljanak az eredeti állapotba.
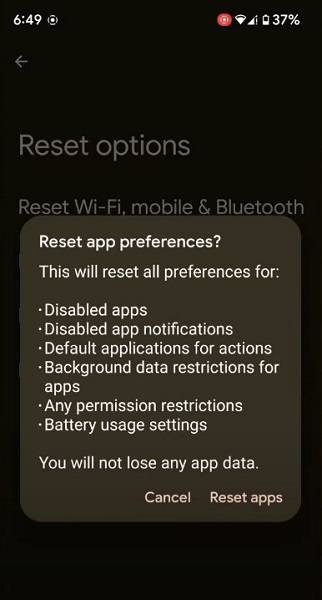
3. megoldás: Kényszerítette le az adathordozót
Az android.process.media leállt hiba elhárítása a Media Storage kényszerített leállításával megoldható.
1 lépés Keresse meg a Media Storage alkalmazástÉrintse alkalmazás menedzser or Apps az Android beállításai között. Találd meg Menü opciót A rendszer megjelenítése. Ezután görgessen lefelé, hogy megtalálja Médiatárolás.
2 lépés A médiatároló kényszerleállításaÉrintse Kényszer leállítása hogy teljesen kilépjen a Media Storage alkalmazásból. Ellenőrizze, hogy továbbra is megjelenik-e az android.process.media leállt hibaüzenet. Ellenkező esetben lépjen a következő szakaszra, és próbáljon ki egy új megoldást.
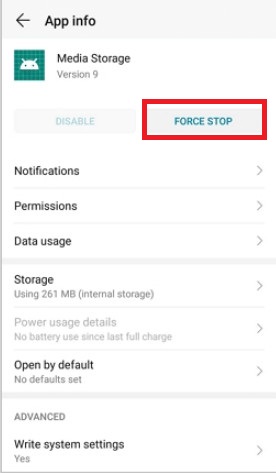
4. megoldás: Frissítse a firmware-t
Ha hosszú ideig nem frissítette Android operációs rendszerét, sok rendszerhiba lép fel az inkompatibilis alkalmazások miatt. Tehát először telepítse a legújabb firmware-t.
1 lépés Keresse meg az Android szoftverfrissítési beállításaitCsatlakoztassa Android készülékét egy stabil Wi-Fi hálózathoz. Nyissa meg a Beállítások alkalmazást, és kattintson Az Eszközről. Koppintson a szoftver frissítése először is, majd válasszon szoftver frissítése, Frissítések or Rendszer firmware frissítés.
2 lépés Telepítse a legújabb Android operációs rendszertÉrintse Frissítések és válassza ki a legújabb Android-frissítést. Találat Frissítések és a Telepítés hogy frissítse Android operációs rendszerét a legújabb verzióra.
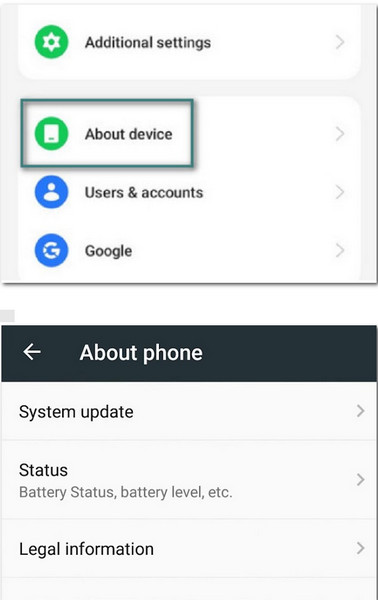
5. megoldás: Ellenőrizze a Google Sync & Media Storage beállításait
Amikor megjelenik az android.process.media leállt hibaüzenet, vessen egy pillantást a Google Sync és a Media Storage beállításaira.
1 lépés Állítsa le a Google szinkronizálásátA pop-art design, négy időzóna kijelzése egyszerre és méretének arányai azok az érvek, amelyek a NeXtime Time Zones-t kiváló választássá teszik. Válassza a Számlák és Személyes az Android beállításaiban, majd törölje az összes lehetőség jelölését az alatt Google Sync.
2 lépés Törölje a médiatáratválaszt Apps és fordulj felé minden alkalmazás az Android beállításai között. Görgessen le a találathoz Médiatárolás. Koppintson a Tárolás folytatni. Választ Adatok törlése és a A gyorsítótár törlése.
3 lépés Az android.process.media javítása leálltIsmételje meg a fenti lépéseket az adatok letiltásához és törléséhez a Letöltéskezelőben is. Ezt követően indítsa újra Android-eszközét a gomb megnyomásával Power gombot.
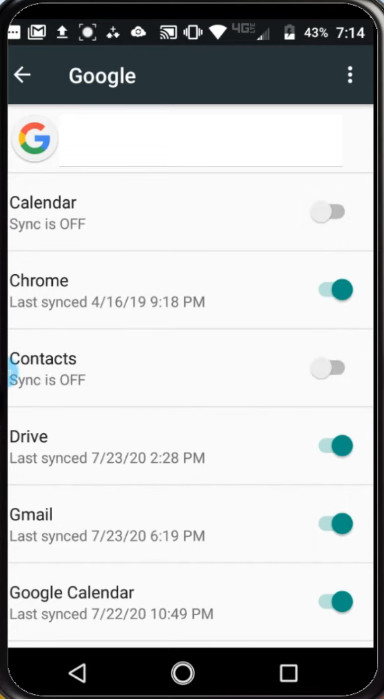
3. rész: Tippek: Készítsen biztonsági másolatot az Androidról, mielőtt kijavítaná az "Android.Process.Media leállt" hibát
Ne felejtse el biztonsági menteni az Androidot, mielőtt az android.process.media leállt. Jó szokás, hogy megakadályozzuk a szükségtelen adatvesztést. Apeaksoft Android adatmentés és visszaállítás az Ön végső eszköze, amely az adatok Androidról PC-re történő mentését szelektíven és biztonságosan tudja elvégezni.

4,000,000 + Letöltések
Képek, videók, hangok és dokumentumok átvitele Androidról számítógépre
Készítsen biztonsági mentést a névjegyekről, az üzenetekről és a hívásnaplóról az Androidról a számítógépre.
Rendkívül kompatibilis a Samsung, Xiaomi, Huawei stb.
Adatok veszteség nélküli szelektív mentése és visszaállítása a telefonról.
Töltse le és indítsa el az Android Data Recovery alkalmazást a Mac vagy a PC-n.
Ezután használjon villámos USB kábelt az Android csatlakoztatásához a számítógéphez. Később az Android Data Recovery automatikusan felismeri a készüléket.
 2 lépés Engedélyezze az USB hibakeresést
2 lépés Engedélyezze az USB hibakeresést Kövesse a felbukkanó útmutatót, hogy engedélyezze az USB-hibakeresést az Android telefonján vagy táblagépén. Kiválaszthatja a különböző utasításokat az Android operációs rendszer verziója szerint.
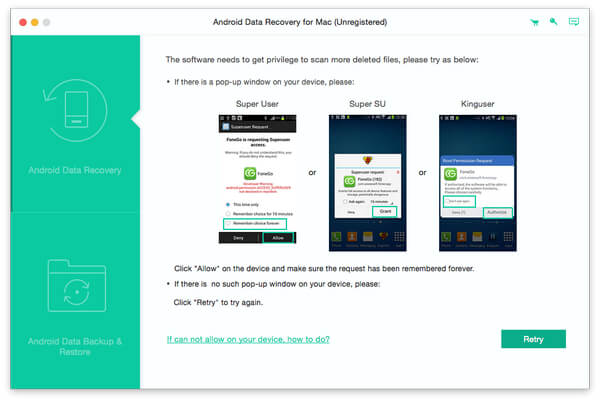 3 lépés A kiválasztott fájltípusok beolvasása
3 lépés A kiválasztott fájltípusok beolvasása Kattintson az "Eszközadatok biztonsági mentése" lehetőségre az adatoknak az eszközön történő szelektív biztonsági mentéséhez. Ezután megmutatja az ilyen típusú adatokat, mint névjegyek, üzenetek, hívásnaplók, galéria, videók, hangok és dokumentumok.

Ezután a program titkosított biztonsági mentési módot kínál. Ha szükséges, kattintson a "Titkosított biztonsági mentés" gombra, majd jelölje be a "Start" gombot a biztonsági másolat jelszavának beállításához. Emlékezzen jól a jelszóra, és szüksége lesz rá, ha visszaállítja ezt a biztonsági mentést.
 4 lépés Adatok biztonsági mentése az Androidról a számítógépre
4 lépés Adatok biztonsági mentése az Androidról a számítógépre Válassza ki a biztonsági másolatot, majd kattintson a "Start" gombra. Ezután az Android Data Backup & Restore azonnal visszaállítja az összes Android-eszköz adatait.
Várjon néhány másodpercet az Android szkennelési folyamat befejezéséhez.

4. rész: GYIK az Android.Process.Media Has Stopped Error kapcsán
Mi az a Media Storage az Androidon?
A Media Storage az Android rendszer által biztosított multimédiás adatbázis, amely kifejezetten multimédiás fájlok, köztük videók, hangok, képek stb. tárolására szolgál.
Mit jelent, ha a telefon azt mondja, hogy az android.process.media leállt?
Ha a telefon azt mondja, hogy az android.process.media leállt, az főként azt jelenti, hogy a Media Storage and Download Managerben vannak javítandó hibák.
Letilthatom a Media Storage funkciót az Android telefonomon?
Nem, nem tilthatja le a Media Storage funkciót Android telefonján, mert az egy beépített rendszerszolgáltatás. A Media Storage adatait és gyorsítótárát azonban továbbra is törölheti.
Összegzés
Ha továbbra is azt az üzenetet kapja, hogy az android.process.media leállt, végrehajthatja a fenti 5 megoldást az android.process.media kijavítása folyamatosan leáll. Ügyeljen arra, hogy előzetesen biztonsági másolatot kell készítenie Android-adatairól, és az Apeaksoft Android Data Backup and Restore a legjobb választás, és ingyenesen letöltheti az alábbi linkről.




