Hogyan készítsünk biztonsági másolatot az iPhone névjegyeiről a felhőre és a számítógépre
Az Apple lehetővé teszi a felhasználók számára, hogy akár 50,000 XNUMX névjegyet tároljanak iPhone-jukon. Minden névjegy tartalmazhat profilfotót, telefonszámot és egyéb információkat. Más szóval, a névjegyzék sok információt tárol. Katasztrófává válik, ha véletlenül törli a névjegyeket, károsítja iPhone-ját vagy elveszíti eszközét. A legjobb megoldás az adatok védelmére készítsen biztonsági másolatot a névjegyekről iPhone-járól. Ez az útmutató négy hatékony módszert mutat be.
OLDAL TARTALMA:
- 1. rész: Hogyan készítsünk biztonsági másolatot az iPhone névjegyeiről az iCloudba
- 2. rész: Hogyan készítsünk biztonsági másolatot az iPhone névjegyeiről az iTunes/Finder alkalmazásba
- 3. rész: Hogyan készítsünk biztonsági másolatot az iPhone névjegyeiről a Gmailbe
- 4. rész: Végső módszer az iPhone névjegyek biztonsági mentésére a számítógépre
1. rész: Hogyan készítsünk biztonsági másolatot az iPhone névjegyeiről az iCloudba
Az iCloud egyszerű módja a névjegyek biztonsági mentésének iPhone-ján. Nem igényel extra hardvert. Ezenkívül az Apple minden iPhone-felhasználónak 5 GB ingyenes iCloud-tárhelyet biztosít. A hátránya, hogy nehéz visszaállítani az iCloud biztonsági másolatot. Ne feledje, hogy az iCloudba szinkronizált névjegyek nem tartalmazzák a biztonsági másolatot.
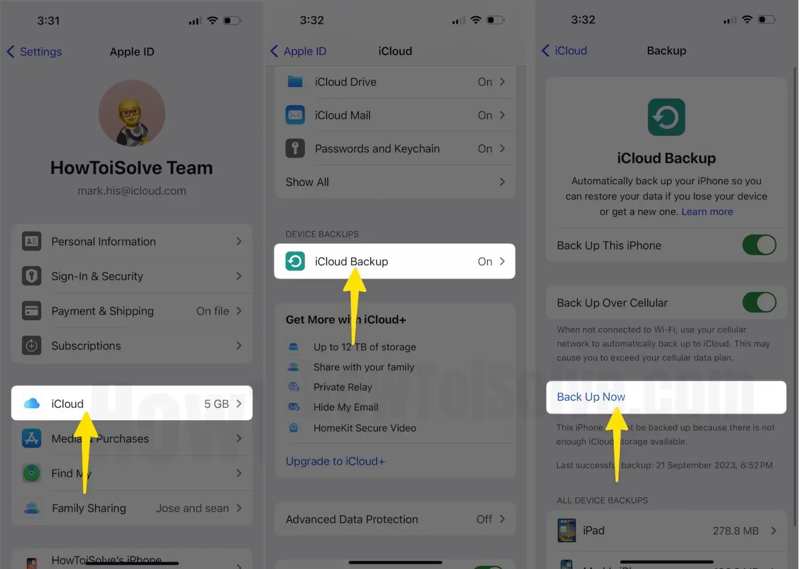
Lépés 1. Nyissa meg a beállítások app a kezdőképernyőn.
Lépés 2. Koppintson a profiljára, válassza ki a lehetőséget iCloud lehetőséget, görgessen le, és érintse meg a lehetőséget iCloud biztonsági mentés.
Lépés 3. Nyomja meg a Biztonsági mentés most gombot az iPhone névjegyek biztonsági mentésének megkezdéséhez az iCloudba, ha eszköze internetkapcsolathoz csatlakozik.
Jegyzet: Ha azt szeretné, hogy automatikusan biztonsági másolatot készítsen iPhone-járól, kapcsolja be a Készítsen biztonsági másolatot erről az iPhone-ról lehetőség a mentés képernyőn.
2. rész: Hogyan készítsünk biztonsági másolatot az iPhone névjegyeiről az iTunes/Finder alkalmazásba
Az iTunes egy széles körben használt iPhone-kezelő segédprogram a számítógépeken. Lehetővé teszi, hogy kábelen keresztül biztonsági másolatot készítsen az iPhone-on lévő névjegyekről a számítógépére. Ez a módszer nem igényel internetkapcsolatot. Ráadásul nem korlátozza a felhőalapú tárhely. A macOS Catalina óta az Apple leállította az iTunes alkalmazást, és biztonsági másolatot kell készítenie az iPhone névjegyeiről a Finder alkalmazással.
Mentse a névjegyeket számítógépre az iTunes segítségével
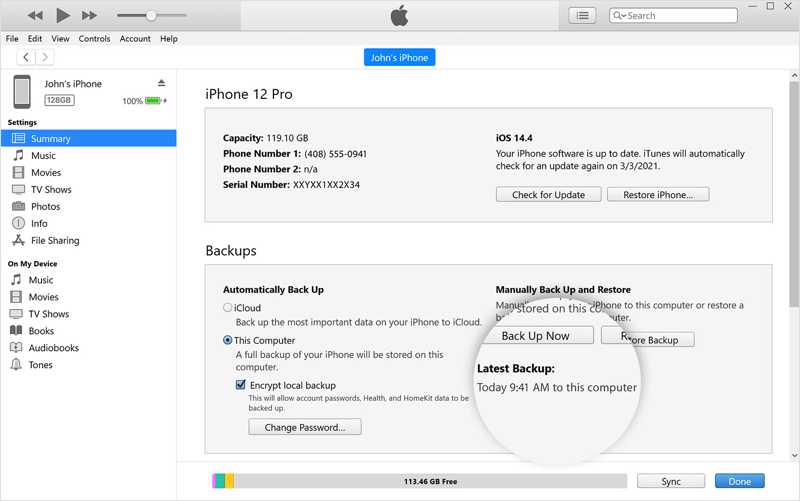
Lépés 1. Csatlakoztassa iPhone-ját számítógépéhez egy kompatibilis kábellel, és futtassa az iTunes legújabb verzióját.
Lépés 2. Miután észlelte az eszközt, kattintson a gombra Telefon gombot a bal felső sarokban, lépjen a Összegzésként fület, és lépjen a A mentések szakasz.
Lépés 3. választ Ez a számítógép. Ha meg szeretné védeni iPhone névjegyeit, jelölje be a négyzetet A helyi biztonsági mentés titkosítása, és hagyjon jelszót. Végül kattintson a Biztonsági mentés most gomb. Beállíthat egy iTunes mentési jelszó hogy megvédje.
Névjegyek biztonsági mentése Macre a Finder segítségével
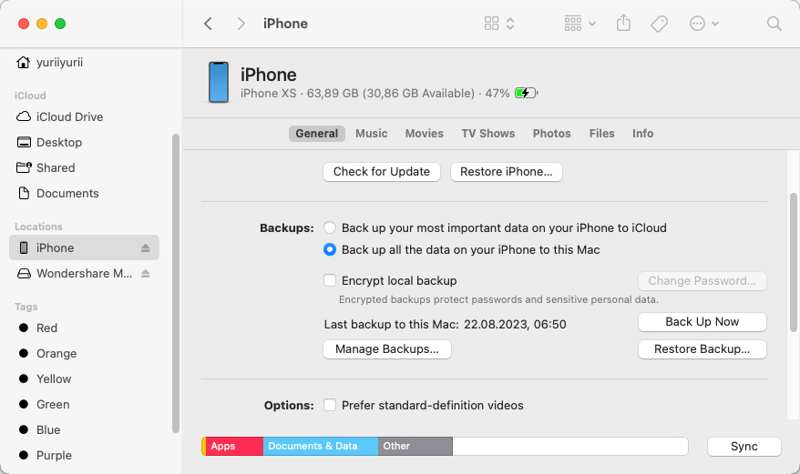
Lépés 1. Futtassa a Finder alkalmazást a számítógépén Dokk miután csatlakoztatta iPhone-ját Mac számítógépéhez USB-kábellel.
Lépés 2. Kattintson a telefon nevére, és lépjen a általános fület, és keresse meg a A mentések szakasz.
Lépés 3. választ Készítsen biztonsági másolatot az iPhone-on lévő összes adatról erre a Mac-re. Optikailag jelölje be a mellette lévő négyzetet A helyi biztonsági mentés titkosítása és adjon meg egy jelszót az iPhone névjegyeinek titkosításához.
Lépés 4. Kattints a Biztonsági mentés most gombot az iPhone névjegyek biztonsági mentésének elindításához a számítógépen.
3. rész: Hogyan készítsünk biztonsági másolatot az iPhone névjegyeiről a Gmailbe
Az iCloudon kívül iPhone-ján lévő névjegyekről is biztonsági másolatot készíthet más fiókokba, például Gmailbe, Outlookba stb. Miután hozzáadta fiókját a kézibeszélőn, és beállította, a névjegyek mentésre kerülnek a fiókjába. Példaként a Gmailt használjuk a munkafolyamat bemutatására.
Lépés 1. A pop-art design, négy időzóna kijelzése egyszerre és méretének arányai azok az érvek, amelyek a NeXtime Time Zones-t kiváló választássá teszik. Válassza a Levél or Fiókok és jelszavak a beállítások alkalmazás iOS verziójától függően.
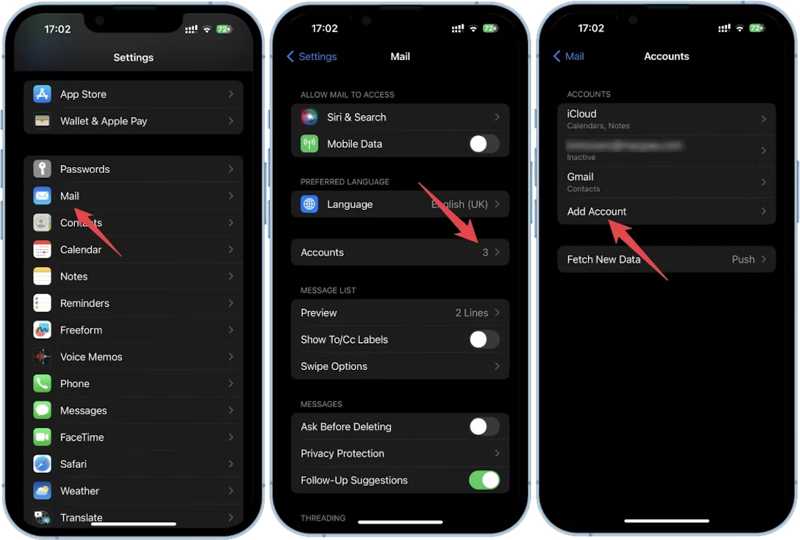
Lépés 2. Nyomja meg a Fiókok opció, koppintson a elemre Fiók hozzáadása, és válasszon Google a listán.
Lépés 3. Adja meg Gmail-címét és jelszavát, hogy hozzáadja fiókját eszközéhez. Ellenőriznie kell fiókját, és meg kell erősítenie a műveletet.
Lépés 4. Most két lehetőség közül választhat az iPhone-on lévő névjegyek biztonsági mentéséhez Google-fiókjába:
Vissza a Fiókok képernyő az önben beállítások alkalmazást. Választ Gmail, és kapcsolja be a mellette lévő kapcsolót Kapcsolatok fiókja alatt.
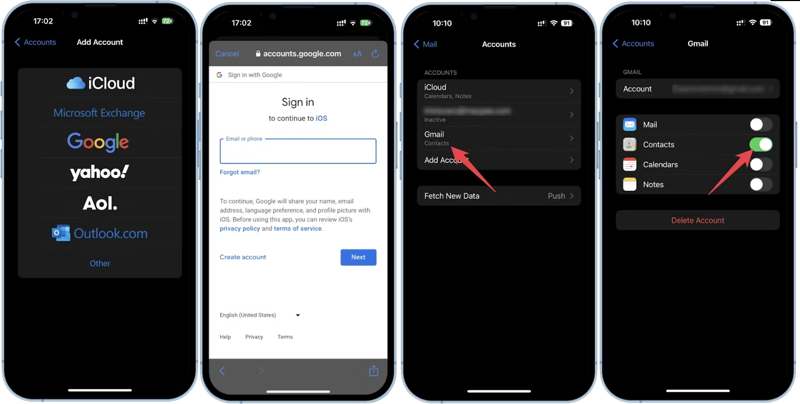
Vagy válassza a Kapcsolatok opció az Önben beállítások képernyőn érintse meg a gombot Fiókok, és kapcsolja át a Alapértelmezett fiók nak nek Gmail.
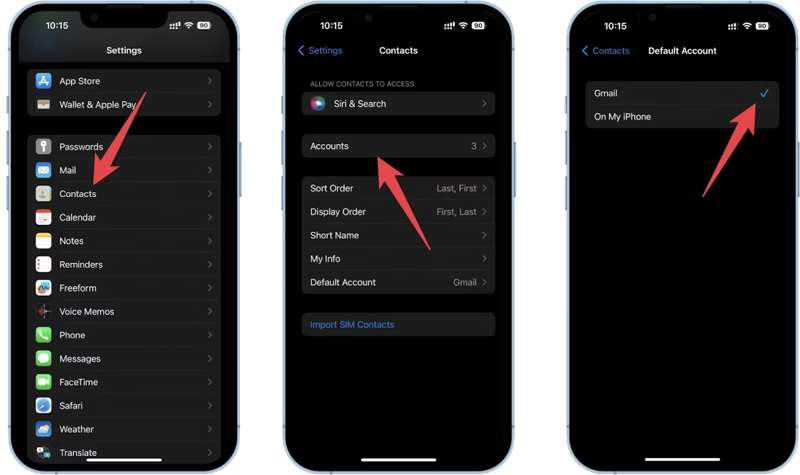
4. rész: Végső módszer az iPhone névjegyek biztonsági mentésére a számítógépre
A hivatalos biztonsági mentési módszerek mindegyikének számos hátránya van, például a korlátozott iCloud és Gmail tárhely. Ezenkívül a névjegyek visszaállítása az iCloud vagy az iTunes biztonsági másolatból felülírja az iPhone-on meglévő adatokat. Ha rugalmas kapcsolattartási megoldást keres, Apeaksoft iOS adatmentés és visszaállítás jó lehetőség. Lehetővé teszi, hogy egyszerűen biztonsági másolatot készítsen az iPhone névjegyeiről a számítógépre. Ezenkívül bármikor visszaállíthatja a névjegyeket.
Az iPhone névjegyeinek biztonsági mentésének legjobb módja a számítógépre
- Az iPhone névjegyek biztonsági mentése PC-re vagy Mac-re egyetlen kattintással.
- Használjon katonai szintű titkosítást kapcsolatai védelmére.
- Az iOS-on szinte minden adattípus támogatása.
- Állítsa vissza a névjegyeket biztonsági másolatból iPhone-jára alaphelyzetbe állítás nélkül.
- Kompatibilis az iPhone legújabb verzióival.
Biztonságos letöltés
Biztonságos letöltés

Hogyan készítsünk biztonsági másolatot az iPhone névjegyeiről a számítógépre
Lépés 1. Csatlakozzon iPhone-jához
Indítsa el a legjobb iPhone névjegy-mentési szoftvert, miután telepítette a számítógépére. Van egy másik verzió is a Mac számára. Válasszon iOS adatmentés és visszaállítás. Csatlakoztassa iPhone-ját a számítógépéhez Lightning kábellel. Kattintson a iOS-eszköz biztonsági mentése gombot továbblépni.

Lépés 2. Névjegyek kiválasztása
A névjegyek védelméhez válassza a lehetőséget Titkosított mentés és adjon meg egy jelszót. Ha nem, válassza ki Standard biztonsági mentés, és kattintson a gombra Rajt az adattípus ablakba való belépéshez. Jelölje be a mellette lévő négyzetet Kapcsolatok alatt a Üzenet és kapcsolatok cím.

Lépés 3. Biztonsági másolat készítése az iPhone kapcsolatokról
Kattints a Következő gombot, ha készen áll. Ha a rendszer kéri, adja meg iPhone jelszavát. Ezután elindul a folyamat. A folyamat során tartsa az eszközt a számítógéphez csatlakoztatva. Azt is megteheti készítsen biztonsági másolatot a zenéről az iPhone-ján.

Jegyzet: Ha kész, ellenőrizheti a névjegy biztonsági másolatát a listán. A névjegyek visszaállításához kattintson a gombra iOS Data Restore az otthoni felületen válasszon ki egy biztonsági mentési fájlt, kattintson Nézd meg most, válassza ki az elemeket, majd kattintson Visszaállítás eszközre or Visszaállítás a számítógépre.
Összegzés
Ez az útmutató négy módszert mutatott be névjegyek biztonsági mentése az iPhone-onAz iCloud vagy a Gmail segítségével vezeték nélkül tárolhatod a névjegyeidet az eszközödön. Az iTunes és a Finder lehetővé teszi az iPhone-névjegyek számítógépre átvitelét. Az Apeaksoft iOS Data Backup & Restore a legjobb. iPhone biztonsági mentési szoftver kezdőknek.
Kapcsolódó cikkek
Megtelt az iPad/iPhone hely? Csak készítsen biztonsági másolatot az iPad/iPhone-ról egy külső merevlemezre Windows vagy Mac számítógépen iTunes-szal vagy anélkül, hogy gyorsan szabadítson fel tárhelyet.
A fényképek véletlenül törlése vagy elvesztése nagyon szokásos, de valójában az iPhone biztonsági mentésből származó fényképek kivonatának egy kényelmes módja annak, hogy helyreállítsa azokat.
Ha éppen visszaállította az iPhone-t, és elvesztett néhány fontos fényképet, további részleteket megtudhat arról, hogyan állíthatja vissza az iPhone-képeket a visszaállítás után biztonsági mentés nélkül.
Megtanulhat hatékony módszereket iPhone-ján lévő szöveges üzenetek biztonsági mentésére az iCloudba vagy számítógépre, hogy megvédje adatait.

