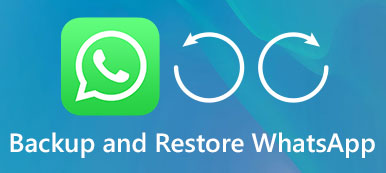"Átvihetem a fájlokat iPadről külső merevlemezre? Az iCloud-tárhelyem majdnem megtelt."
"Hogyan készíthetek biztonsági másolatot az iTunes-ról egy külső merevlemezre? Számos iPad biztonsági másolat van a Mac-en, és szeretnék felszabadítani a Mac-et."
Az iPad biztonsági mentése jó szokás, különösen azok számára, akik rengeteg fontos fájlt mentenek iPad-on.
Az iCloud által biztosított korlátozott tárhely sok felhasználó külső merevlemezre fordul, mint biztonsági mentési hely.
Lehet-e iPad / iPhone-adatokat külső merevlemezre mozgatni Windows vagy Mac?
Igen.
Ez a lényeg ma: IPad / iPhone biztonsági mentése külső merevlemezre.
Megosztjuk a legjobb 3 módszereket iPhone / iPad fájlok másolására külső merevlemezre az iTunes alkalmazással vagy anélkül.

- Út 1. IPad / iPhone adatok biztonsági mentése Windows / Mac rendszerre (biztonsági mentés támogatása)
- Út 2. Fájlok átvitele külső merevlemez és iPad iPhone között iTunes nélkül
- Út 3. Mozgassa az iPad / iPhone biztonsági másolatot Mac számítógépen külső merevlemezre
Út 1. IPad / iPhone adatok biztonsági mentése Windows / Mac rendszerre (biztonsági mentés támogatása)
Ha csak iPad-jét találja, tele van fényképekkel, videókkal, zenével, stb., És helyet szeretne megtakarítani, csak az iPad adatait mentse közvetlenül a Windows vagy Mac számítógépre.
Az iOS Data Backup & Restore az a pontos eszköz, amely segítségével egyetlen kattintással másolhatja az iPad-et Mac vagy Windows számítógép külső merevlemezére. Azt is lehetővé teszi, hogy biztonsági mentés zárolt iPhone vagy iPad könnyedén.
Támogatott adatok: Névjegyek, Üzenetek, Híváslista, Jegyzetek, Fotók, Naptár, Emlékeztető, Hangposta, WhatsApp és mellékletek, Hangjegyzetek, Safari könyvjelzők, Safari előzmények, Alkalmazásfotók, Alkalmazásvideók, Alkalmazáshangok, Alkalmazás dokumentumai

4,000,000 + Letöltések
Biztonsági mentés iPad adatok egy kattintással a Windows vagy Mac számítógépre.
Támogatás titkosítja a biztonsági másolatot, mint az iTunes, hogy az iOS-adatokat biztonságosan megőrizze.
Transzfer különböző adatokat, például kapcsolatokat, üzeneteket, fényképeket, videókat, zenét stb.
Kompatibilis az iPad Pro / mini / Air, iPhone XS / XR / X / 8 / 7 / 6 / 5 / 4 stb.
1 lépés. Csatlakoztassa az iPad-et az iOS Data Backup-hez
Indítsa el az iOS Data Backup & Restore programot. Csatlakoztassa iPad készülékét a számítógéphez USB-kábellel. Válassza az "iOS Data Backup" módot a fő felületen.

2 lépés. Válassza ki a menteni kívánt fájltípusokat
Az iOS Data Backup programból fényképeket, videókat, dokumentumokat, névjegyeket, hívásnaplókat és egyéb különböző típusú adatokat választhat.

3 lépés. Az iPad biztonsági másolata külső merevlemezre PC-n vagy Macen
Nyomja meg a "Tovább" gombot, és állítsa be a célmappát. Nyomja meg a "Biztonsági másolat" gombot az adatok biztonsági mentésének megkezdéséhez az iPad készülékről egy külső merevlemezre. Amikor az iPad biztonsági mentése befejeződött, bármikor előnézeti a biztonsági másolatot.
Használhatja ezt a szoftvert is visszaállíthatja az iPad biztonsági mentését iTunes nélkül itt.

Út 2. Fájlok átvitele külső merevlemez és iPad iPhone között iTunes nélkül
A második módszer Apeaksoft iPhone Transfer az iPad másolása külső merevlemezre egy másik mentési lehetőség iTunes nélkül.
Támogatott adatok: Fotók, zene, névjegyek, hangmemória, szöveges üzenetek, filmek, TV-műsorok, zenei videó, podcastok, iTunes U, csengőhangok, hangkönyvek, fényképezőgép-felvételek, lejátszási listák, albumok, könyvek, ePub, PDF.
Ez lehet egy átkapcsoló eszköz az iPad / iPhone és a külső merevlemez közötti adatok mozgatására.

4,000,000 + Letöltések
Biztonsági mentés iPad adatok PC / Mac / iTunes közvetlenül.
Importáljon fájlokat külső merevlemezről iPad / iPhone-ra, gond nélkül.
Kezelje az iPad kapcsolatait, fényképeit, zenéit stb. A számítógépen.
Kompatibilis az iPad Pro / mini / Air, iPhone XS / XR / X / 8 / 7 / 6 / 5 / 4 stb.
1 lépés. Csatlakoztassa az iPad-et és a külső merevlemezt az iPhone Transfer-hez
Ingyenes letöltés iPhone Transfer. Indítsa el az iPad biztonsági mentési programot, és USB-kábellel csatlakoztassa az iPad-et és a külső merevlemezt a számítógéphez.
2 lépés. Válassza ki a fájltípusokat
Válassza ki az iPad nevét, majd válassza ki, hogy melyik fájlt szeretné átadni. Válassza ki az adott kategóriát, majd jelölje be az egyes elemeket.

3 lépés. Mozgassa az iPad adatait külső merevlemezre
Kattintson az "Exportálás" legördülő menüre a külső merevlemez kiválasztásához. Kattintson az "Exportálás PC-re" elemre, és állítsa be a célmappát, hogy szelektíven és biztonságosan készítsen biztonsági másolatot az iPadről egy külső merevlemezre.

Ezenkívül ezt a szoftvert is használhatja az iPhone és iPad közötti adatok megosztására. Ne hagyja ki itt fényképeket másolhat iPhone és iPad között.
Ezt a videót is gyorsan ellenőrizheti, hogy az iPad biztonsági másolatot készítsen külső meghajtóra:


Út 3. Mozgassa az iPad / iPhone biztonsági másolatot Mac számítógépen külső merevlemezre
Ha a Mac számítógépen lemarad a lemezterület az iTunes nagy biztonsági másolata miatt, elő kell készítenie egy külső merevlemezt az iPad / iPhone biztonsági mentéshez.
Nos, egy iPad-et, egy USB-kábelt és egy Mac számítógépet is biztosítani kell az iPad külső merevlemezre történő biztonsági mentéséhez.
Támogatott adatok: Az egész iTunes biztonsági mentési könyvtárfájl. (Nézze meg itt milyen adatokat készít az iTunes.)
1 lépés. Csatlakoztasson egy külső merevlemezt a Mac számítógéphez
Csatlakoztassa a külső merevlemezt a Mac OS rendszerhez. Hozzon létre egy új mappát az iPad biztonsági mentési fájljainak mentéséhez, és ne felejtse el átnevezni úgy, mint az "iPadBackups", hogy megbizonyosodjon arról, hogy könnyen megtalálja a mappát.

2 lépés. Nyisson meg egy új Finder ablakot
Nyomja meg együtt a "Command" és a "Szóköz" billentyűt, majd írja be a "Finder" parancsot Mac számítógépén. Nyissa meg a "Fájl" legördülő menüt az "Új kereső ablak" opció kiválasztásához.

3 lépés. Másolja az iPad biztonsági mentési fájljait
Amikor megjelenik az új Finder ablak, nyomja meg a "Command", "Shift" és "G" billentyűzetet a mappa elérési útjának megnyitásához.
Írja be az alábbi szövegeket az üres szövegmezőbe, hogy megtalálja az iTunes biztonsági mentési helyét.
~ / Könyvtár / Alkalmazás támogatás / MobileSync / s
Ezután automatikusan átkerül a mappába, amellyel dolgozni fog. Válasszon egy mappát, amelynek neve "Backup", és hozzon létre egy másolatot.
Jegyzet: Győződjön meg róla, csinált egy iTunes biztonsági másolatot az iPad / iPhone alkalmazáshoz előtt.

4 lépés. Az iPad adatok biztonsági mentése a külső merevlemezre
Keresse meg az új létrehozott mappát a külső merevlemezen. Később illessze be a másolatot a mappába az iPad biztonsági mentéséhez külső merevlemezre iTunes nélkül. Elég időbe telik, hogy teljes egészében készítsen biztonsági másolatot a fényképekről és más fájlokról iPadről a külső merevlemezre.
Miután sikeres mentést hajtott végre, átnevezheti az eredeti mappát egy másik névvel. Is, akkor is törölje a régi iTunes biztonsági mentést.
5 lépés. Nyissa meg a terminált a mappanevek beállításához
ln-s / Kötetek / FileStorage / iTunesExternalBackupSymLink / Backup / ~ / Könyvtár / Alkalmazás-támogatás / MobileSync
Módosítsa a külső merevlemez-meghajtó és a biztonsági mentés mappájának nevét, majd ellenőrizze, hogy mindez pontos-e a terminálon.

6 lépés. Erősítse meg az iPad biztonsági másolat mappáját a külső merevlemezen
Lépjen ki a terminálról, és kövesse az 3 lépést egy új mappa megnyitásához. Ha minden jól megy, akkor láthatja a régi mentési mappát és az új tartalmat. Van egy nyíl a másolt új mentéssel. Ez azt jelenti, hogy sikeresen biztonsági másolatot készített az iPadről a külső merevlemezre.
Ezek a mobil biztonsági mentési fájlok nagyon kompatibilisek, amikor rendszerhibák vagy a elfelejtett korlátozási jelszót iPaden.

Következtetés
Ez az oldal három lehetőséget biztosít az iPad / iPhone biztonsági mentésére egy külső merevlemezre, mint például a Windows 10 / 8 / 7, Mac, stb. Az iPad és a külső merevlemez, és az utolsó módszer egy kicsit bonyolult, hogy iPad biztonsági másolatot más külső merevlemezre helyezzen; Válassza ki a legjobb módot, és indítsa el az iPad biztonsági másolatát.