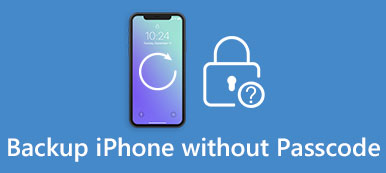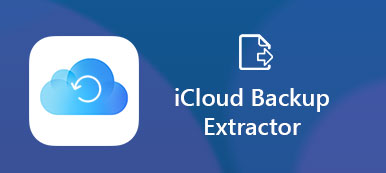Kérdés 1: Mi a különbség a titkosított és a titkosítatlan iPhone biztonsági mentések között?
Válasz 1: A legnagyobb különbség az, hogy az iPhone titkosított biztonsági mentési szolgáltatása több információt kódolhat, mint a nem titkosított iTunes biztonsági mentés. A jelszóval védett titkosító mentési opció segítségével megvédheti a mentett jelszavakat, a webhely előzményeit, a Wi-Fi beállításokat és az egészségügyi adatokat.
Kérdés 2: Az iTunes alapértelmezés szerint titkosítja a biztonsági mentéseket?
Válasz 2: Nem. Amikor először titkosítja az iPhone biztonsági mentését, be kell kapcsolnia a jelszóvédelmet az iTunes alkalmazásban. Később az iTunes követheti az utasításokat, hogy azután automatikusan iPhone-t titkosítson.
Kérdés 3: Nem emlékszem a titkosított iPhone biztonsági mentési jelszavamra, kérem, segítsen!
Válasz 3: A következő bekezdések olvashatók az iPhone által titkosított biztonsági problémák megoldásához, ha elfelejtették / elvesztették a jelszót.

- 1 rész: Az iTunes biztonsági mentések titkosítása
- 2 rész: Ellenőrizze, hogy az iTunes már be van-e állítva a biztonsági mentések titkosítására
- 3 rész: Elfelejtett titkosított biztonsági jelszó helyreállítása kulcstartó hozzáféréssel
- 4 rész: Az iTunes Backup Encryption kikapcsolása
rész 1. Az iTunes biztonsági mentések titkosítása
1 lépés. Csatlakoztassa az iPhone-ot a számítógéphez
Csatlakoztassa iPhone készülékét a számítógéphez USB-kábellel. Ha a csatlakoztatott iPhone ikonja megjelenik a bal felső sarokban, az azt jelenti, hogy az iTunes teljesen észleli az iOS eszközt.
Megjegyzés: Először frissítse iTunesját a legújabb verzióra.
2 lépés. Hozzon létre egy iPhone titkosított biztonsági kódot
Válassza a "Beállítások" listában az "Összegzés" lehetőséget. Keresse meg a „Biztonsági mentések” részt, és jelölje be az „iPhone biztonsági másolatának titkosítása” lehetőséget. Írja be a jelszavát a következőre: titkosítsa az iPhone biztonsági mentését. Nyomja meg a "Jelszó beállítása" gombot az iPhone titkosított biztonsági mentési jelszavának megerősítéséhez és aktiválásához.
Megjegyzés: Jobb volt, ha másolatot készít az iTunes-fiók jelszaváról. Ellenkező esetben nem fog hozzáférni az iTunes biztonsági mentéséhez, ha elfelejtette a titkosított biztonsági jelszót. Várjon, amíg az iTunes elindul az iPhone biztonsági másolatát és a korábbi biztonsági mentések titkosítása. Nyomja meg az alján található "Jelszó módosítása" gombot, ha új jelszót szeretne megváltoztatni az iTunes biztonsági mentési fájljainak titkosításához. Kattintson a "Kész" gombra a módosítás mentéséhez.
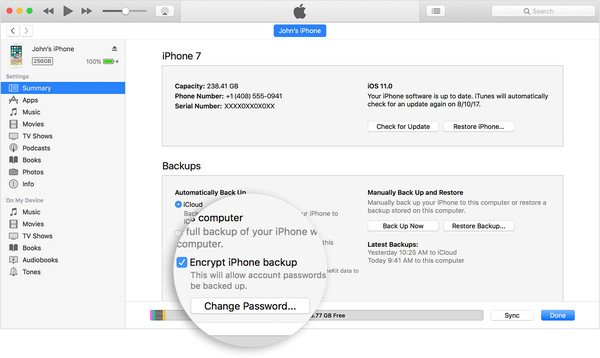
rész 2. Ellenőrizze, hogy az iTunes már beállított-e a biztonsági másolatok titkosításához
Módszer 1: Jelölje be az „iPhone titkosításának titkosítása” gombot az iTunes alkalmazásban
1 lépés. Csatlakoztassa az iPhone-t a számítógéphez USB-kábellel
2 lépés. Kattintson az "Összegzés" elemre a "Biztonsági mentések" menü megkereséséhez.
3 lépés. Ellenőrizze, hogy be van-e jelölve az „iPhone biztonsági másolatának titkosítása” jelölőnégyzet.
Módszer 2: Lásd egy adott iPhone biztonsági másolat titkosított vagy nem
1 lépés. Nyissa meg az eszközbeállítások ablakát Mac vagy Windows PC-n
Válassza a „Beállítások” lehetőséget az iTunes menüsorából a Mac számítógépen. Ellenkező esetben kattintson a "Beállítások" elemre a "Szerkesztés" menü alatt a Windows számítógépen.
2 lépés. Keresse meg az egyes titkosított iTunes biztonsági mentéseket
Érintse meg az "Eszközök" gombot. Láthat egy zárat az iPhone neve jobb oldalán, annak pontos dátumával és idejével, amikor az iTunes létrehozta az iPhone titkosított biztonsági mentési fájlt. A befejezéshez érintse meg az "OK" gombot.
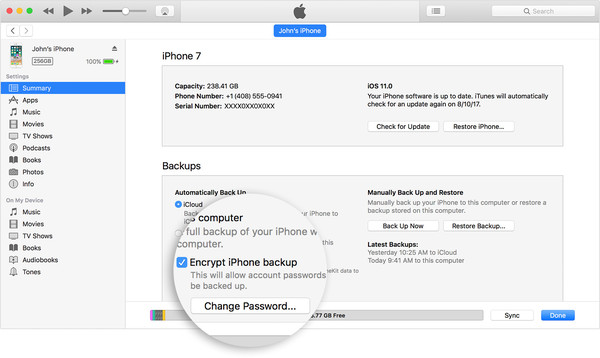
rész 3. Elvesz egy elvesztett titkosított biztonsági jelszót a Kulcstartó hozzáféréssel
Annak ellenére, hogy elfelejtette, hogy mi a titkosítási jelszó, a kulcskulcs-hozzáféréssel továbbra is visszaszerezheti az elveszett titkosított iPhone-biztonsági jelszót. Ennek eredményeképpen biztonságosan visszaállíthatja a jelszóval védett iTunes biztonsági mentési fájlokat.
1 lépés. Nyissa meg a kulcstartó hozzáférési ablakot
Indítsa el közvetlenül a dokkon a "Kulcstartó hozzáférés" alkalmazást. Ellenkező esetben futtathatja a "Finder" programot, és megnyithatja az "Applications" mappát. Kattintson duplán a "Segédprogramok" mappára a "Kulcstartó hozzáférés" fő felületének eléréséhez. Írja be az "iPhone backup" parancsot a keresőmezőbe. Nyomja meg az "Enter" -t a billentyűzeten, és akkor megteheti hozzáférjen az iPhone biztonsági mentéséhez az alkalmazás jelszavával.
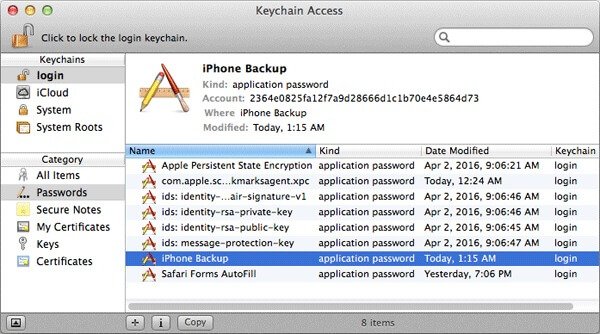
2 lépés. Helyezze vissza az elfelejtett iTunes biztonsági mentési jelszót
Kattintson duplán az iPhone titkosított biztonsági mentési fájljára. Válassza az "Attribútumok" lehetőséget, majd jelölje be a "Jelszó megjelenítése" lehetőséget, hogy megnézze, mi az elveszett iPhone titkosított biztonsági mentési jelszava. Ezután meg kell adnia a Mac számítógép rendszergazdai jelszavát. Nyomja meg az "Engedélyezés" gombot a bizalmas információk megerősítéséhez és eléréséhez. Ezenkívül a jegyzetfüzetére is felírhatja másolat készítéséhez.
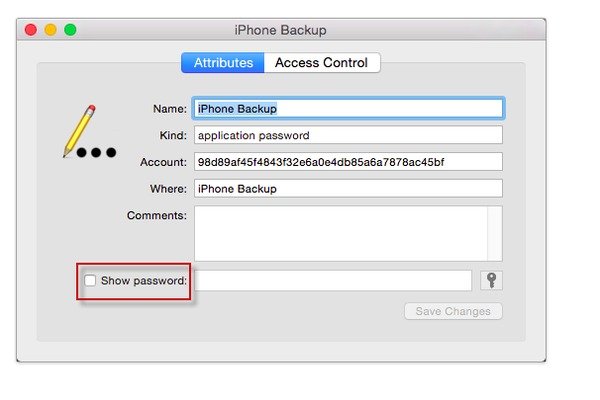
Ennek eredményeként közvetlenül feloldhatja a titkosított iTunes biztonsági mentés fájlját. Ha azonban nem sikerül megszereznie az iPhone biztonsági jelszavát, akkor annak rendkívül biztonságos jelszónak kell lennie. Az iPhone biztonsági mentésének titkosításának egyetlen módja a helyes jelszó kitalálása.
rész 4. Kapcsolja ki az iTunes Backup Encryption alkalmazást
Nos, könnyű kikapcsolni az iPhone titkosítását. Törölje a jelet az iTunes „Összefoglaló” oldalán az „iPhone biztonsági másolat titkosítása” lehetőségről. De ha ki kell kapcsolnia a biztonsági mentés titkosítását az iTunes-ban jelszó nélkül, akkor két megoldás áll rendelkezésre.
Megoldás 1: Alaphelyzetbe állítás A jelszó elfelejtése iTunes Backup Encryption
1 lépés. Állítsa vissza az iPhone összes beállítását
Nyissa meg a „Beállítások” alkalmazást iPhone-ján. Kattintson az "Általános" gombra, majd válassza a "Visszaállítás" lehetőséget. Koppintson az "Összes beállítás visszaállítása" elemre.
2 lépés. Törölje a titkosított iPhone biztonsági mentési jelszót
A megerősítéshez adja meg a jelszót. Ne aggódj ezzel, az iOS-adatok helyett az összes korábbi beállítást eltávolítja. Így az iPhone biztonsági mentés titkosítást jelszó nélkül is kikapcsolhatja.
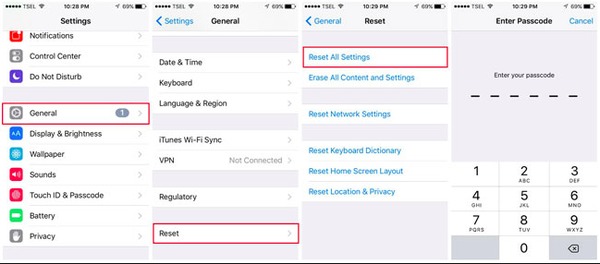
Megjegyzés: Nem működik az iOS 10 vagy korábbi verziójú eszközökön. Tehát lépjen tovább a következő módszerre a biztonsági mentés titkosításának kikapcsolásához az iTunes-ban egy elfelejtett jelszóval.
Megoldás 2: Az iCloud segítségével mentse el és állítsa vissza az iPhone-t a Backup Encryption kikapcsolásához az iTunes alkalmazásban
1 lépés. Törölje az iPhone összes tartalmát és beállításait
Nyissa meg a „Beállítások” alkalmazást, kattintson az „Általános” gombra, és görgessen lefelé, hogy elérje a „Visszaállítás” lehetőséget. Kattintson az "Összes tartalom és beállítás törlése" gombra. A korábbi beállítások és adatok eltávolítása néhány percet vesz igénybe.
2 lépés. Állítsa vissza az iPhone-t az iCloud biztonsági mentéssel
Kattintson az "Alkalmazások és adatok" képernyőn a "Visszaállítás iCloud biztonsági mentésből" elemre. Jelentkezzen be iCloud-fiókjába Apple azonosítójával és jelszavával. Válassza ki a leginkább kapcsolódó iCloud biztonsági másolatot az iPhone visszaállításához.
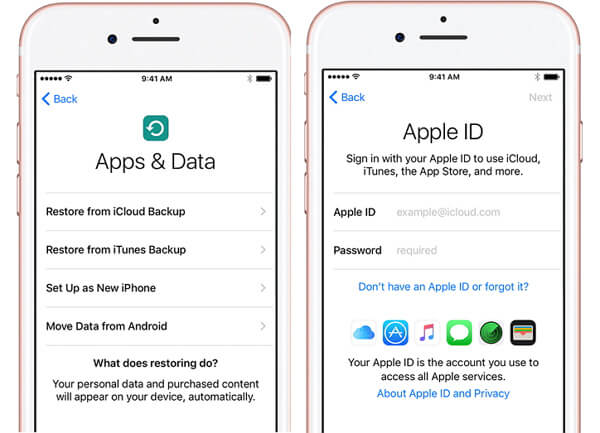
Most már az iTunes jelszavas védelemmel és titkosítással könnyen mentheti a személyes adatokat. Ügyeljen arra, hogy írja le a titkosított biztonsági jelszót. Ellenkező esetben sok korlátozás lesz az iPhone titkosított biztonsági mentésénél, amikor elfelejtette jelszavát. Szerencsére a fenti műveleteket követve kikapcsolhatja az iPhone titkosított biztonsági mentését jelszó nélkül.