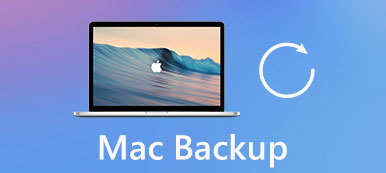Ha nem készít biztonsági másolatot fontos fájlokról, elveszítené mindegyiket a hibás törlések, a rendszerhibák vagy a törött eszközök miatt. Egy másik szóban az adatmentés létrehozása hasznos módja a törölt vagy elveszett adatok helyreállításának. A cikk segítségével megkaphatja az 5 különböző adatmentési szoftvereit, hogy fontos dokumentumokat, videókat és bármit, amit könnyen szeretne.

- 1 rész: Miért kell biztonsági másolatot készíteni a fájlokról
- 2 rész: Milyen adatokat kell készíteni
- 3 rész: Adatok biztonsági mentése
rész 1: Miért kell biztonsági másolatot készíteni a fájlokról
Vannak, akik úgy vélik, hogy az adatok biztonsági mentése egyfajta időigényes feladat. Számos megbízható adat áll rendelkezésre, amelyek helyreállítják azokat az eszközöket, amelyek törlésre vagy elveszett fájlokra képesek visszaállítani. Igaz, hogy az adatmentési fájlok többnyire haszontalanok. De mi van, ha az okostelefonja vagy a számítógépe elveszik vagy ellopják? Annak érdekében, hogy az üzleti adatok és a kincses emlékek biztonságban legyenek, rendszeresen jobban mentette a fájlokat. Az alábbiak népszerű adatmentési szolgáltatások, amelyekkel az adatok veszteség nélkül menthetők és visszaállíthatók.
rész 2: Milyen adatokat kell támogatni?
Tehát milyen fájlokat kell biztonsági másolatot készíteni, vagy milyen adatokat támogatnak a felhő tárolására vagy a külső meghajtókra? Nos, az adatmentés meghatározása a fájlok és mappák másolása vagy archiválása további adatvesztés esetén. Adatmentési fájlok készítése csökkentheti a hardverhibák és a számítógépes vírus károsodását, különösen az üzleti adatok és a pénzügyi adatok esetében. Pontosabban, az adatmentési terv kiterjedhet a legtöbb fájltípusra, beleértve a szövegszerkesztő dokumentumokat, táblázatokat, adatbázisokat, ügyféladatokat és személyes fájlokat (zene, videók, kapcsolatok, e-mailek stb.). Ne készítsen biztonsági másolatot a különböző helyeken tárolt programokról vagy rendszermappákról. Egy szó szerint a leggyakoribb fájlokat és mappákat mentheti, de nem a teljes rendszert.
rész 3: Az adatok biztonsági mentése
Szóval hogyan kell biztonsági másolatot készíteni a különböző digitális platformokon? Megtalálhatja az egyes részeket, és lépésről lépésre kaphat egy gyors biztonsági mentést.
Windows: Használja az EaseUS Todo Backup Home-ot Backup Data-ra
1 lépés. Adatmentési Windows-szoftver indítása
Töltse le és telepítse az EaseUS Todo Backup Home programot a Windows PC-jére. Indítsa el, és válassza ki az adatmentési módot. Választhat a "Lemez / partíció biztonsági mentése", "Fájlmentés", "Rendszermentés", "Intelligens biztonsági mentés" és "Levelek biztonsági mentése" közül.
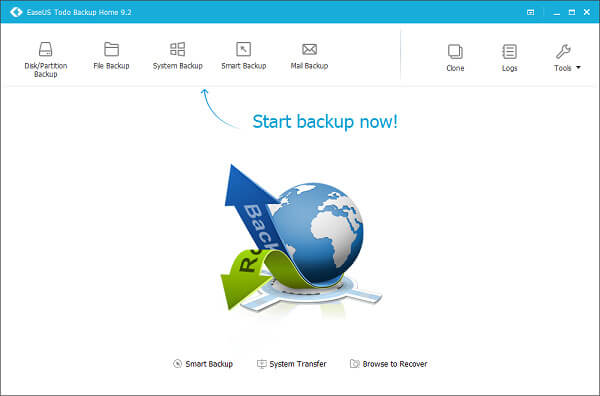
2 lépés. Folytassa a biztonsági mentéshez szükséges adatokat a Windows rendszerről
Válassza ki a lemezt vagy a partíciót a biztonsági mentéshez. Kezelheti a biztonsági mentési lehetőségeket is, például titkosítási jelszó beállítása, leírások hozzáadása és még sok más. Kattintson a "Feldolgozás" gombra az adatok biztonsági mentésének megkezdéséhez a Windows rendszerből. Ezenkívül kiválthatja az "Ütemezés" ki-be opciót az adatmentési ütemezés beállításához is.
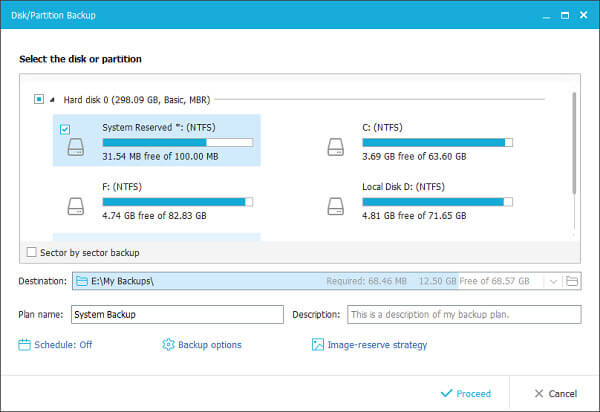
Mac: Adatmentési Mac futtatása a Bootable Clone létrehozásához
1 lépés. Készítsen új klónmentést
Nyissa meg a Prosofteng Data Backup programot Mac számítógépén. Új adatmentési készlet létrehozásához nyomja meg a bal alsó sarokban található "Hozzáadás" gombot.
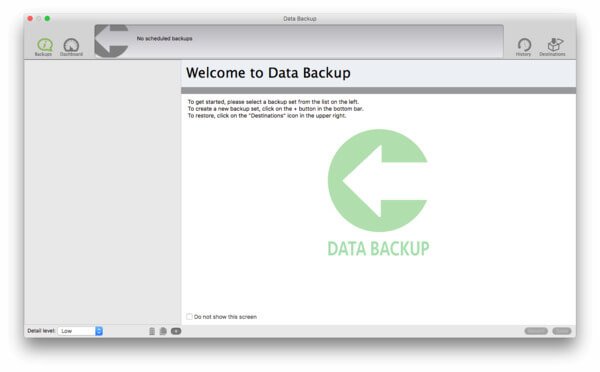
2 lépés. Adatmentési fájlok mentése Mac rendszeren
Válassza ki a biztonsági másolat típusát, és mely fájlokról kíván biztonsági másolatot készíteni. Koppintson a "Megnyitás" gombra, majd állítsa be a célmeghajtót. A Prosofteng Data Backup Mac eszközzel történő adatmentéshez nyomja meg a "Mentés" gombot.
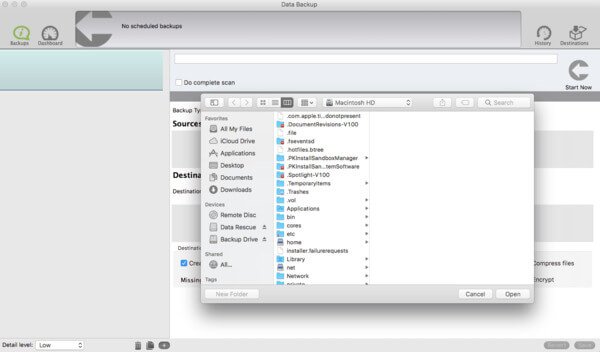
iPhone: Apeaksoft alkalmazása iOS adatmentés és visszaállítás az iOS adatok egy kattintással történő biztonsági mentéséhez
1 lépés. Csatlakoztassa az iPhone-t az iOS Data Backup-hez
Töltse le és telepítse az iPhone adatmentési alkalmazását. Válassza az „iOS Data Backup” módot, majd USB-kábel segítségével csatlakoztassa az iPhone készüléket a számítógéphez.

2 lépés. Válassza ki a menteni kívánt fájltípusokat
Megjelenik egy teljes ablak, amely felsorolja az összes rendelkezésre álló fájltípust, amelyről biztonsági másolatot készíthet. Vannak fotók, alkalmazásfotók / videók / audio / dokumentum, naptárak és egyebek. Válassza ki a fájltípusokat, és nyomja meg a "Tovább" gombot. Ezt követően az iOS Data Backup & Restore alaposan felismeri iPhone készülékét.

3 lépés. Adatmentés iPhone-ról számítógépre
A felbukkanó ablakban erősítse meg a mentési útvonalat. Válassza a "Biztonsági másolat" gombot az adatok automatikus mentésének megkezdéséhez az iPhone készülékről a számítógépre.

4 lépés. Az iPhone adatmentés előnézete és kezelése
Később közvetlenül megtekintheti ezeket az adatmentési fájlokat. És ha vissza kell állítania az elveszett iPhone-adatokat a korábbi adatmentési fájlokból, akkor megadhatja ennek a programnak az "iOS Data Restore" nevű másik szakaszát.

Android: Get Apeaksoft Android adatmentés és visszaállítás az Adatok biztonsági mentése az örökre megőrzése érdekében
1 lépés. Telepítse az Android Data Backup & Restore alkalmazást
Ingyenesen letölthető Android Data Backup & Restore. Indítsa el a programot, hogy szelektíven vagy egy kattintással készítsen biztonsági másolatot az Android-eszközről. Ezt követően csatlakoztassa az Android telefont a számítógépéhez.

2 lépés. Android-adatok biztonsági mentése számítógépre
Válassza ki az adattípust a biztonsági mentéshez, és kiválaszthatja a névjegyeket, üzeneteket, fényképeket, videókat, audio fájlokat, dokumentumokat és még sok mást a számítógépére. Az összes fájl biztonsági mentéséhez egyszerűen válassza az "Összes kijelölése" lehetőséget. Ha nem akarja titkosítani a biztonsági mentési fájlokat, akkor nyomja meg a "Start" gombot.

3 lépés. Titkosítsa az Android biztonsági mentési fájlokat
Ha jelszót kell beállítania az Android biztonsági mentési fájljaihoz, be kell jelölnie a „Titkosított biztonsági mentés” jelölőnégyzetet. Ezt követően állítsa be a jelszót az Android biztonsági mentési fájljaihoz. Ebben az esetben mások nem férhetnek hozzá a biztonsági mentési fájlokhoz jelszó nélkül.
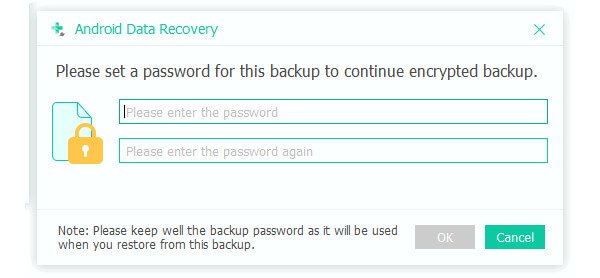
4 lépés. Android adatmentés a számítógépre
Néhány percig tart a fájlok mentése az Androidról a számítógépre. Amikor az egész folyamat befejeződött, ellenőrizheti a mentési mappában található fájlokat.

Online: Használja a Backblaze-t az adatok online mentéséhez az 10 GB szabad tárolóval
1 lépés. Készítsen elő biztonsági mentési adatokat az interneten
Regisztráljon és jelentkezzen be az online adatmentési eszközzel. Adjon meg egy biztonsági mentési ütemtervet és állítsa be a beállításokat.
2 lépés. Adatok biztonsági mentése a felhő tárolására
Koppintson a „Biztonsági másolat” elemre, és kezdje el az adatok korlátlan fájlmérettel és sebességgel történő biztonsági mentését. Ezen felül akár 30 napos több verziót is visszaállíthat, akárcsak az iCloud. És akár a BackBlaze online adatmentési programmal is megkeresheti egy hiányzó vagy ellopott számítógépet.
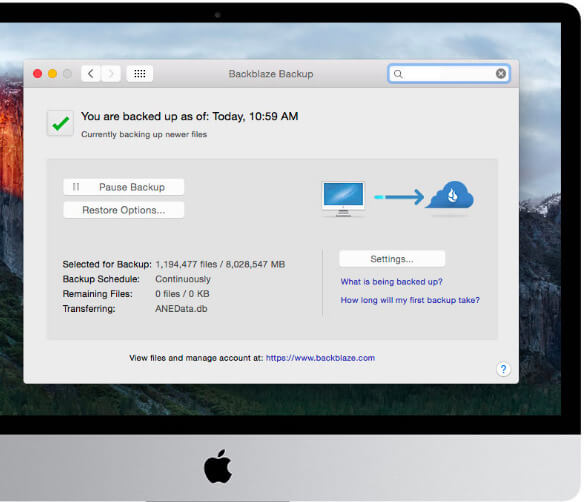
Összegzés
Ennek eredményeként biztonsági másolatot készíthet az iPhone vagy Android adatokról a Windows vagy Mac számítógépre, hogy fontos dokumentumokat és üzleti fájlokat kezelhessen a számítógépről a felhő tárolására. Fontos, hogy készítsen egy jó adatmentési tervet. És ha nincs ideje manuálisan menteni a fájlokat, csak készítsen biztonsági mentést a fenti adatmentési szoftverrel, hogy automatikusan és rendszeresen készítsen biztonsági másolatot az adatokról.