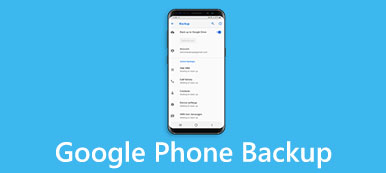A legutóbbi felmérés szerint a Google a világ legnagyobb hatású technológiai márkájává vált. Jó értelme, ha figyelembe vesszük, hogy a Google sok segédprogramot indított az ügyfelek számára, mint például a Google Cloud Backup. Ez egy egyszerű módja az automatikus biztonsági mentésnek és az Android-eszközök adatvesztésének elkerülésére.
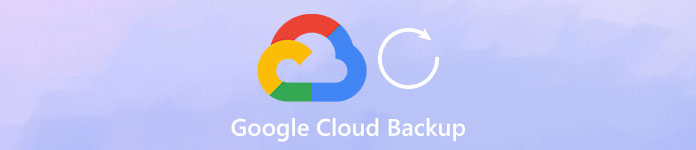
Ha rendszeresen tárolja a tárolóeszközt a mobiltelefonján, felfedezheti, hogy az alkalmazások nagyobbak és nagyobbak az idő múlásával, részben azért, mert a gyártók javítják a kamera technológiáját, és az emberek egyre inkább szívesen készítenek fényképeket és videókat a készülékeik segítségével. Ezért megmutatjuk, hogyan használhatja a Google Cloud biztonsági mentést Android telefonon.
- 1 rész: Miért használod a Google Cloud Backup szolgáltatást
- 2 rész: A Google biztonsági mentés és visszaállítás használata Android telefonra
- 3 rész: A Google Cloud Backup legjobb alternatívája
rész 1: Miért használja a Google Cloud Backup szolgáltatást
Miért használja a Google Cloud Backup programot? A válasz nyilvánvaló: ez egy erőteljes mentési funkció ingyenes.
- 1. A Google minden fiókhoz 15GB ingyenes tárhelyet biztosít az adatok és fájlok biztonsági mentéséhez. Természetesen több ingyenes fiókot is használhat, ha több adatot vagy vásárlási frissítési tervet szeretne menteni.
- 2. Az Android 6.0-ből a Google integrálta az Auto Backup szolgáltatást Androidba. Most már a Google Cloud Backup-ot automatikusan beállíthatja a beállítás után.
- 3. A Google Fotók szolgáltatás lehetővé teszi a fényképek és videók biztonsági mentését, amely nem veszi fel a felhő tárolását. A hátránya az, hogy tömörítené a tartalmát, fotóját akár 16MB-re és akár 1080p-re is.
- 4. A Google Cloud Backup szolgáltatás kompatibilis a legtöbb gyártó által gyártott Android eszközökkel, mint például a Samsung, az LG és a HTC stb.
- 5. Biztonsági mentést készíthet az Android-fájlokról a felhő szerverre, és mentheti azokat az eredeti feltételek között, beleértve a formátumot és a minőséget.
- 6. Ez a funkció az Android adattípusok szélesebb körét támogatja, mint például a névjegyek, híváselőzmények (hívás előzmények biztonsági mentése), üzenetek, fényképek, videók, PDF és több.
- 7. A felhőmentésből bármikor szelektíven visszaállíthat bizonyos fájlokat az Android készülékére.
Mint látható, a Google Cloud Backup számos előnnyel rendelkezik, és nem találunk okot arra, hogy ne használja azt.
rész 2: A Google biztonsági mentés és visszaállítás használata Android telefonra
A hivatalos bejelentés szerint a Google Cloud Backup szolgáltatás képes az alkalmazásadatok mentésére a felhőre. Ha fontos adatokat töröl vagy új telefonra frissít, egyszerűen visszaállíthatja az okostelefonját.
1. A Google Cloud Backup használata Android telefonon
1 lépés. Indítsa el a „Beállítások” alkalmazást Android-eszközén, és keresse meg a „Fiók”> „Fiók hozzáadása”> „Google” pontot. Most koppintson a „Bejelentkezés” elemre, hogy párosítsa Google-fiókját vagy Gmail-címét és jelszavát.
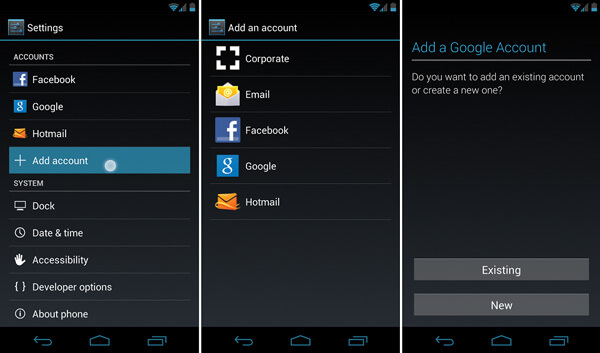
2 lépés. Ezután lépjen a "Beállítások"> "Visszaállítás és visszaállítás" lehetőségre, és váltson a "Biztonsági másolat készítése az adatokról" lehetőségre. Amikor a kapcsoló szürkéről zöldre vált, ez azt jelenti, hogy a funkció be van kapcsolva.
Tipp: Néhány Android-eszközön a „Biztonsági mentés és visszaállítás” lehetőség a „Beállítások”> „Speciális” menüpontban található.
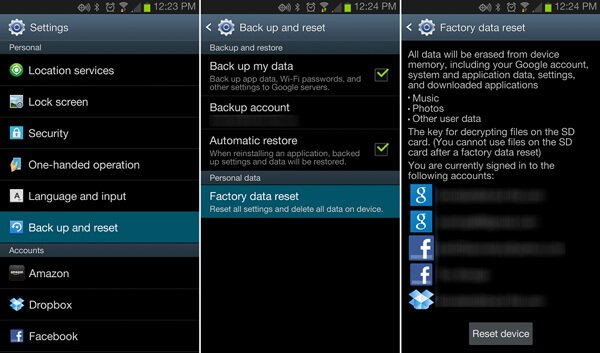
3 lépés. Menjen a "Szinkronizálás" almenübe a "Beállítások"> "Fiók"> "Google" képernyőn. Itt ütemezheti a telefonján tárolt adatok biztonsági mentését a Google Cloud szolgáltatásba.
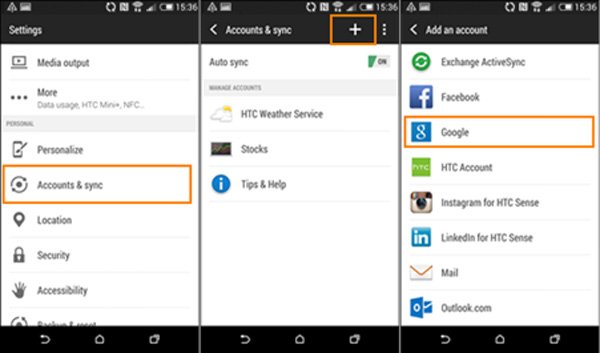
4 lépés. Legközelebb, amikor androidos eszköze csatlakozik egy Wi-Fi hálózathoz, az alkalmazás adatait automatikusan elmenti a Google felhőszerverére.
Lehet, hogy tudni szeretné: Hogyan biztonsági mentés Samsung Galaxy S4
2. Hogyan lehet visszaállítani az Android telefont a Google Cloud Backup segítségével
Legalább két olyan helyzet áll fenn, amelyre az Android telefont vissza kell állítani a Google Cloud Backup szolgáltatással, amikor új telefont vásárol, vagy fontos fájlokat töröl a véletlenszerűen.
1. Új telefon visszaállítása
1 lépés. Miután beállította az új telefont, például a rendszernyelvet és a Wi-Fi hálózatot, jelentkezzen be a Gmail-fiókba, amelyet a Google Cloud Backup-ként használt, amikor kéri a fiókot.
Tipp: Vagy léphet a "Beállítások"> "Fiók" lehetőségre, koppintson a "Fiók hozzáadása" elemre, és jelentkezzen be a fiókba.
2 lépés. Kövesse a képernyőn megjelenő utasításokat, majd válassza ki a megfelelő eszközt a visszaállításhoz, amikor az előző eszközlistát bemutatja.
3 lépés. Koppintson a "Visszaállítás" gombra, majd nyomja meg az "Összes visszaállítása" gombot, ha mindent vissza szeretne állítani a Google Cloud Backupból; ellenkező esetben nyomja meg az Összes visszaállítása melletti "nyíl" gombot, és hajtsa végre a szelektív visszaállítást.
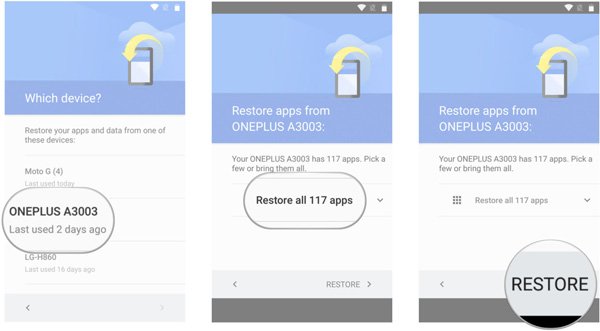
2. Az elveszett fájlok visszaállítása a Google Cloud biztonsági mentésből
1 lépés. Győződjön meg róla, hogy korábban készítette el az Android-eszközt, és csatlakoztassa a készüléket Wi-Fi hálózathoz.
2 lépés. Menjen a "Beállítások"> "Biztonsági mentés és visszaállítás" lehetőségre, és állítsa az "Automatikus visszaállítás" kapcsolót "BE" állásba.
3 lépés. Várjon néhány percet, az elveszett fájl visszaáll az eredeti alkalmazásra, ha biztonsági másolatot készített.
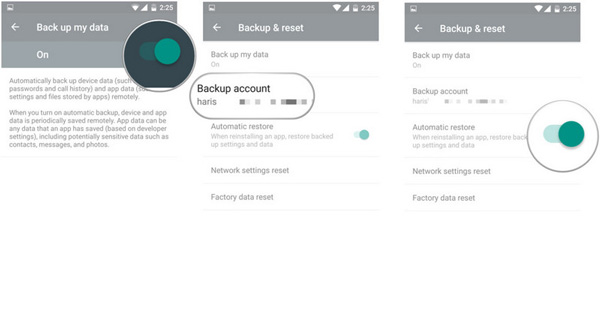
Itt érdemes lehet tudni: Hogyan lehet helyreállítani a Google fotóit az Android számára.
rész 3: A Google Cloud Backup legjobb alternatívája
Természetesen a Google Cloud Backupnak számos hátránya van, például jó internetkapcsolatra van szükség, és az ingyenes tárhely korlátozott. Ettől kezdve a Google Cloud Backup, Apeaksoft kiváló alternatíváját ajánljuk Android adatmentés és visszaállítás. Főbb jellemzői:
- Könnyen kezelhető. Lehetősége van egy biztonsági mentés létrehozására az Android számára egy kattintással.
- Szelektív biztonsági mentés. Előnézetben megtekintheti az Android-adatokat, és kiválaszthatja a menteni kívánt fájlokat.
- Gyorsabb és biztonságosabb. Ez a biztonsági mentési eszköz fizikai kapcsolatot használ az Android biztonsági mentéséhez.
- Veszteségmentes mentés. Az Android adatokat az aktuális adatok megszakítása nélkül menti a számítógépre.
- Minden adattípus. Ez az alkalmazás az adattípusok szélesebb körét támogatja.
- Jobb kompatibilitás. Ez szinte minden Android-eszközzel kompatibilis.
A Google Cloud Backup legjobb alternatívájának használata
1 lépés. Telepítse az Android biztonsági mentését és visszaállítását a számítógépre
Telepítse a számítógépre az Android Backup & Restore alkalmazást. Csatlakoztassa Android-eszközét a számítógéphez USB-kábelen keresztül. Kapcsolja be az USB hibakeresési módot a telefonján.

2 lépés. Készítsen biztonsági másolatot az Android-adatokról egy kattintással
Ha a teljes telefonról biztonsági másolatot szeretne készíteni, kattintson az otthoni kezelőfelületen az "Egy kattintásos biztonsági mentés" gombra; ellenkező esetben nyomja meg az "Eszközadatok biztonsági mentése" gombot a következő ablakhoz lépéshez. Válassza ki az adattípusokat, majd nyomja meg a "Start" gombot a szelektív biztonsági mentés végrehajtásához.

3 lépés. Az Android telefon visszaállítása
Bármikor, amikor vissza akarja állítani az Android telefont, kattintson az "Egy kattintásos visszaállítás" gombra, válassza ki a biztonsági másolat fájlt, majd a teljes biztonsági másolat visszaállításához kattintson a Start gombra. Vagy nyomja meg az „Eszközadatok visszaállítása” elemet, válasszon ki egy biztonsági másolatot, majd kattintson a „Start” gombra, válasszon ki bizonyos fájlokat a részletek ablakban, majd kattintson a „Visszaállítás” gombra a szelektív visszaállításhoz.

Összegzés
Ebben a bejegyzésben elmondtuk, hogy mi a Google Cloud Backup, és hogyan kell használni azt Android-eszközén. Ráadásul megosztottuk a Google Cloud Backup, az Apeaksoft Android Data Backup & Restore legjobb alternatíváját is. A helyzetei alapján dönthet. Ha további kérdése van, hagyjon üzenetet alább.