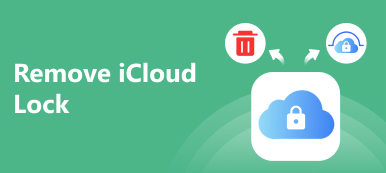Jó értelme, hogy az Apple leállítja az iTunes-ot, ha úgy véli, hogy az iTunes túlságosan tompa és tele van hibákkal. Valójában az iPhone-felhasználók nem pánikolnak, amikor hallották a híreket, részben azért, mert kényelmesebbek az iCloud használata az adatkezeléshez, az átadáshoz és a biztonsági mentéshez.
Most, iCloud elérhető Windows 11 és korábbi rendszerek. Ez nagyszerű hír azoknak, akik egy iOS-eszközt és egy számítógépet használnak. Ebben a cikkben bemutatunk egy konkrét útmutatót iCloud központ PC-k számára.
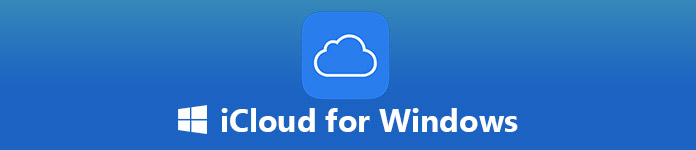
- 1 rész: Mi az iCloud for Windows
- 2 rész: Az iCloud beállítása és használata a Windows 10 rendszeren
- 3 rész: Mit tehet, ha az iCloud nem működik a Windows 10 rendszeren
rész 1: Mi az iCloud for Windows
Az iCloud for Windows a iCloud vezérlőpult PC-n. A felhasználói felület nagyon hasonlít a Mac vezérlőpultjához. Ez lehetővé teszi, hogy:
- 1. Fényképek és videók feltöltése a számítógépről az iOS eléréséhez.
- 2. Kérje meg családtagjait, hogy ossza meg fényképeit és videóit.
- 3. Az iCloud Drive segítségével minden eszközön hozzáférhet vagy adhat hozzá dokumentumokat.
- 4. Tartsa naprakészen az e-mailjeit, kapcsolatait, naptárait és emlékeztetőit.
- 5. Frissítse IE, Firefox vagy Chrome könyvjelzőit a Safari könyvjelzőkkel.
- 6. Kezelje az iCloud beállításait, tárolását és elemeit.
- 7. Szinkronizálja a fényképeket a Windows alkalmazásban található Photos alkalmazással.
Nyilvánvaló, hogy az iCloud for Windows 10 / 8 / 7 / XP kényelmes módja az iCloud számítógépen való kezelésének, szinkronizálásának és elérésének.
rész 2: Az iCloud beállítása és használata a Windows 10 rendszeren
Az iCloud Windows 10 rendszeren történő beállításához és használatához az iTunes, az Outlook 2010-2016 legújabb verzióját és egy webböngészőt kell kapnia.
Az iCloud beállítása Windows 10 rendszeren

1 lépés. Nyissa meg webböngészőjét, nyissa meg a iCloud for Windows lapot, és kattintson a gombra Letöltés gombot a telepítő eléréséhez. Egy másik módja annak, hogy az iCloudot a Windows 10 rendszeren a Microsoft App Store-ban találja.
Tipp: Győződjön meg róla, hogy letölti a megfelelő verziót; ellenkező esetben az iCloud-ot a Windows telepítői hibájára találja.
2 lépés. Kattintson duplán a telepítőfájlra az iCloud vezérlőpult számítógépére történő telepítéséhez. Ha a rendszer kéri, fogadja el az Általános Szerződési Feltételeket. Ezután indítsa újra a számítógépet a telepítés befejezéséhez.
3 lépés. Indítsa el az iCloud for Windows operációs rendszert az asztalról, írja be az Apple azonosítóját és egyéb adatait, kattintson a gombra Bejelentkezés gomb. Ha engedélyezte kétfaktoros hitelesítés, kapcsolja be az iPhone-t, és adja meg a hatjegyű kódot a képernyőn.
4 lépés. Mindezzel az iCloud kezelőpanelt láthatja, és az iCloud használatát a Windows 10 rendszeren fogja elindítani.
Hogyan lehet szinkronizálni a képeket az iCloud-ról a Windows 10 rendszeren

1 lépés. Nyissa meg az iCloud for Windows 10 programot, és kattintson az Opciók gomb mellett képek.
2 lépés. Check iCloud Photo Library és a Saját fotó stream. Ezután állítsa be a fénykép letöltési és feltöltési mappákat a Változtat gombot.
3 lépés. Kattintson az csinált gomb megerősítéséhez. Ezután az iCloud Photo Library fényképei szinkronizálnak a PC-vel, és a feltöltött mappába felvett fotók automatikusan az iCloud-ba kerülnek.
(A fényképek nem kerülnek feltöltésre az iCloudra? Ellenőrizze a megoldások itt.)
A fájlok megtekintése az iCloud meghajtóban

Miután bekapcsolta az iCloud meghajtót az iCloud programban a Windows 10 / 7 / XP rendszerhez, egy mappát nevezünk iCloud meghajtó a File Explorer programban fog létrehozni. Alapértelmezés szerint a rendszer be van állítva C: \ Users \.
Az iCloud Drive összes fájlját spontán letölti a mappába. Mit kell tennie, hogy megnyissa a mappát, és elérje a fájlokat, amennyit csak akar.
Hogyan kell tartani a leveleket, a kapcsolatokat és a frissítéseket

1 lépés. Futtassa az iCloud for Windows 10 programot, jelölje be a jelölőnégyzetet Levél, Kapcsolatok, Naptárakés Feladatok, és kattintson a gombra Jelentkezem gombot.
2 lépés. Kapcsolja be az iOS-eszközt beállítások > iCloud és engedélyezze a megfelelő beállításokat.
Ezután láthatja az iCloud e-mail fiókját az Outlookban.
Ön is kapja meg a kapcsolatot az iCloud-tól közvetlenül ebben a bejegyzésben.
Az iCloud tárolási terv módosítása az iCloud programban a Windows számára

1 lépés. Ellenőrizze az iCloud Windows 10 rendszer állapotsorát, és kattintson a gombra Tárolás gomb, ha meg akarja változtatni.
2 lépés. A felugró ablakban válasszon egy új tervet, majd kattintson a gombra Következő az iCloud for Windows frissítéséhez.
rész 3: Mit tehet, ha az iCloud nem működik a Windows 10 rendszeren
Egyesek azt jelentették, hogy az iCloud nem működik a Windows 10 rendszeren. Apeaksoft iOS adatmentés és visszaállítás a legjobb alternatíva.
- Készítsen biztonsági másolatot az összes vagy kijelölt adatról az iOS-ról a PC-re.
- Az adattípusok széles körének támogatása.
- Elérhető minden iOS 26/18/17/16/15/14 vagy korábbi verziót futtató eszközön.
- Az elveszett fájlok visszaállítása az iOS biztonsági mentésből egyszerűen.
A legjobb alternatíva használata az iCloud for Windows operációs rendszerhez
1 lépés. Szerezd meg az iCloud legjobb alternatíváját
Indítsa el az iOS Data Backup & Restore alkalmazást, miután telepítette a számítógépére.
Miután csatlakoztatta az iPhone készülékét a számítógéphez, észleli a készüléket.

2 lépés. Készítsen biztonsági másolatot az iPhone készülékről
Az iPhone-ról PC-re történő letöltéséhez kattintson a gombra iOS Data Backup gomb a fő felületen. Válassza ki a letölteni kívánt adattípusokat, majd kattintson a gombra Következő gomb. Itt két lehetőség közül választhat, Standard biztonsági mentés és a Titkosított mentés. Válasszon egyet az Ön igénye alapján, és nyomja meg a Rajt gomb a biztonsági mentés megkezdéséhez.
Tipp: A teljes iPhone biztonsági másolatának biztonsági mentéséhez jelölje be a melletti jelölőnégyzetet Az összes kijelölése az adattípus ablakban.

3 lépés. Állítsa vissza az elveszett fájlokat a biztonsági mentésből
Ha elveszti az elveszett fájlokat az iPhone-ról, válassza a lehetőséget iOS Data Restore, válassza ki a megfelelő biztonsági mentési fájlt, majd kattintson a gombra Nézd meg most megnyitni. Ezután az iOS-mentés összes adatát kategóriák szerint megtekintheti. Ellenőrizze az összes letölteni kívánt fájlt, majd kattintson a gombra Visszaállítás eszközre or Visszaállítás a számítógépre gomb a folyamat elindításához.

Összegzés
Az iCloud Windows 10/8/7 / XP rendszerhez kényelmes módszer az adatok szinkronizálására az iCloud és a PC között. Hasonló módon működik az iCloud for Mac esetében is. A különbség az, hogy telepítenie kell az iCloud Vezérlőpultot a Windows rendszerre. Ha figyelmesen olvassa el a bemutatónkat, el kell sajátítania az iCloud for Windows beállításának és használatának módját. Ráadásul megosztottuk az iCloud egyik legjobb alternatíváját, az Apeaksoft iOS Data Backup & Restore-t is. Ha jobb javaslata van, nyugodtan hagyja üzeneteit e bejegyzés alatt.