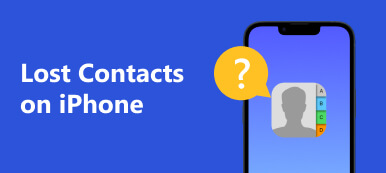A kapcsolatok a telefonok egyik legfontosabb funkciója. Az okostelefonokról való mentés és mentés érdekében a Gmail a legjobb szoftver a kapcsolatok tárolására és biztonságos környezetben történő biztosítására. Annak a ténynek köszönhetően, hogy a felhasználóknak meg kell győződniük arról, hogy a telefonos kapcsolatok biztonságosak és biztonságosak, miközben a Gmail problémáival foglalkoznak. Ezért nagyon fontos tudni, hogyan lehet menteni a kapcsolatokat a Gmail-be. Íme néhány módszer az iPhone és az Android felhasználók számára mentse a névjegyeket a Gmailbe.
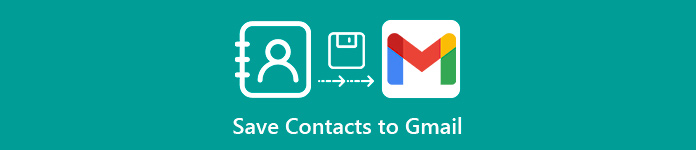
- 1 rész: iPhone-kapcsolatok mentése a Gmailbe
- 2 rész: Android-kapcsolatok mentése a Gmailbe
- 3 rész: Tipp ajánlása
rész 1. IPhone-kapcsolatok mentése a Gmailbe
Módszer 1. IPhone-kapcsolatok mentése közvetlenül a Gmailbe
A módszer egyszerű módja a kapcsolatok Gmailbe való mentésének. Az iPhone alapfunkcióján alapul. Az iPhone-ról közvetlenül a Gmailbe mentheti a névjegyeket extra programok telepítése nélkül. A folyamat lépéseit az alábbiakban ismertetjük.
1 lépés. Érintse meg a "Beállítás"> "Mail" elemet a folyamat megkezdéséhez, amikor a felhasználók közvetlenül a Gmailbe akarják menteni a névjegyeket. Az alábbi kép a 10.3.3 verziója, és nem számít, mi a verzió, mindig könnyű megtalálni a Mail programot.
2 lépés. Érintse meg a "Fiókok"> "Fiókok hozzáadása" elemet a következő képernyőn.
3 lépés. Válassza a "Google" levelet a következő oldalon.
4 lépés. Győződjön meg arról, hogy a kapcsolatok be vannak kapcsolva, és a képernyő automatikusan megmutatja, hogy a szinkronizálás megkezdődött, amikor a folyamat befejeződött. Ezután az iPhone-kapcsolatok közvetlenül a Gmailbe kerülnek.
Ismerje meg, hogyan kell kapcsolatainak visszaállítása a mentés után.
Módszer 2. IPhone-kapcsolatok mentése a Gmail-hez Az iTunes használatával
Az iTunes az Apple alapértelmezett megoldása a különböző eszközök közötti adatok kezelésére. Ezért segíthet a felhasználóknak az iPhone-ról a Gmailbe való kapcsolatok mentésében is. A folyamatot az alábbiakban ismertetjük.
1 lépés. Szinkronizálja az iPhone-ot a számítógéppel USB-kábelen keresztül, és indítsa el az iTunes szoftvert, így az iTunes könnyen felismeri az iPhone-t.
2 lépés. Kattintson az „Info” elemre, és válassza a „Névjegyek szinkronizálása a Google Névjegyekkel” lehetőséget.
3 lépés. Jelentkezzen be a Gmailbe a felhasználónevével és jelszavával, amikor a képernyőn megjelenik.
4 lépés. Keresse fel a Gmail webhelyét, majd válassza a "Gmail"> "Kapcsolatok" lehetőséget. Az összes névjegyet mentse közvetlenül a Gmailbe.
Módszer 3. IPhone-kapcsolatok mentése a Gmail-hez az iCloud segítségével
Valójában az iCloud egy kényelmes módszer az iPhone-kapcsolatok automatikus mentésére. Az iCloud nélkül iPhone vagy más iDevices nélkül mentheti az iPhone névjegyeit a Gmailbe. További információ a folyamatról az alábbiak szerint.
1 lépés. Jelentkezzen be a https://www.icloud.com/ URL-címen, és kattintson a "Kapcsolatok" gombra.
2 lépés. Megjelenik az iCloud-szal szinkronizált összes névjegy.
3 lépés. Ellenőrizze, hogy az összes névjegy ki van-e jelölve, és válassza a bal alsó sarokban található kód gombot, majd válassza a „VCard exportálása” lehetőséget a vCard fájl számítógépre történő átviteléhez.
4 lépés. Vigye át a mentett vCard fájlt a Gmailbe. Ezután férjen hozzá a Gmailhez, hogy az iCloud-tól a Gmail-fiókhoz mentse a kapcsolatokat.
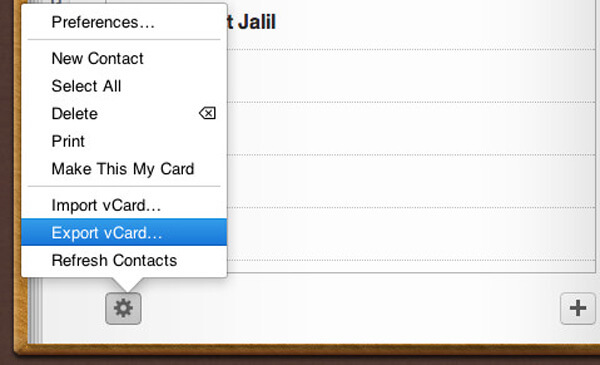
rész 2. Hogyan lehet menteni az Android névjegyeket a Gmailbe
Módszer 1. Mentse az Android Névjegyeket a Gmailbe a felhasználók névjegyeinek megkeresésével
1 lépés. Nyissa meg az eszközön található névjegyek alkalmazást, és érintse meg a "Tovább" gombot, amely általában a jobb felső sarokban található.
2 lépés. Érintse meg a „Beállítás” részben a „Megjelenítési lehetőség” vagy a „Megjelenítendő névjegyek” elemet, majd a névjegyek megtekintéséhez érintse meg a fiókot. A megfogalmazás eszközönként eltérő lehet.
3 lépés. Érintse meg a "Telefon" elemet a telefonon tárolt névjegyek megtekintéséhez. Ezeket a névjegyeket az eszköz memóriájába mentettük, és át szeretnénk vinni egy másik fiókba, például a Google-ba, vagy fájlba exportálni. Végül mentheti a névjegyeket a Gmailbe az Android-eszközön.
Módszer 2. Mentse az Android névjegyeket a Gmailbe a Névjegyek telefonról Google-ba történő másolásával
1 lépés. Nyissa meg az eszközön található névjegyeket.
2 lépés. Koppintson a "Továbbiak" gombra, majd a "Beállítások" vagy a "Névjegyek kezelése" gombra.
3 lépés. Érintse meg az "Eszköz névjegyeinek áthelyezése" vagy a "Másolás" gombot, majd a "Telefon" elemet a "Feladó" listában.
4 lépés. Koppintson a Google-fiókra a "Címzett" listában. Ezután koppintson a "Másolás" gombra, és a felhasználók névjegyei elkezdenek másolni az Ön Google-fiókjába.
5 lépés. Látogasson el a https://contacts.google.com/ webhelyre, és jelentkezzen be a Google-fiókkal. Az utolsó dolog az, hogy megtaláljuk az újonnan hozzáadott kapcsolatokat. Ezért megtörtént a kapcsolatok mentése a Gmailbe.
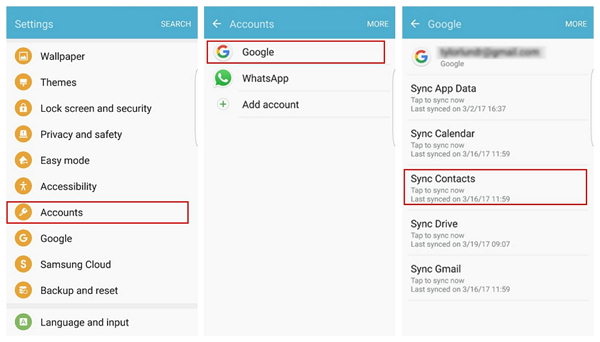
Módszer 3. Mentse az Android Névjegyeket a Gmailbe azáltal, hogy a felhasználók névjegyeit fájlként exportálja
1 lépés. Koppintson a készüléken található Névjegyek alkalmazásra, majd a „Tovább”> „Megjelenítési lehetőség”> „Telefon” elemre.
2 lépés. Koppintson a "Tovább" gombra, majd a "Beállítás"> "Importálás / exportálás vagy biztonsági mentés"> "Exportálás" gombra.
3 lépés. Keresse meg az eszköz tárolását, és válassza ki az exportálni kívánt névjegyeket.
4 lépés. A Névjegyek alkalmazásban érintse meg a "Tovább" lehetőséget, majd a "Beállítás"> "Importált / Export"> "Importálás" lehetőséget.
5 lépés. Írja be a felhasználók Google-fiókját és a kapcsolattartó fájlt.
6 lépés. Látogasson el a https://contacts.google.com/ webhelyre, és jelentkezzen be a Google-fiókkal. Az utolsó dolog az, hogy megtaláljuk az újonnan hozzáadott kapcsolatokat, és az összes névjegyet elmentheted a Gmailbe.
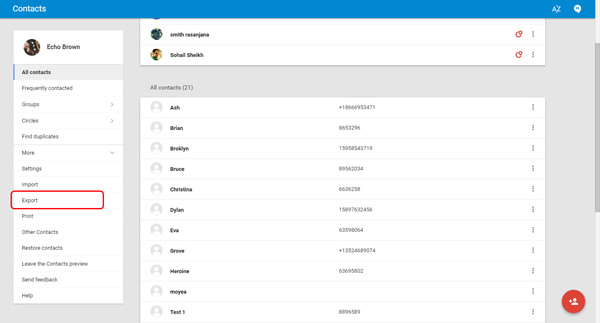
Ellenőrizze ezt a bejegyzést, ha többet szeretne megtudni arról, hogyan kell iPhone-kapcsolatok biztonsági mentése a Gmailbe.
rész 3. Tipp ajánlása
A névjegyek Gmailbe való mentésének fent említett módszerei mellett a felhasználók biztonsági mentést is készíthetnek az adatokról egy erősen ajánlott szoftverrel – iOS adatmentés és visszaállítás/Android adatmentés és visszaállítás. Segíthet az adatok visszakeresésében abban az esetben, ha a felhasználók véletlenül kitörlik őket, miközben a névjegyeket a Gmailbe mentik. Sőt, az elveszett adatok visszakeresése és exportálása bármely iOS-eszközről, az iTunes-ból, az iCloud-ból és a számítógépekből az alapvető funkció.
Tipp 1. Hogyan készítsünk biztonsági másolatot iPhone-ról az iOS adatok biztonsági mentésével és visszaállításával
1 lépés. Töltse le szabadon az Apeaksoft iOS Data Backup & Restore alkalmazást, és nyissa meg. Lépjen az "iOS Data Backup & Restore" elemre a fő felületen.
2 lépés. Csatlakoztassa iPhone készülékét a számítógéphez, és válassza az "iOS Data Backup" lehetőséget.
3 lépés. Miután a program észlelte az iPhone készülékét, kattintson a "Start" gombra, és válassza ki a biztonsági másolatot és tárolni kívánt fájlt. Válassza a "névjegyek" lehetőséget, mert el akarja menteni a névjegyeket.
4 lépés. Kattintson a "Tovább"> "Biztonsági másolat" gombra, és a számítógép képes lesz mentse a kapcsolatokat automatikusan.

Tipp 2. Hogyan készítsünk biztonsági másolatot az Androidról az Android Data Backup & Restore segítségével
1 lépés. Töltse le és telepítse az Android Backup & Restore alkalmazást a számítógépre. Csatlakoztassa Android-telefonját a számítógépéhez USB-kábel segítségével.
2 lépés. A program átvizsgálja az Android telefonját, amikor hozzá fér hozzá. Kattintson az "OK" gombra az Android Data Recovery ablakában, és koppintson az "OK" gombra az Android készülékén.
3 lépés. Válassza ki az azonosítani kívánt adattípust, és kattintson a "Tovább" gombra, hogy a program beolvassa az adatokat.
4 lépés. Válassza ki a menteni kívánt fájlt. Válassza a "Névjegyek" lehetőséget, ha el akarja menteni a névjegyeket. Az adatok számítógépen történő tárolásához kattintson a "Helyreállítás" gombra.