Teljes útmutató a rendszer helyreállítási lehetőségeiről a Windows 10 / 8 / 7 rendszeren
A rendszer-helyreállítási beállítások a Windows rendszer jelentős részét képezik a hibák kijavítására és a fájlok korábbi helyreállítási pontra való visszaállítására. Bár létfontosságú szerepet játszanak a számítógépekben, kevesen tudják pontosan, hogy mik is ezek és hogyan működnek.
Annak érdekében, hogy a normál működés megfelelő legyen, el kell kezdeni Rendszer-helyreállítás Opciók, valamint a kapcsolódó információk megismerése.
Ez a cikk tehát mindent elmagyaráz, amit a rendszer-helyreállítási lehetőségekről tudni kell. Olvasson tovább a részletekért.
OLDAL TARTALMA:
1. rész. Mik a rendszer-helyreállítási lehetőségek?
Ahogy korábban említettük, a Rendszer-helyreállítási beállítások a Windows operációs rendszer javító és diagnosztikai eszközeinek csoportja, amelyek segítségével helyreállítható a Windows rendszer hibái, visszaállítható a fontos beállítások és fájlok egy korábbi visszaállítási pontra, vagy tesztelhető a számítógép memóriája stb. Ezenkívül Windows helyreállítási környezetnek vagy röviden WinRE-nek is nevezik. Rendszer-helyreállítási beállítások menüként számos helyreállítási lehetőséget tartalmaz, például Indítási javítás, Rendszer-visszaállítás, Windows memóriadiagnosztikai eszköz stb. Mindegyiknek különböző funkciói vannak, amelyeket az alábbiakban sorolunk fel.
• Rendszer-visszaállítás: Állítsa vissza a számítógépet egy korábbi visszaállítási pontra.
• Teljes PC-visszaállítás vagy rendszerkép-helyreállítás: Windows 7 rendszerképek és rendszerképek visszaállítása.
• Parancssor: Ez lehetővé teszi a Parancssor elérését és különféle parancssori parancsok futtatását, például a bootrec vagy a diskpart parancsot.
• Windows memóriadiagnosztikai eszköz: Vizsgálja meg a számítógép memóriáját a hibák megtalálása érdekében.

2. rész. A rendszer-helyreállítás indítása Windows 10/11 rendszeren
A rendszer-visszaállítás engedélyezése Windows 10/11 rendszeren
A rendszer-helyreállítás előfeltétele a Windows rendszer-helyreállítási funkció engedélyezése. Ehhez kövesse az alábbi lépéseket:
Lépés 1. Kattintson az Rajt menü és belép Hozzon létre egy visszaállítási pontot a keresőmezőbe.
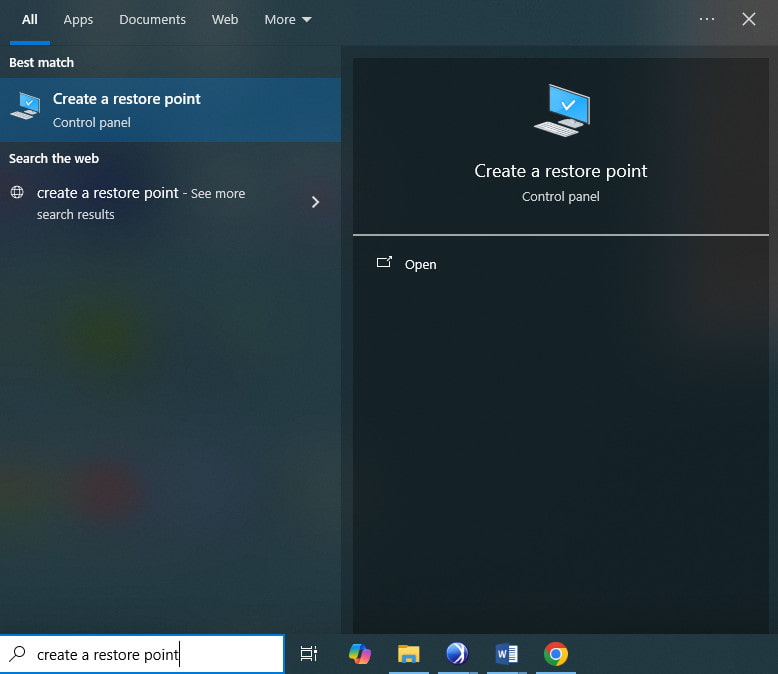
Lépés 2. Válassza ki az elsődleges rendszert, és kattintson a konfigurálása gombot.
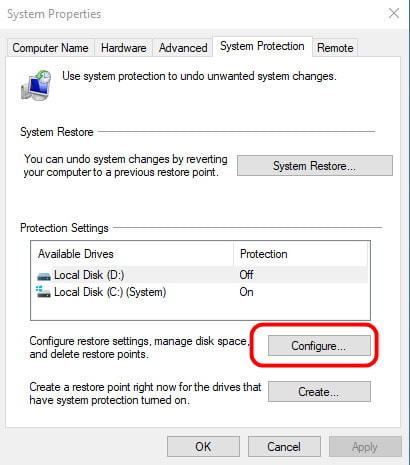
Lépés 3. Válassza a Kapcsolja be a rendszer védelme opciót. Ezután nyomja meg a Jelentkezem gomb. Kattints OK befejezni.
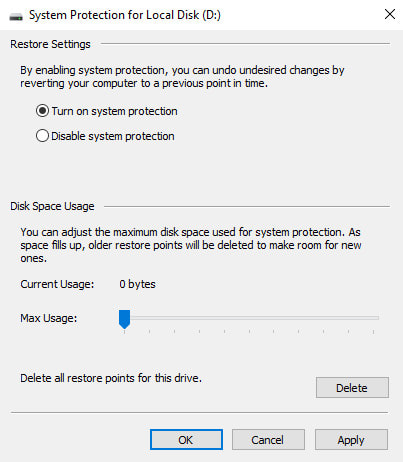
Rendszer-visszaállítási pont létrehozása Windows 10/11 rendszeren
Valójában, ha a rendszer-visszaállítás engedélyezve van, automatikusan létrehoz egy ellenőrzőpontot, amint bármilyen rendszerváltozást észlel. Mindazonáltal manuálisan is beállíthat egy rendszer-visszaállítási pontot a rendszer kényelmesebb helyreállítása érdekében.
Íme a részletes lépések:
Lépés 1. Menjen a Rajt felület és keresés Hozzon létre egy visszaállítási pontot, ami megegyezik az előző módszerrel.
Lépés 2. Válassza ki a kívánt rendszert, és kattintson a Teremt gombot.
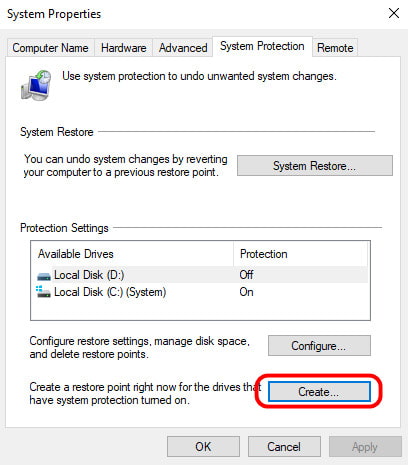
Lépés 3. Hozzon létre egy egyedi nevet a visszaállítási pontnak, majd kattintson a Teremt gombot.
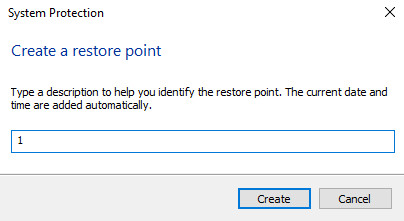
Lépés 4. Zárja be az aktuális ablakot, és kattintson a OK.
A rendszer visszaállítása a rendszer-visszaállítási pont használatával
Most már szabadon helyreállíthatja a rendszert, miután létrehozott egy rendszer-visszaállítási pontot.
Az alábbi lépéseket követve állíthatja vissza az adatokat összeomlott rendszerekből vagy egyéb helyzetekből:
Lépés 1. Nyissa meg a Visszaállítási pont létrehozása ablakot a fenti lépésekkel.
Lépés 2. Nyomja meg a rendszer-visszaállítás gombot.
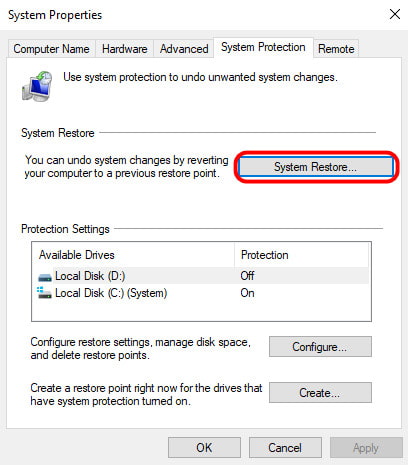
Lépés 3. A továbblépéshez kövesse a képernyőn megjelenő utasításokat. Válassza ki a kívánt visszaállítási pontot, majd kattintson a gombra Következő.
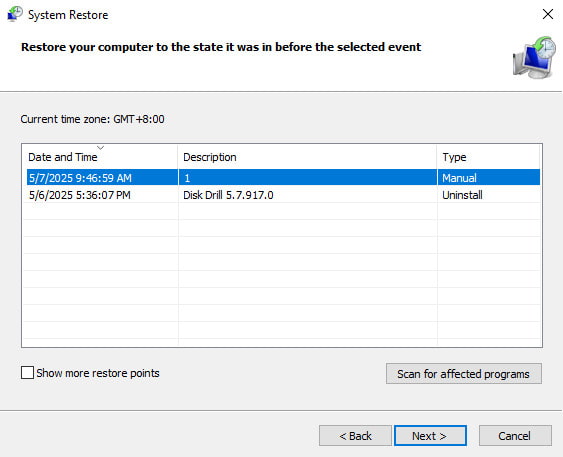
Lépés 4. Kattints befejez a rendszer-helyreállítás elindításához.
Tipp: Mennyi ideig tart a rendszer visszaállítása?
A Windows rendszer-visszaállítás általában 20-60 percet vesz igénybe. Ez főként a visszaállítási ponton lévő fájl méretétől függ. A hardver sebessége is befolyásolja a helyreállítási sebességet.
3. rész. A rendszer-helyreállítás indítása Windows 7 rendszeren
Ez a rész teljes körű útmutatót nyújt a rendszer-helyreállítás elindításához a számítógépen. Két különböző módszer létezik a helyzettől függően. Az első módszer a rendszer-helyreállítási beállítások megnyitása a számítógépen a „Számítógép javítása” opcióval a Speciális rendszerindítási beállítások menüben. Ha valamilyen okból nem fér hozzá a rendszer-helyreállítási beállításokhoz a számítógépen, akkor szükség lehet egy Windows 7 telepítőlemezre, egy USB flash meghajtóra vagy egy rendszer-helyreállító lemezre, ha korábban már létrehozott egyet. Ezt a két módszert részletesen ismertetjük.
A rendszer-helyreállítási lehetőségek indítása a számítógépen
Lépés 1. Indítsa újra a számítógépet
Először vegyen ki minden CD-t, DVD-t vagy egyéb lemezt a számítógépből, és zárja be az összes futó programot a számítógépen. Ezután indítsa újra a számítógépet a bekapcsológombbal.
Lépés 2. Adja meg a speciális rendszerindítási beállításokat
A számítógép újraindításakor az alábbi műveletek egyikét kell végrehajtania: Ha csak egy rendszert telepített, kattintson a Windows logóra, nyomja meg és tartsa lenyomva az F8 billentyűt. Ha pedig kihagy egy adott időpontot, újra kell indítania a számítógépet, és újra várnia kell.
Ha a számítógépén egynél több rendszer található, a nyílbillentyűkkel kell kijelölni a javítani kívánt operációs rendszert. Ezután nyomja meg és tartsa lenyomva az F8 billentyűt. Ezután beléphet a Speciális rendszerindítási beállításokba.

Lépés 3. Indítsa el a Rendszer-helyreállítási beállításokat
A Speciális rendszerindítási beállítások képernyőn jelölje ki a Számítógép javítása a nyílbillentyűk segítségével. Ezután nyomja meg a belépEzután kiválaszthatja a billentyűzetkiosztást, és rákattinthat a Következő gombra. Ezután a Rendszer-helyreállítási beállítások menüben kiválaszthatja a használni kívánt eszközt.

A rendszer-helyreállítási lehetőségek indítása Windows telepítőlemez vagy rendszerjavító lemez használatával
Lépés 1. Indítsa újra a számítógépet
Helyezze be a Windows 7 telepítőlemezt, USB flash meghajtót vagy rendszer-helyreállító lemezt a számítógépbe, majd indítsa újra a számítógépet a bekapcsológombbal. (Disk boot hiba?)
Lépés 2. Válassza ki a kívánt beállítást
Amikor megjelenik a hibaüzenet, nyomjon meg egy tetszőleges billentyűt. Találhat néhány utasítást, amelyeket követnie kell. A Windows telepítése oldalon vagy a Rendszer-helyreállítási beállítások oldalon válassza ki a kívánt nyelvet és egyéb beállításokat, majd kattintson a gombra. Következő gombot.
Lépés 3. Indítsa el a rendszer-helyreállítást
Ha Windows telepítőlemezt vagy USB flash meghajtót használ, kattintson a Számítógép javítása opciót. Ezután válassza ki a javítani kívánt telepített rendszert, és kattintson a a következő gombot. Miután belépett a Rendszer-helyreállítási beállítások menübe és kiválasztott egy eszközt, indítsa el.

4. rész. Hogyan lehet visszaállítani az elveszett adatokat a rendszer-helyreállítás során
Ahogy fentebb említettük, a rendszer-helyreállítás visszaállítja a számítógépet egy korábbi állapotba, ami azt jelenti, hogy az azóta szerkesztett összes adat elveszik. Kár, ha elveszítjük a fontos adatokat.
Van mód adatok visszaállítására a visszaállított számítógépről?
Igen, pontosan.
Apeaksoft Data Recovery egy olyan eszköz, amely lehetővé teszi az elveszett adatok helyreállítását.
Adatok helyreállítása egyetlen kattintással
- Adatok helyreállítása Windows 11/10/8.1/8/7 rendszeren.
- Az elveszett adatok törlése törlés, üres szemetet, formázott meghajtó stb. Után
- Fényképek, videók, zene, rendszerfájlok, dokumentumok, e-mailek stb.
- Támogassa a mély szkennelést és a gyors szkennelést, hogy hatékonyan lehessen az adatok helyreállítását.
Biztonságos letöltés
Biztonságos letöltés

Lépés 1. Windows számítógép meghajtójának beolvasása
Ingyenesen letöltheti ezt a Windows adat-helyreállító eszközt a számítógépére. A fő felületen be kell jelölnie a következőt: Hard DriveEl kell döntenie, hogy melyik merevlemezt szeretné beolvasni és visszaállítani.
Ezután kattintson Keresés hogy elkezdje a számítógép meghajtójának vizsgálatát az adatok helyreállítása céljából.

Lépés 2. Adatok helyreállítása a számítógépről
A vizsgálat befejezése után az eredmény megjelenik a típuslistában vagy az elérési útlistában.
Kattintson a bal oldali sáv adatmappájára, és tekintse meg a jobb oldali ablakban található részletes fájlokat.
Erősítse meg a helyreállítani kívánt adatokat, majd kattintson a gombra Mindent visszaszerez hogy az elveszett vagy törölt adatokat biztonságosan mentse a számítógépére.
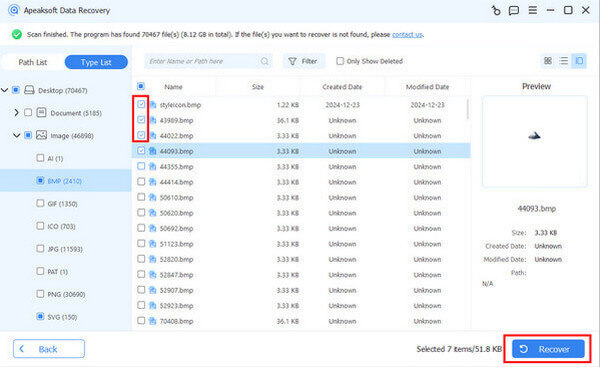
Következtetés
A Windows rendszer-helyreállítás nagy segítséget nyújt a Windows operációs rendszerek javításában és visszaállításában. Ez egy hasznos és hatékony eszközmenü, amelyet sok felhasználó figyelmen kívül hagyhat. Ebből a cikkből jobban megértheti, hogy mi is ez, és hogyan használható. rendszer-helyreállításHa az adataid elvesznek a rendszer-helyreállítási művelet miatt, az Apeaksoft Data Recovery segítségével könnyen visszaállíthatod az adatokat.
Kapcsolódó cikkek
Bármi is legyen az oka, itt van, hogy gyárilag visszaállíthassuk az Android telefont a beépített beállítások menüben vagy a helyreállítási módban gyorsan és hatékonyan.
Ez az oldal összegyűjti a legjobb videó-helyreállítási szoftver, a Disk Drill Pro áttekintését és azt, hogy hogyan használhatja fel a törölt videók helyreállítását az iOS / Android / Windows / Mac rendszeren.
Megzavarodott az Android helyreállítási módja? Ez a cikk részletesen ismerteti a helyreállítási módot, beleértve az indítás és a kilépés módjait.
Még mindig zavarodott, ha a számítógép leáll, vagy vissza akar térni az előző verzióhoz, amit a legjobban szeretne? Rendszer-visszaállításra van szüksége most!

