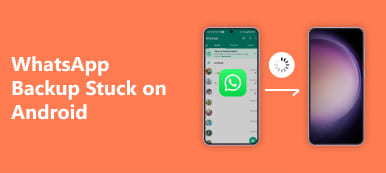A legtöbb Android-felhasználó számára az Android-helyreállítási módot nem hagyhatja figyelmen kívül. Törölheti azokat az adatokat, amelyekre nincs szüksége, újraindíthatja a telefont, ha hibák vannak benne, és így tovább. Ez a cikk az Android helyreállítási módjával kapcsolatos legtöbb információt tartalmazza. Olvassa el ezt a cikket, és tudjon meg többet a helyreállítási módról.
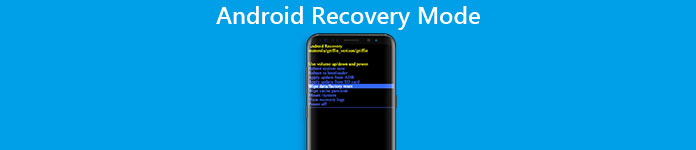
- 1 rész. Mi az Android helyreállítási mód
- 2 rész. Hogyan indítható el a helyreállítási mód az Android telefonon
- 3 rész. Helyreállítási mód beállításai az Androidon
- 4 rész. Hogyan lehet kilépni az Android helyreállítási módból
rész 1: Mi az Android helyreállítási mód
Mi az Android helyreállítási mód
Az Android helyreállítási mód az Android-felhasználók számára helyreállíthatja Android-eszközüket rossz állapotból. Ez lehetővé teszi bizonyos feladatok elvégzését néhány speciális beállítással az Android-eszközökön. Például az Android Recovery Mode segítségével törölheti telefonján a felhasználói adatokat. Ráadásul a Cache partíciót is törölheti, sőt az SD-kártyáról frissítéseket is telepíthet Android-eszközeire. Lehetőség van egy egyedi helyreállítás telepítésére azok számára, akik már gyökeret gyökereztek az eszközeiken, amely néhány további funkcióval rendelkezik az Android helyreállítási módjában, például: készítsen biztonsági másolatot az egész Android-eszközről és állítsa vissza ezeket a biztonsági mentéseket.
Miért indítsa el az Android telefont a helyreállítási módba?
Valójában az okok, amelyek miatt a felhasználók egy Android telefont szeretnének indítani a helyreállítási módba, nagyon eltérőek lehetnek a különböző emberektől, de minden ok függ a helyreállítási mód funkcióitól. Ha az Android telefonja számos haszontalan adatot tartalmaz, és tényleg baj van, hogy egyenként törölje, vagy az Androidon tárolt fontos adatok biztonsági mentését és visszaállítását kívánja elvégezni, választhat, hogy az Android-eszközeit elindítja A helyreállítási mód segít ezeknek a dolgoknak a végrehajtásában. Vagy ha újra szeretné indítani a rendszert, törölje a cache partíciót, még az SD kártyáról is frissítéseket telepítsen, ezeket az Android Recovery Mode segítségével végezheti el.

rész 2: Hogyan viselkedni indíthat helyreállítási módba az Android telefonon
Valójában az Android helyreállítási módja valóban fontos a legtöbb Android-felhasználó számára. Az Android telefonok helyreállítási módba történő indítása nem biztos, hogy nagyon nehéz az eszközök hardverkulcsaival. A különböző márkájú Android-eszközök helyreállítási módba kerülésének módszerei valóban eltérőek. A következőkben kiválasztunk néhány népszerű Android márkát, és megtanítjuk, hogyan kell elindulni a helyreállítási módba ilyen Android-eszközökön. Adatvesztési probléma esetén jobb, ha biztonsági másolatot készít az Android-telefonján visszaállított összes fő adatáról, mielőtt elindítaná az Android-eszközt helyreállítási módba.
Szakasz 1. Indítsa el a helyreállítási módot a Samsung telefonon
1 lépés. Nyomja meg és tartsa lenyomva a bekapcsológombot, majd válassza a „Kikapcsolás” gombot a Samsung készülék kikapcsolásához. Ha a Samsung képernyője nem reagál, előfordulhat, hogy néhány másodpercig tartania kell a Bekapcsológombot.
2 lépés. Miután a készülék ki van kapcsolva, egyidejűleg be kell kapcsolnia a bekapcsológombot, a hangerő-növelő gombot és a kezdőgombot, és tartsa meg a három gombot.
3 lépés. Tartsa lenyomva a három gombot, amíg meg nem jelenik a Samsung logó, engedje fel az összes gombot. Ezután a Hangerőgombok segítségével kiválaszthatja az Android helyreállítási módot, majd nyomja meg a bekapcsológombot a megerősítéshez.

Szakasz 2. Indítsa el a helyreállítási módot a HTC telefonon
1 lépés. Válassza a Beállítások> Akkumulátoropciók lehetőséget HTC-eszközén. És törölje a jelet a FASTBOOT opciókról.
2 lépés. Kapcsolja ki a HTC-eszközt a bekapcsológomb lenyomásával, és várjon néhány percig, amíg a telefon teljesen kikapcsol.
3 lépés. Nyomja meg és tartsa lenyomva a Hangerő le gombot, és nyomja meg a Bekapcsoló gombot. Amikor megjelenik az új menü a HTC képernyőn, engedje el a Power gombot.
4 lépés. Nyomja meg és tartsa lenyomva a Hangerő le gombot, és nyomja meg a Bekapcsoló gombot. Amikor megjelenik az új menü a HTC képernyőn, engedje el a Power gombot.
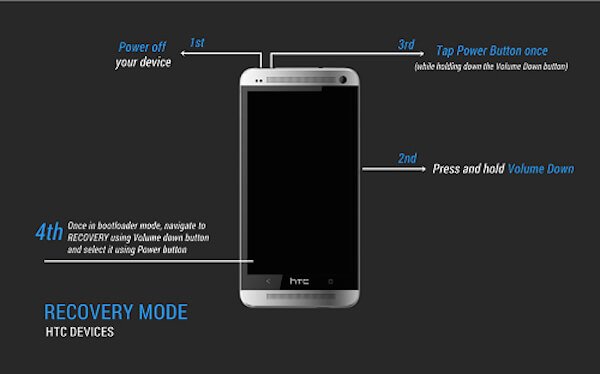
Szakasz 3. Indítsa el a helyreállítási módot az LG telefonon
1 lépés. Kapcsolja ki az LG telefont a bekapcsológomb megnyomásával és tartásával.
2 lépés. Nyomja meg és tartsa lenyomva a bekapcsológombot és a Hangerő le gombot, amíg az LG logó megjelenik a képernyőn.
3 lépés. Az LG logó megjelenésekor engedje fel az összes kulcsot. Ezután azonnal nyomja meg újra a Power és a Volume gombokat, amíg meg nem jelenik a Hard Reset menü.
4 lépés. Miután megjelenik a menü, jelölje ki a lehetőséget a Hangerőszabályzó gombok segítségével, és válassza ki vagy erősítse meg a Hard Reset gombot a Power gomb segítségével. És most az LG telefonja az Android helyreállítási módban lesz.

Szakasz 4. Indítsa el a helyreállítási módot a Nexus telefonon
1 lépés. Először kapcsolja ki a Nexus telefont. Nyomja meg és tartsa lenyomva a Hangerő csökkentését és a Bekapcsológomb gombokat, amíg a Nexus telefon képernyőjén meg nem jelenik a „Start” szó.
2 lépés. Nyomja meg kétszer a Hangerő csökkentése gombot a „Helyreállítás” opció kiemeléséhez. Ezután megnyomhatja a Bekapcsológombot a helyreállítási módba történő indításhoz.
3 lépés. Amikor megjelenik a Google logó a képernyőn, nyomja meg és tartsa lenyomva néhány másodpercig a bekapcsológombot és a hangerő-növelő gombot. Ezután engedje fel a Hangerő fel gombot, miközben továbbra is nyomja meg a Bekapcsoló gombot.
4 lépés. Jelölje ki a beállításokat a Hangerőszabályzó gombok segítségével, és válassza ki a kívánt beállításokat a Power gombbal.

rész 3: Hogyan viselkedni indíthat helyreállítási módba az Android telefonon
Az Android fejlesztésével több, mint egy eszköz, amelyet másoknak vagy szöveges üzeneteknek hívtak. Mint tudják, a legtöbb Android-eszköz most már nem eléggé egyszerű Android-helyreállítási móddal rendelkezik. A legtöbb helyreállítási mód rendelkezik a hat alapvető funkcióval: Rendszer újraindítása, Frissítés alkalmazása az ADB-ből, Frissítés alkalmazása külső tárolóból, Törlés adatok / Gyári beállítások visszaállítása, Cache-partíció törlése, Frissítés alkalmazása a gyorsítótárból. A hat funkcióval újraindíthatja az Android-eszközt, törölheti az adatokat, telepítheti az SD-kártyára frissítéseket és így tovább. Az alábbiakban részletesen ismertetjük az Android Recovery Mode négy funkcióját. További tudás megszerzéséhez lapozzunk lefelé, és olvassuk tovább.
1. Android helyreállítási mód opció – Indítsa újra a rendszert most
A Rendszer újraindítása most egy lehetőség, amely lehetővé teszi indítsa újra az Android telefont. Az Android-készülék kikapcsol, majd újraindul a felajánlási felületre. Ha az Android telefonja elakad, vagy hibát észlel, elindíthatja az Android helyreállítási módot és újraindíthatja a rendszert. Amikor helyreállítási módba tölt be, tegyen még valamit, és ha befejezte, akkor az opció kiválasztásával is kiléphet az Android helyreállítási módból.

2. Android helyreállítási mód opció – Frissítés alkalmazása az ADB-ből
Az ADB egy eszköz az Android helyreállítási módjában, amely az Android Debugging Bridge rövid neve. E funkciók használatához jobb, ha összekapcsolja androidos telefonját és számítógépét, hogy lehetővé tegye a híd megépítését a két eszköz között. Az Android Debugging Bridge segítségével a felhasználók számítógépen keresztül végezhetnek bizonyos műveleteket az Android-eszközön. Annak érdekében, hogy az Android alkalmazásfejlesztő széles körben használja az alkalmazások hibáinak kijavítására. Ráadásul az ADB lehetővé teszi a számítógép használatával is a frissítés küldését és telepítését az Android telefonjára, amely a telefon és a számítógép kapcsolatától függ. De ez a funkció alkalmasabb az app-tervezők számára, és nehéz lehet azok számára, akik még soha nem nyúlnak hozzá. Ha használni kell ezt az eszközt, megtalálja a lépésről-lépésre vonatkozó utasításokat a webhelyről.
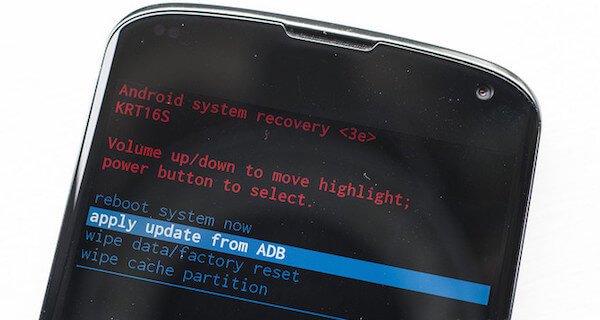
3. Android helyreállítási mód opció – Adatok törlése/Gyári beállítások visszaállítása
Az adatok törlése / gyári visszaállítás nagyon gyakori és egyszerű módja az Android eszköz visszaállításának az Android helyreállítási módban. Ha ezt a funkciót választja, akkor törli az összes adatot, beleértve a fényképeket, videókat, üzeneteket, fényképeket és alkalmazásokat. Ezután a készülék visszaáll az eredeti gyári állapotra. Nagyon kényelmes az Ön számára, ha a régi Android telefonnal szeretne foglalkozni. De ha csak azt szeretné, hogy a gyári alaphelyzetbe állítsa a telefont, hogy megoldja az Android problémáit, győződjön meg róla, hogy az összes Android-adatát korábban készítette el.
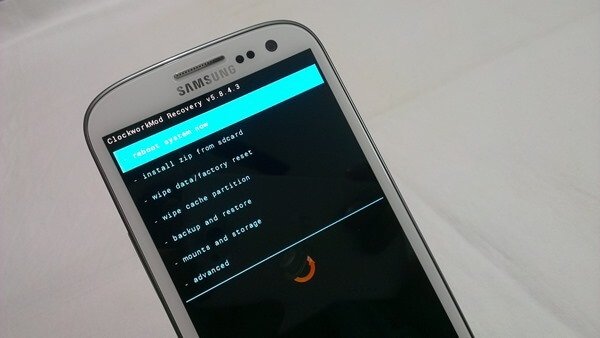
4. Android helyreállítási mód opció – A gyorsítótár-partíció törlése
A gyorsítótár partíció az ideiglenes adatok, amelyek nagyrészt az alkalmazások telepítésével kapcsolatosak, és az Android telefont tárolja. Lelassítaná az Android készülékét, és még azt is, hogy a telefon nem működik megfelelően. De törölheti azt a gyorsítótár-partíció törlésével az Android helyreállítási módban anélkül, hogy elveszítené személyes adatait vagy beállításait, ami azt jelenti, hogy nincs veszélye annak, hogy törölje őket. Ezért sok közös Android-probléma javítására ajánlott.

rész 4: Hogyan lehet kilépni az Android helyreállítási módból
Ez a cikk bemutatja az Android helyreállítási mód indítási módszereit, és tudja, hogyan kell kilépni az Android helyreállítási módból a normál kilépés és a helyreállítási módban való elakadás esetén? Most megmutatjuk, hogyan lehet kilépni az Android helyreállítási módból az alábbi két helyzetben.
Szakasz 1. Normál esetben kilép a helyreállítási módból az Androidon
Az Android helyreállítási módból való kilépés nagyon egyszerű. Ahogy fentebb említettük, a Rendszer újraindítása most funkció a telefon újraindításának funkciója. Tehát, ha az Android helyreállítási módban befejezi az összes feladatot, egyszerűen nyomja meg a Hangerőszabályzó gombokat a funkció kiválasztásához, majd erősítse meg a Rendszer újraindítása most gombot a Home gomb megnyomásával. Ezután az Android telefon kilép a helyreállítási módból, és önmagában újraindul. Várjon néhány percet, és normálisan használhatja a telefont.
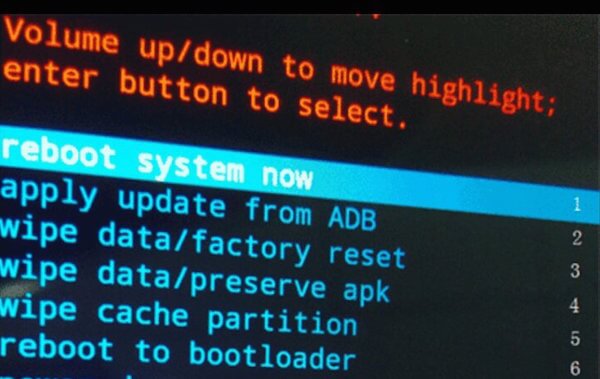
Szakasz 2. Android megállt a helyreállítási módban
Sajnos, ahogyan a telefon működése közben kilépett a helyreállítási módból, a rendszer nem hagyhatja el a módot, ha az Android-eszköz megállt a helyreállítási módban. Szóval hogyan lehet megoldani az ilyen problémát? Amikor az Android-eszköz megállt a helyreállítási módban, Broken Android Data Extraction egy nagyszerű eszköz, amely nagyon ajánlott Önnek. Az Android helyreállítási módból egyszerűen és gyorsan kiléphet a program segédjével. Itt követheti a részletes útmutatót, hogy megtegye ezt a kilépési módot a megragadt Android-eszközön.
1 lépés. Töltse le a törött Android adatkivonást
Töltse le a Broken Android Data Extraction-et a hivatalos honlapról, majd telepítse ezt az alkalmazást a számítógépre az útmutatók után.
2 lépés. Csatlakoztassa az Android eszközt a számítógéphez
Indítsa el a számítógépen a Törött Android-adatok kivonását. Csatlakoztassa az Android készülékét a számítógéphez USB-kábel segítségével, és győződjön meg róla, hogy a kapcsolat stabil.
3 lépés. Válassza ki a kilépéshez megfelelő módot
Olvassa el az útmutatót az eszköz felületén. Ezután kattintson a bal oldali lista második ikonjára, amelyet Broken Android Data Extraction-nek hívnak. Ezután láthatja a két választási lehetőséget, amit az ablakban választhat. Válassza ki a megfelelő választást az Android helyreállítási módból való kilépéshez.

4 lépés. Válassza ki a hiba típusát az Android készüléken
Ha a megfelelő választás alatt a "Start" gombra kattint, az ablakban megjelenik az összes hibatípus. Ha androidos eszköze az abban szereplő kérdéshez tartozik, akkor kattintson a megfelelő gombra. Ha nem, akkor válassza az "Egyéb" lehetőséget. Most pedig az "Egyéb" gombra kell kattintania, hogy kilépjen az Android helyreállítási módból.

5 lépés. Ellenőrizze a telefon nevét és módját
Az "Egyéb" gombra kattintás után kattintson a "Tovább" gombra, majd ki kell választania az Android-eszköz nevét és módját. Ha a kiválasztás megtörtént, kattintson a "Megerősítés" gombra az adatok megerősítéséhez. Valójában ez az alkalmazás csak ebben a módban támogatja a Samsung készüléket.

6 lépés. Lépjen ki az Android helyreállítási módból
Most a program letölt egy megfelelő helyreállítási csomagot az Android készülékéhez. Ezután a telefon kilép a helyreállítási módból. Ha ez megtörténik, az Android telefon automatikusan újraindul, és visszaáll a normál állapotba.
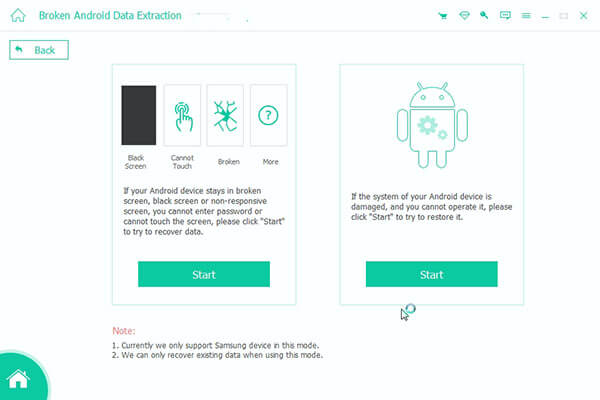
Ne hagyd ki: Hogyan Törölje a törölt híváselőzményeket az Androidról Könnyen
Következtetés:
A helyreállítási mód fontos szerepet játszik az Android-eszközödben, és segíthet neked Törölje a törölt fájlokat az AndroidonEbben a cikkben bemutatjuk az Android helyreállítási módot, beleértve a funkciókat, a használatának okait, valamint a be- és kilépés módjait. Reméljük, hogy hasznos információkat találsz az Android helyreállítási módról ebben a cikkben.