Nem lehet biztonsági másolatot készíteni az iPhone-ról, miért? Amikor megpróbálja biztonsági másolatot készíteni az iPhone készülékről az iCloudra, hibaüzeneteket talál, például "Az utolsó biztonsági mentést nem sikerült befejezni", "Az iCloud biztonsági mentése nem sikerült", "Nincs elég hely" vagy mások. Csakúgy, mint az információk jelzik, különböző okok vannak, amikor nem tudja biztonsági menteni az iPhone készüléket. Ha még mindig zavart a megoldások javítsa az iCloud-ot, amely nem tud iPhone-t menteni, megtalálja a legjobb megoldásokat a cikkből.

- 1 rész: Nem lehet biztonsági másolatot készíteni iPhone-ról, miért
- 2 rész: Alternatív út az iPhone biztonsági mentéséhez
rész 1. Nem sikerült az iPhone biztonsági másolata, miért
Ha az iCloud nem sikerül iPhone biztonsági mentése, először ellenőriznie kell az iPhone-on megjelenő hibaüzenetet, például "Az utolsó biztonsági másolatot nem sikerült befejezni" vagy "Hiba történt az iCloud biztonsági mentésének engedélyezésével". Csak ellenőrizze az okokat a hibaüzenetek szerint, majd kövesse a felsorolt megoldásokat a probléma megoldásához.
Indoklás 1: Nincs elég iCloud-tárhely
Először győződjön meg róla, hogy elegendő hely van az iPhone biztonsági mentéséhez. A fő okok miatt az iCloud nem tudja menteni az iPhone-t, különösen akkor, ha figyelmeztetést kap, hogy nem elegendő az iCloud-tárolóról az iPhone biztonsági másolata. Íme a megoldások, amelyeket megtehetsz.
Módszer 1: Tárolási terv frissítése
1 lépés. Válassza a "Beállítások"> Apple ID> "iCloud" lehetőséget. Koppintson a "Tárhely kezelése" opcióra, hogy ellenőrizze, van-e elegendő iCloud-tárhely.
2 lépés. Koppintson a "További tárhely vásárlása" vagy "Tárhelycsere módosítása" elemre, majd kiválaszthat és megvásárolhat egy másik iCloud-tárhelycsomagot.
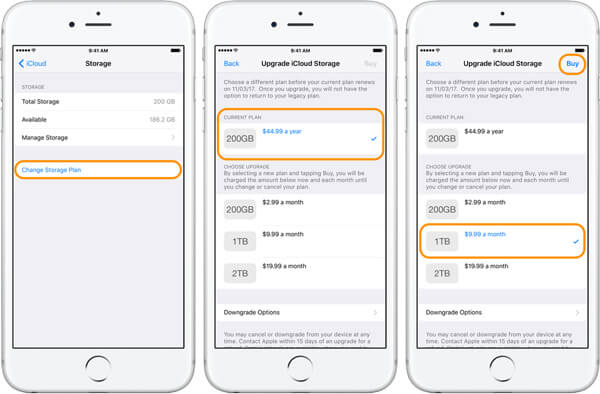
Módszer 2: Az iCloud mentésének törlése
1 lépés. Hozzáférés a „Tárhely kezelése” ponthoz csak ugyanazzal a folyamattal, majd érintse meg a „Biztonsági másolat” elemet az iCloud biztonsági mentés tárhelyének ellenőrzéséhez.
2 lépés. Válassza ki azt az eszközt, amelynek biztonsági másolatát törölni kívánja, koppintson az alján található „Biztonsági másolat törlése” elemre, majd koppintson a „Kikapcsolás és törlés” elemre, hogy megszabaduljon az „iPhone biztonsági mentése nem lehetséges” problémától.
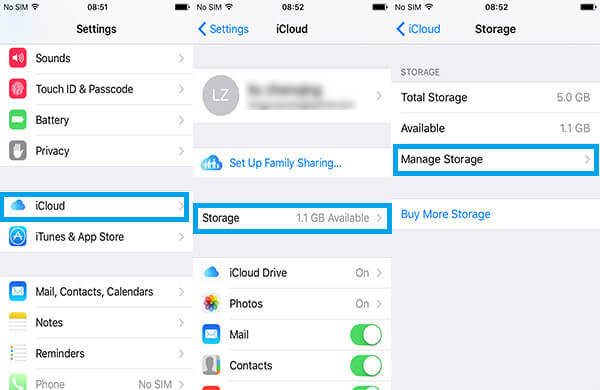
Indoklás 2: Az iCloud mentési opció ki van kapcsolva
Menjen a Beállítások> Apple ID> "iCloud"> "iCloud Backup" menüpontba, és ellenőrizze, hogy az iCloud Backup be van-e kapcsolva. Amikor kikapcsolja az iCloud biztonsági mentését, az iCloud nem tudja majd biztonsági másolatot készíteni az iPhone-ról. Csak próbálkozzon újra, amikor bekapcsolja az opciót.
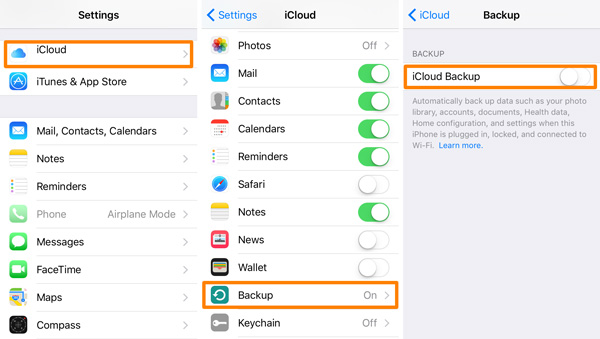
Indoklás 3: A hálózati beállítás sikertelen
A gyenge hálózat lehet a másik ok, amikor az iCloud nem készít biztonsági másolatot az iPhone-ról. Hozzáférés a hálózati beállításokhoz a következő elérési útvonalon: "Beállítások"> "Általános"> "Visszaállítás"> "Hálózati beállítások visszaállítása". Akkor lehet állítsa vissza a hálózati beállításokat győződjön meg arról, hogy az iPhone csatlakozik a rendelkezésre álló Wi-Fi-hez.

Indoklás 4: Az iCloud-fiókot vissza kell állítani
Ha valamilyen hibaüzenet jelenik meg az iCloud-ról, az iCloud-fiók visszaállításának egy jó lehetőségnek kell lennie az iPhone-ok biztonsági másolatainak biztonsági mentése érdekében. Itt van a követendő folyamat.
1 lépés. Lépjen a "Beállítások"> Apple ID> "iCloud" lehetőségre, görgessen lefelé a "Kijelentkezés" vagy a "Fiók törlése" lehetőségre.
2 lépés. Jelentkezzen be az iCloud-fiókba ugyanazzal az Apple azonosítóval vagy jelszóval. Természetesen egy másik fiókkal is beléphet.
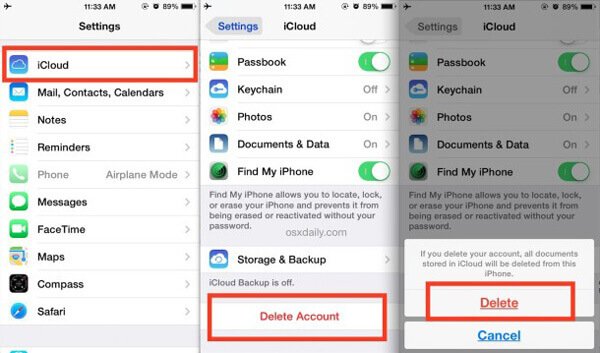
Indoklás 5: Az iPhone-t újra kell indítani vagy vissza kell állítani
Ha nem tudja megoldani a fenti megoldásokkal kapcsolatos problémákat, akkor indítsa újra az iPhone-t valamilyen ismeretlen ok kijavításához, például "nem tud biztonsági másolatot készíteni az iPhone-ról".
1 lépés. Nyomja meg és tartsa szorosan a Home gombot, amíg a csúszka meg nem jelenik.
2 lépés. Ezután húzza a csúszkát az iPhone kikapcsolásához.
3 lépés. Tartsa lenyomva a Home gombot, amíg a képernyőn megjelenik az Apple logó.
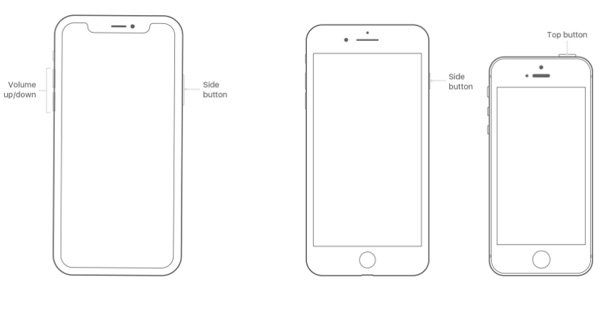
Indoklás 6: A haszontalan iCloud mentés elsöprő
Válassza ki a menteni kívánt dolgokat, és törölje a haszontalan iCloud biztonsági mentést hogy a biztonsági másolat kisebb legyen. Lépjen a "Beállítás"> Apple ID> "iCloud"> "Tárhely kezelése"> "Biztonsági másolat" lehetőségre, és érintse meg a törölni kívánt eszközt, majd kattintson az "Összes alkalmazás megjelenítése" elemre, és megmutatja a többi eszközön használt alkalmazást. iPhone. A felesleges biztonsági mentések törléséhez keresse meg és kattintson az oldal alján található „Biztonsági másolat törlése” elemre.
rész 2. Alternatív út az iPhone biztonsági mentéséhez
Van-e alternatív módszer, ha még nem sikerül biztonsági mentést tenni az iPhone-ról? iOS adatmentés és visszaállítás az iPhone-nak a számítógéphez való biztonsági mentésének legjobb ajánlott eszköze. Az összes fájlt megtekintheti a kívánt fájlok biztonsági mentése előtt, válassza ki a menteni kívánt fájlokat, titkosítsa az iPhone biztonsági mentését számítógépen és még sok máson.
iOS adatmentés és visszaállítás
- Egyszerű kezelhetőség: az iOS eszközről származó adatok biztonsági mentése néhány kattintással a számítógépre.
- Biztonsági mentés: biztonsági mentés videók, fényképek, kapcsolatok, üzenetek, jegyzetek stb. Az iOS-eszközök szinte minden formátumát tartalmazza.
- Kényelmes előnézet: lehetővé teszi a videók, képek és így tovább megtekintését a biztonsági mentés előtt.
- Könnyen ellenőrizheti az Instagram ill Twitter törölt üzenetek biztonsági mentés után.
- Ingyenes exportálás: Exportálja a kívánt tartalmat a biztonsági másolatból a számítógépre.
- 100% biztonság: a biztonsági mentés és visszaállítás során az iOS eszközből nincs adatveszteség.
A legjobb megoldás az iPhone biztonsági másolatának helyreállítására
1 lépés. Töltse le és indítsa el a programot
Töltse le az iOS Data Backup és Restore programot a számítógépen, telepítse a programot az utasításokkal. Ezután indítsa el a programot az iPhone biztonsági mentéséhez.
2 lépés. Csatlakoztassa az eszközöket a számítógéphez
Csatlakoztassa iPhone készülékeit a számítógéphez USB-kábellel. Ezután választhatja az „iOS Data Backup” opciókat az iPhone biztonsági mentésének indításához, ha az iCloud nem képes biztonsági másolatot készíteni az iPhone-ról.

3 lépés. Adat tartalom kiválasztása
Ellenőrizze az összes kis dobozt a kívánt tartalom előtt, például a Fotó, a Kapcsolat, a Jegyzet stb. Ha a tartalom már ki van választva, elindíthatja a mentési folyamatot.
4 lépés. Készítsen biztonsági másolatot az iPhone számítógépre
Néhány másodpercbe telik az iPhone biztonsági mentése a számítógépre. A biztonsági mentési folyamat befejezése után elérheti az „iOS Data Restore” alkalmazást, és ellenőrizheti az összes biztonsági mentésű fájlt a számítógépen, vagy szinkronizálhatja más eszközökkel.

Ellenőrizze ezt a bejegyzést, ha többet szeretne megtudni arról, hogyan kell iPhone-kapcsolatok biztonsági mentése a Gmailbe.
Következtetés:
Ha az iCloud nem tudja menteni az iPhone-ot, ellenőrizze a probléma megoldásának valamennyi lehetőségét. A cikk felsorolja azokat a 6 megoldásokat, amelyekkel megoldhatja a problémákat, ha az iPhone nem tud biztonsági másolatot készíteni az iCloud-ra. És van egy alternatív megoldás, az iOS Backup és Restore, ami lehet biztonsági másolatot készít iPhone-ra a számítógépre. Csak nézze meg részletesen a megoldásokat a cikkből, majd kövesse a lépéseket a probléma megfelelően.




