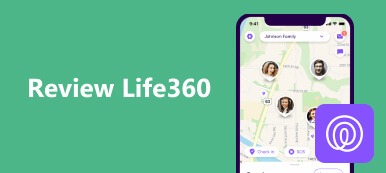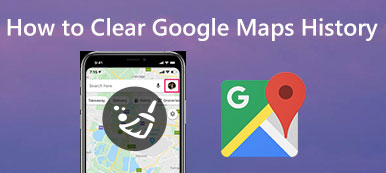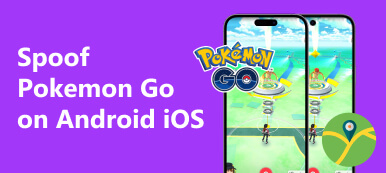Az adatvédelmi aggályok miatt a helyadatok a számítógépeken és a mobileszközökön egyaránt elengedhetetlen adatokká váltak. Sok oka van annak, hogy miért kell szerezze be az aktuális tartózkodási helyét. Például szeretné megosztani barátaival, hogy hol tartózkodik éppen. A gyártók megértették az igényt, és bevezették készülékeikbe a megfelelő funkciókat. Ez az oktatóanyag megmutatja, hogyan szerezheti be megfelelően az információkat Windows, Mac, iOS és Android eszközökön.
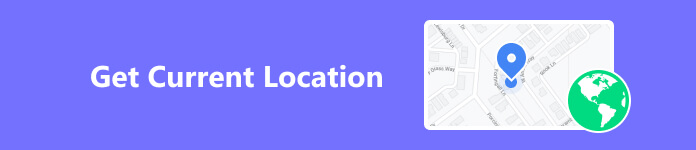
- 1. rész: Az aktuális hely megszerzése Mac/PC-n
- 2. rész: Jelenlegi helyem megjelenítése Android/iOS rendszeren
- 3. rész: Jelenlegi helyem megváltoztatása iPhone készüléken
- 4. rész: Jelenlegi helyem GYIK
1. rész: Az aktuális hely megszerzése Mac/PC-n
Jelenlegi helyem lekérése Windows 10 rendszeren
A Microsoft által a Windows 10 rendszerhez hozzáadott egyik új funkció a helyszolgáltatás. A mobileszközökkel ellentétben a PC-k nem rendelkeznek GPS-képességgel, és legtöbbjük nem képes kommunikálni a cellatornyokkal. Ennek ellenére a Windows 10 Wi-Fi helymeghatározás és IP-cím segítségével ki tudja deríteni, hogy hol van jelenleg a tartózkodási helyem. Kutatásunk szerint az eredmények olyan pontosak, mint a GPS.
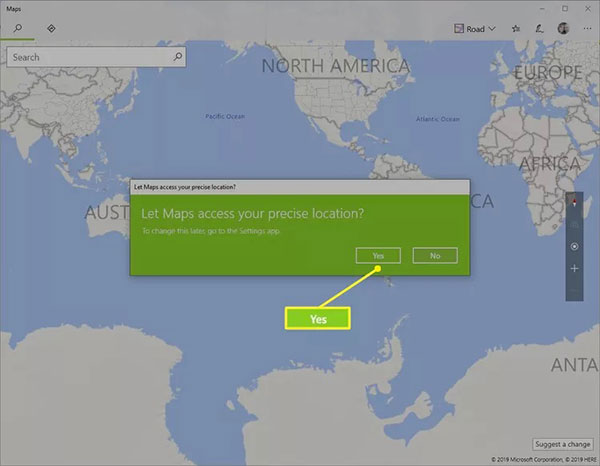
1 lépés Nyissa meg a beépített Térkép alkalmazást a számítógépén. Megtalálhatja a Rajt menü a bal alsó sarokban.
2 lépés Amikor a rendszer arra kéri, hogy engedélyezze a Térkép számára az Ön pontos tartózkodási helyét, nyomja meg a gombot Igen gombot.
3 lépés Ezután az aktuális tartózkodási helyét egy kis tömör kör jelöli a térképen.
Megjegyzések: Amellett, hogy lekéri az aktuális helyet a Windows rendszeren, szabályozhatja az adatvédelmet. Menj a beállítások panel a Rajt menüben válasszon Adatvédelem, és akkor Települések. Most beállíthatja a beállításokat igényei szerint.
Mi a jelenlegi tartózkodási helyem címe Mac rendszeren
A beépített Apple Maps alkalmazás a legegyszerűbb módja annak, hogy megtudja aktuális tartózkodási helyének címét Mac gépeken. Ezenkívül lehetővé teszi a tartózkodási hely megosztását e-mailben, távolságmérést, navigáció létrehozását stb.
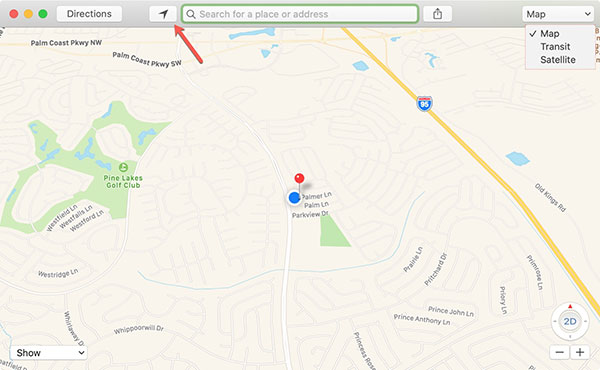
1 lépés Menj a Apple menüben válasszon Rendszerbeállítás, és válasszon Biztonság és adatvédelem.
2 lépés Menjen a Adatvédelem lapon, és jelölje be a melletti négyzetet Engedélyezése Location Services. Ezután jelölje be a listában a Térkép alkalmazás melletti jelölőnégyzetet.
3 lépés Nyissa meg a beépített Térkép alkalmazást a Alkalmazási területek mappát, és kattintson a Jelenlegi helyem megjelenítése gombot az eszköztáron.
Megjegyzések: Ha meg szeretné osztani jelenlegi tartózkodási helyét Mac rendszeren, kattintson a Megosztás ikonra a felső eszköztáron, és kövesse az utasításokat a befejezéshez.
Az aktuális hely megszerzése a böngészőben
Ha Windows 7 vagy régebbi operációs rendszert használ, vagy a beépített térképszolgáltatás nem érhető el, vannak harmadik féltől származó térképalkalmazások online, például Google Maps, Bing Maps, MapQuest stb. Megmutatják az aktuális tartózkodási helyét anélkül, hogy bármit is telepítene a gépére. Példaként a Google Térképet használjuk.
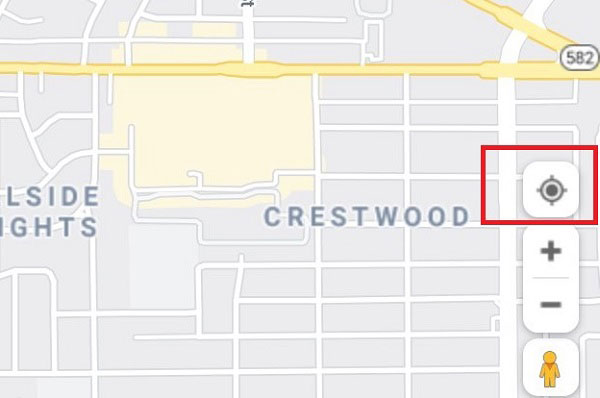
1 lépés Ha meg szeretné jeleníteni tartózkodási helyét az asztali Google Térképen, nyissa meg a webböngészőt, és keresse fel a https://www.google.com/maps webhelyet.
2 lépés Ezután kattintson a Ön tartózkodási helyét ikonra a térkép jobb alsó sarkában.
3 lépés Amikor először látja aktuális tartózkodási helyét a Google Térképen, előfordulhat, hogy engedélyt kell kérnie a helymeghatározáshoz. Adja meg az engedélyt, és azonnal megkapja a címet.
2. rész: Jelenlegi helyem megjelenítése Android/iOS rendszeren
Jelenlegi helyem megjelenítése Androidon
Nem túl nehéz megjeleníteni az aktuális tartózkodási helyét egy Android-telefonon vagy -táblagépen, ha megfelelő térképalkalmazást használ. A Waze például egy kiváló térképalkalmazás, amelyet a Google adott ki. Ez a Google Térkép egy egyszerűsített változata, amellyel Android-eszközökön kereshet útvonaltervet, ingázást és navigációt.
1 lépés Telepítse a térképalkalmazást Android-telefonjára a Google Play Áruházból.
2 lépés Futtassa a Beállítások alkalmazást Android-telefonján, és válassza a lehetőséget Települések vagy relatív opciót, és kapcsolja be Helymeghatározás. Ügyeljen arra, hogy engedélyezze a térképalkalmazást a listán.
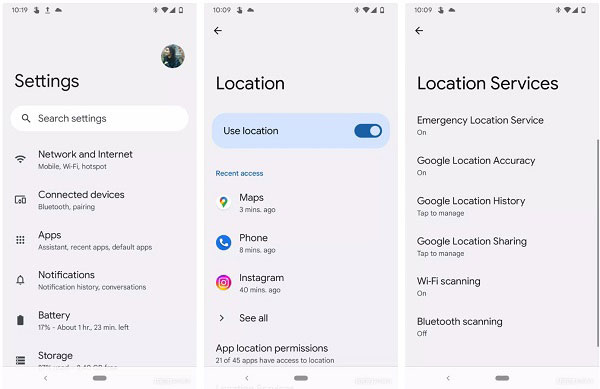
típus: Egyes Android-eszközökön megtalálható a Települések lehetőség a Adatvédelem a Beállítások alkalmazásban.
3 lépés Indítsa el a térképalkalmazást az alkalmazásfiókból. Alapértelmezés szerint az aktuális tartózkodási helyét vagy a közvetlenül elérhető legfrissebb helyet kell megjelenítenie. Ha nem, érintse meg a Ön tartózkodási helyét.
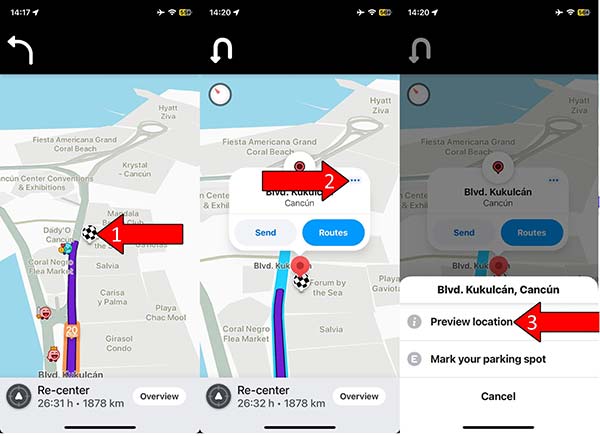
Jelenlegi helyem lekérése iPhone/iPad készüléken
Az Apple Maps előre telepítve van a legtöbb iPhone és iPad készüléken. Más szóval, nem kell további alkalmazásokat telepítenie ahhoz, hogy iOS-eszközén megtalálja aktuális tartózkodási helyét. Ez azonban nem működik úgy, mint Macen. Wi-Fi és IP-cím helyett az Apple Maps GPS segítségével pontosan meghatározza a helyét.
1 lépés Nyissa meg a Beállítások alkalmazást a kezdőképernyőről, koppintson a gombra Adatvédelem, és akkor Helymeghatározás. Kapcsolja be Helymeghatározás. Nyomja meg a Térképek gombot az alatta lévő listán, és válassza a lehetőséget Használat közben or Mindig.
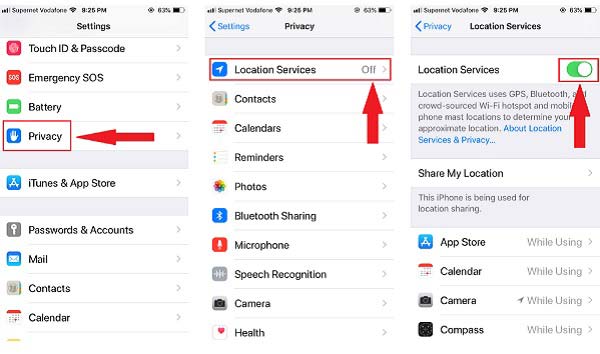
2 lépés Térjen vissza a kezdőképernyőre, és futtassa az Apple Maps alkalmazást.
3 lépés Ezután koppintson a Települések ikonra a jobb felső sarokban, hogy megjelenítse, hol van jelenleg.
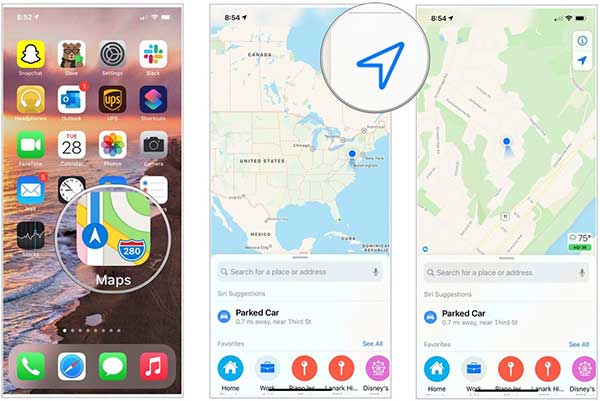
A Nem tudom lekérni a jelenlegi helyemet Android/iOS rendszeren
Néhányan arról számoltak be, hogy a térképalkalmazásuk nem jeleníti meg az aktuális tartózkodási helyét mobileszközeiken. Szerencsére ez a probléma gyorsan megoldható, ha egyenként követi az alábbi megoldásokat.
1 megoldás: Indítsa újra az eszközt
A legegyszerűbb megoldás a telefon újraindítása, ha nem tudja megállapítani az aktuális tartózkodási helyét egy mobileszközön. A művelet felszabadítja a helyet, bezárja az alkalmazásokat a háttérben, és eltávolítja a gyorsítótár adatait. Ezután a térképalkalmazás normálisan működik.
Android-on: Megnyomni a Power gombot, amíg meg nem jelenik a kikapcsolási képernyő. Koppintson a Újraindítás és várja meg, amíg a telefon leáll, majd újra bekapcsol.
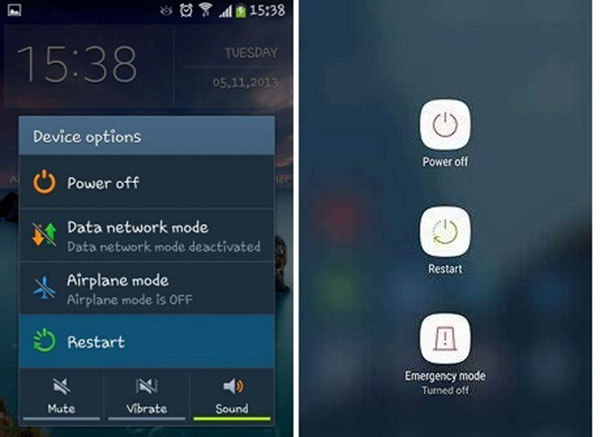
IOS rendszerenTartsd le a Oldal or felső gombbal léphet be a kikapcsolási képernyőre. Mozgassa a csúszkát jobb oldalra. Várja meg, amíg a képernyő elsötétül. Ezután nyomja meg hosszan a gombot Oldal or felső gombot, amíg meg nem jelenik az Apple logó.
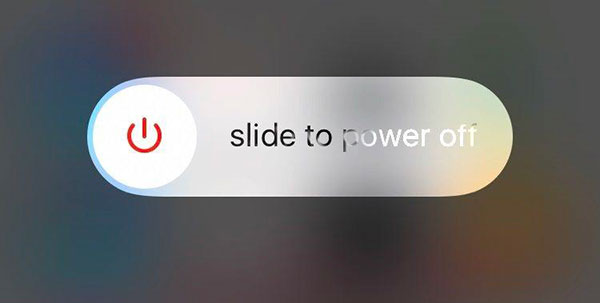
2. megoldás: Kapcsolja be a Helyszolgáltatást
A Helymeghatározás funkció a legtöbb Android- és iOS-eszközön be van építve. Ha letiltja vagy helytelenül állítja be ezt a funkciót, aktuális tartózkodási helye nem jelenik meg a térképalkalmazásban.
Ezért kapcsolja be Helymeghatározás a beállítások alkalmazást, ha találkozik a problémával, és engedélyezze térképalkalmazásának, hogy hozzáférjen a helyhez. Ezenkívül feltétlenül kapcsolja ki a Repülő üzemmód és kapcsolja be GPS és a Wi-Fi a készülékén. Ezután próbálja meg újra a térképalkalmazást, hogy ellenőrizze, megfelelően működik-e.
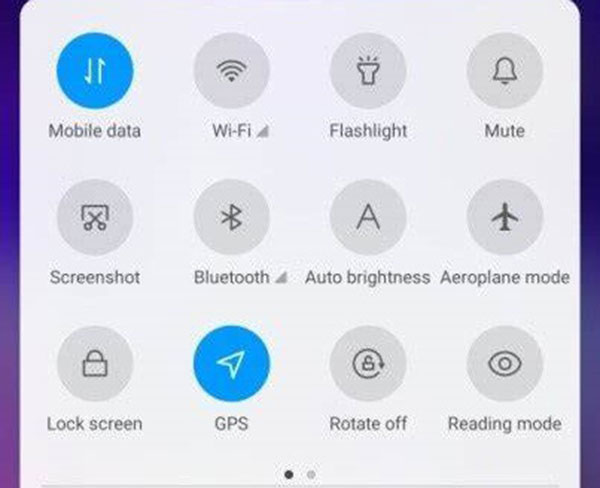
3. megoldás: Helyes dátum és idő
A helytelen dátum vagy idő egy másik oka annak, hogy jelenlegi tartózkodási helye nem jelenik meg a térképalkalmazásban. Az információ elengedhetetlen a GPS-szerverekkel való kommunikációhoz. Ezért jobb, ha javítsa ki őket a mobilján.
Android-on: Nyissa meg a Beállítások alkalmazást, lépjen ide Általános menedzsment or rendszer vagy relatív opciót érintse meg Dátum és idő, és kapcsolja be mindkettőt Idő automatikus beállítása és a Időzóna automatikus beállítása.
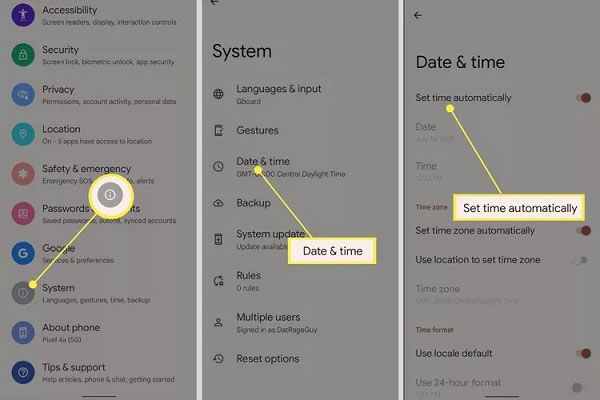
IOS rendszeren: Menjen a Beállítások alkalmazáshoz, koppintson a gombra általános, nyomja meg Dátum idő, és kapcsolja be Állítsa be automatikusan.
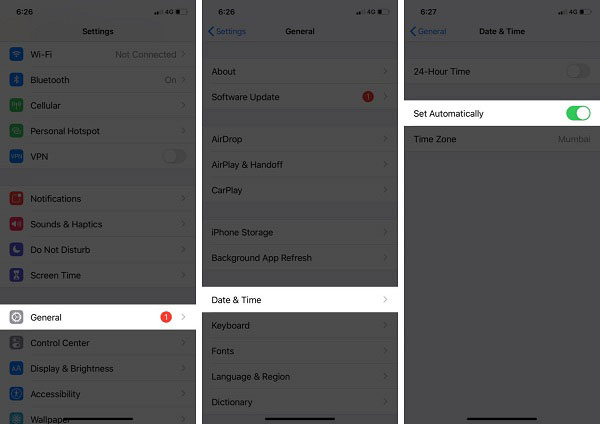
Ezután nyissa meg újra a térképalkalmazást, és azonnal megjelenik az aktuális tartózkodási helye.
4. megoldás: Állítsa vissza a beállításokat
Az ütközésbeállítás egy másik oka annak, hogy nem tudja lekérni az aktuális helyet Android-telefonján vagy iOS-eszközén. A jó hír az, hogy a legtöbb mobileszköz lehetővé teszi bizonyos beállítások visszaállítását az adatok törlése nélkül.
Android-on: Menj Általános menedzsment a Beállítások alkalmazásban érintse meg a lehetőséget vissza, és válasszon Minden beállítás visszaállítása. Ezután kövesse az utasításokat a munka befejezéséhez.
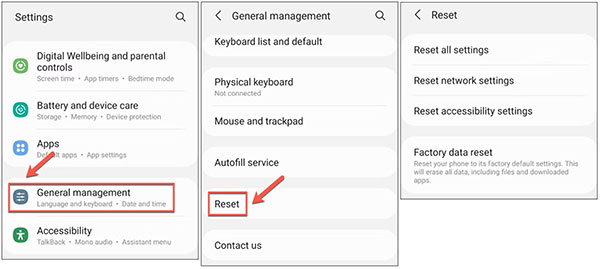
IOS rendszeren: Menj általános a Beállítások alkalmazásban érintse meg a lehetőséget Átvitel vagy Reset iPhone ill vissza, és válasszon Hely és adatvédelem visszaállítása. Írja be a jelszót, és érintse meg a lehetőséget Beállítások alaphelyzetbe állítása újra.
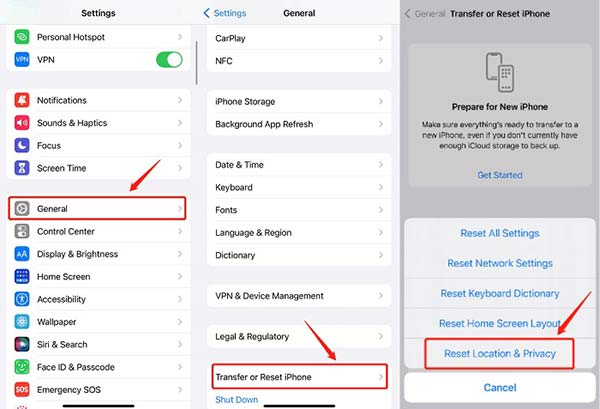
Miután visszaállította a beállításokat mobileszközén, a fenti lépéseket követve gyorsan megtekintheti aktuális tartózkodási helyét Android- vagy iOS-eszköze térképalkalmazásában.
3. rész: Jelenlegi helyem megváltoztatása iPhone készüléken
Ahogy korábban említettük, az Ön jelenlegi tartózkodási helye egyfajta adatvédelem. Érthető, hogy sokan nem szeretnék megosztani jelenlegi tartózkodási helyüket marketingesekkel, cégekkel vagy valaki mással. Az új probléma az, hogy hivatalosan nem módosíthatja jelenlegi tartózkodási helyét iOS-eszközökön. Innentől kezdve azt ajánljuk Apeaksoft iPhone Location Changer. Segítségével módosíthatja iPhone-jának helyét, és könnyen hozhat létre hamis helyeket vagy útvonalakat.
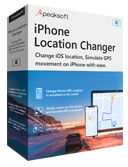
4,000,000 + Letöltések
Egyszerűen változtassa meg jelenlegi tartózkodási helyét iPhone-ján.
Hozzon létre hamis helyeket és címeket.
Készítsen hamis útvonalakat különféle célokra.
iOS-eszközök széles skálájához elérhető.
Az alábbi lépésekkel módosíthatja az iPhone jelenlegi helyét:
1 lépésCsatlakozzon iPhone-jához
Indítsa el a legjobb iPhone helyváltót, miután telepítette a számítógépére. Van egy másik verzió is a Mac számára. Ezután csatlakoztassa iOS-eszközét ugyanahhoz a géphez egy Lightning-kábellel. Lépjen a szoftverhez, és kattintson a gombra Rajt gombot az eszköz észleléséhez.
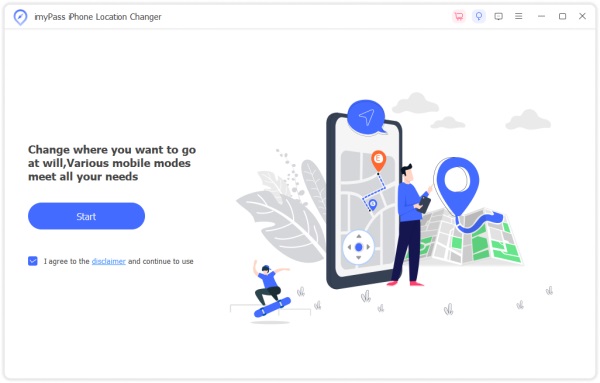
2 lépésVálasszon módot
Ezután a fő felületre kerül négy lehetőséggel. Az aktuális tartózkodási hely megváltoztatásához válassza a lehetőséget Hely módosítása. Ha hamis útvonalakat szeretne létrehozni mobiljátékokhoz és egyéb célokra, válassza a lehetőséget Egyablakos mód, Multi-stop módvagy Joystick mód helyette.
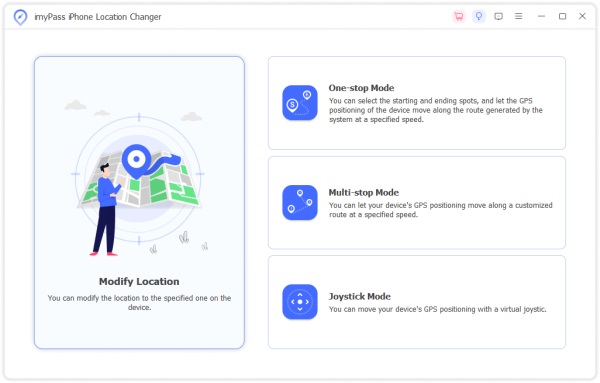
3 lépésAz iPhone helyének módosítása
Alapértelmezés szerint a térkép jelzi, hol van az Ön aktuális tartózkodási helye. Ha megvan a kívánt cím, írja be a mezőbe Hely módosítása kattintson a gombra Erősítse meg a Módosítást hogy azonnal változtasson rajta.
Vagy rákattinthat a célhelyre a térképen. Ezután a szoftver megmondja a kivonat címét. A módosítások megerősítéséhez kattintson a gombra Áthelyezés gombot a felugró párbeszédpanelen.
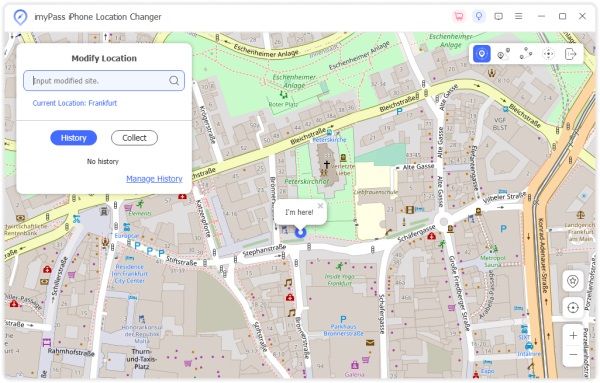
Megjegyzések: A helyelőzmények megismeréséhez kattintson a Előzmények kezelése gombot a módosít Hely párbeszédpanel.
További irodalom:4. rész: Jelenlegi helyem GYIK
Nyomon követhetem valaki más telefonjának helyét?
A válasz az Ön helyzetétől függ. Ha a telefon tulajdonosa megosztotta Önnel a tartózkodási helyét a Google Térképen, az Apple Mapsen és egyebeken keresztül, nyomon követheti a tartózkodási helyét. Ez Android és iOS eszközökön is működhet.
A helymeghatározó szolgáltatásaim be vagy ki legyenek kapcsolva?
A Helymeghatározás funkció hasznos mobileszközeinken. Ha például meg akarja tanulni a helyi időjárást, be kell kapcsolnia a funkciót. Néhányan azonban magánéletük védelme érdekében kikapcsolják. Valójában a Helyszolgáltatások alatt beállíthatja az egyes alkalmazások engedélyeit.
Mi történik, ha kikapcsolja a helymeghatározási szolgáltatásokat?
Ha kikapcsolja a Helyszolgáltatást mobileszközén, nem használhat semmilyen helyalapú alkalmazást és szolgáltatást, mint pl Keresse meg a My, időjárás, Google Maps, Apple Maps stb. Ráadásul nem oszthatja meg jelenlegi tartózkodási helyét barátaival.
Következtetés
A fenti oktatóanyag alapján meg kell értenie, hogyan kell szerezze be az aktuális tartózkodási helyét Windows, Mac, iOS és Android eszközökön gyorsan. Számítógépen a készüléket internetkapcsolathoz kell csatlakoztatnia ahhoz, hogy a térképszolgáltatás helyadatait megkapja. Mobileszközök esetén engedélyeznie kell a Helymeghatározást, a GPS-t és a Wi-Fi-t. Az Apeaksoft iPhone Location Changer a legegyszerűbb módja a tartózkodási hely megváltoztatásának iPhone vagy iPad készüléken. Több kérdés? Kérjük, írja le őket alább.



 iPhone Data Recovery
iPhone Data Recovery iOS rendszer helyreállítása
iOS rendszer helyreállítása iOS adatmentés és visszaállítás
iOS adatmentés és visszaállítás iOS képernyőfelvevő
iOS képernyőfelvevő MobieTrans
MobieTrans iPhone Transfer
iPhone Transfer iPhone Eraser
iPhone Eraser WhatsApp átvitel
WhatsApp átvitel iOS feloldó
iOS feloldó Ingyenes HEIC konverter
Ingyenes HEIC konverter iPhone Location Changer
iPhone Location Changer Android Data Recovery
Android Data Recovery Broken Android Data Extraction
Broken Android Data Extraction Android adatmentés és visszaállítás
Android adatmentés és visszaállítás Telefonátvitel
Telefonátvitel Adatmentés
Adatmentés Blu-ray lejátszó
Blu-ray lejátszó Mac Cleaner
Mac Cleaner DVD Creator
DVD Creator PDF Converter Ultimate
PDF Converter Ultimate Windows jelszó visszaállítása
Windows jelszó visszaállítása Telefontükör
Telefontükör Video Converter Ultimate
Video Converter Ultimate videó szerkesztő
videó szerkesztő Képernyõrögzítõ
Képernyõrögzítõ PPT a Video Converter
PPT a Video Converter Diavetítés készítő
Diavetítés készítő Ingyenes Video Converter
Ingyenes Video Converter Szabadképernyős felvevő
Szabadképernyős felvevő Ingyenes HEIC konverter
Ingyenes HEIC konverter Ingyenes videó kompresszor
Ingyenes videó kompresszor Ingyenes PDF-tömörítő
Ingyenes PDF-tömörítő Ingyenes audio konverter
Ingyenes audio konverter Ingyenes hangrögzítő
Ingyenes hangrögzítő Ingyenes videojátékos
Ingyenes videojátékos Ingyenes képkompresszor
Ingyenes képkompresszor Ingyenes háttér radír
Ingyenes háttér radír Ingyenes képjavító
Ingyenes képjavító Ingyenes vízjel eltávolító
Ingyenes vízjel eltávolító iPhone képernyőzár
iPhone képernyőzár Kirakós játék kocka
Kirakós játék kocka