Hogyan törölhetek fotókat MacBookról, iMacről és Mac miniről
A fotók törlése Macen elengedhetetlen lépés a tárhely felszabadításához és a fotókönyvtár rendben tartásához. Valójában törölheti mind a helyi lemezen lévő fényképeket, mind az iOS-eszközről szinkronizált fényképeket. Ezenkívül többféleképpen is eltávolíthat egyetlen fényképet vagy az összes fényképet a MacBookról. Ez az útmutató felsorolja a hatékony módszereket, és lépésenként bemutatja az egyes módszerek munkafolyamatát. Gyere és tanulj! hogyan lehet fényképeket törölni a Mac gépen!
OLDAL TARTALMA:
1. rész: Fotók törlése Mac számítógépen a Kuka segítségével
Ha a törölni kívánt képek, például a képernyőképek, az asztalon vannak mentve, közvetlenül törölheti őket a fájlok áthúzásával az asztalra. Kukába.
Lépés 1. Keresse meg a törölni kívánt célképeket a Mac képernyőjén.
Lépés 2. Kattintson a fotóra a kiválasztásához. Több fotó egyidejű törléséhez Mac gépen tartsa lenyomva a parancs gombot, majd kattintson egyesével a kívánt fényképekre.
Lépés 3. Húzd a kiválasztott képet a Kukába a képernyő jobb alsó sarkában található Dock sávon az egérrel.
Lépés 4. Nyissa meg a Kukába alkalmazást, és kattintson a gombra Üres gombra a jobb felső sarokban a fényképek végleges törléséhez Mac gépen.
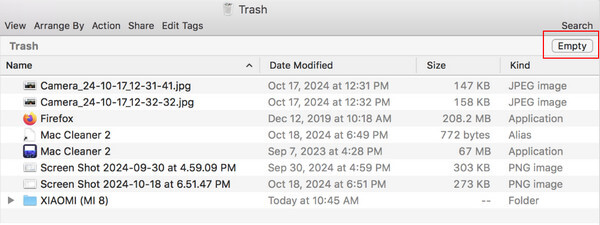
2. rész: Mac fotók törlése a Fotók alkalmazásban
A beépített Fotók alkalmazás a helyi fényképek és az ugyanazon Apple ID hitelesítő adatokhoz társított iOS-eszközről szinkronizált képek mentésére szolgál. Természetesen a Macen a Fotók alkalmazásból törölheti a fényképeket.
Tipp: Ha nem szeretnéd szinkronizálni a módosításokat az iClouddal, vagy azon tűnődsz, hogyan törölhetsz fényképeket Macen, de nem az iCloudot, akkor jobb, ha kikapcsolod Szinkronizálja ezt a Mac gépet az iCloud Fotókhoz mielőtt képeket törölne Macen az alábbiak szerint Rendszerbeállítások > Apple ID > iCloud > Fotók > Kezelés. Ezután válassza ki a képek opciót, és nyomja meg a Kapcsolja ki és törölje gombot.
Kövesse az alábbi lépéseket, hogy megtudja, hogyan törölhet fényképeket a Mac gépen található Fotók alkalmazásból:
Lépés 1. Nyissa meg a képek alkalmazás az Alkalmazások mappából...
Lépés 2. Itt találod a nem kívánt fotókat:
Az alkalmazásban található összes fénykép eléréséhez lépjen a következőre: könyvtár fül a bal oldalon.
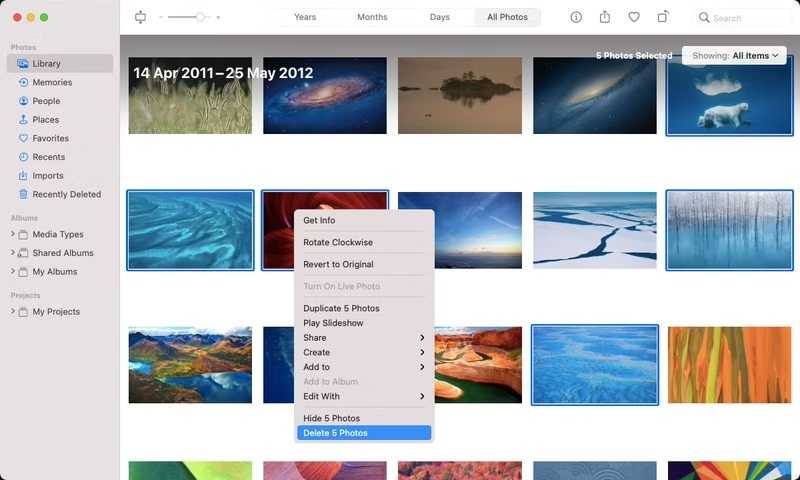
A fényképeket rendezve is elérheti Emberek (People), Helyek, Memories, és még sok más a képek cím.
Ha médiatípus szerint szeretné megtalálni a nem kívánt fényképeket, kattintson rá, és bontsa ki a Médiatípusok a bal oldalsávon, és válassza ki a kívánt típust, például Önportrék.
Vagy hozzáférhet a nem kívánt fényképekhez egy adott albumban a Saját albumom cím.
Ha szűrni szeretnéd a fotókat, menj a filé menüben és válasszon Új intelligens albumÁllítsa be a beállításokat és a szűrőket a fényképek megjelenítéséhez.
Lépés 3. Jelöljön ki egy vagy több fényképet, kattintson a jobb gombbal az egyik kiválasztott fájlra, és válassza a [szám] Fénykép törlése.
Lépés 4. Most ezek a fotók átkerültek a Nemrég törölt albumba, és 30 napig itt tárolódnak. Lépjen a Nemrég törölve album a bal oldalsávból.
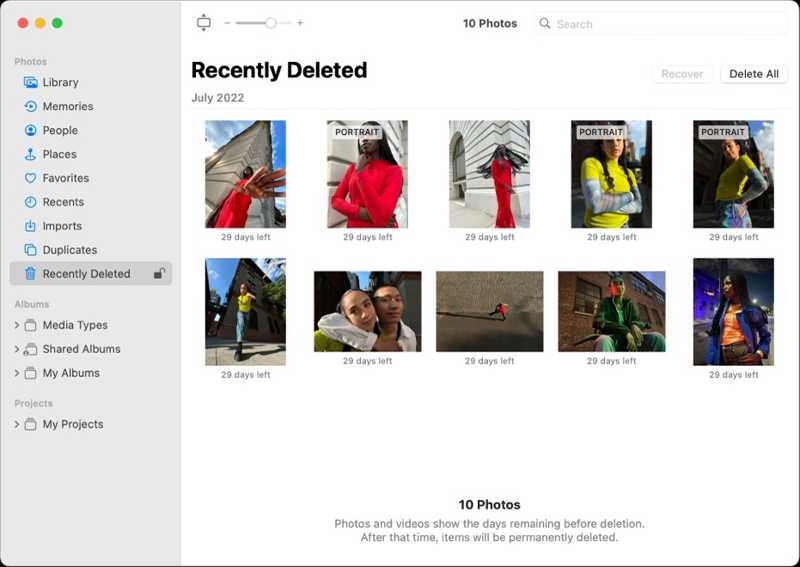
Lépés 5. Végül kattintson a Összes törlése gombra, és erősítse meg a módosításokat.
Tipp: Van gyorsabb módja a fotók törlésének Macen? Használhatsz egy parancsikont! Csak jelöld ki a fotót, majd nyomd meg a Backspace billentyűt. Ha több fényképet szeretne törölni Mac gépen, az 1. részben leírt lépésekhez hasonlóan, tartsa lenyomva a Command billentyűt, majd kattintson a kívánt fényképre. Ha az összes fényképet törölni szeretné Mac gépen, nyomja meg a Command + A egyidejűleg.
3. rész: Fotók törlése Mac számítógépen a Finderben
A fényképek Macen történő törlésének egy másik módja a Finder. A Finder alkalmazásban megkeresheti és eltávolíthatja a nem kívánt fényképeket.
A Finder segítségével a Mac számítógépen törölhető fotók lépései a következők:
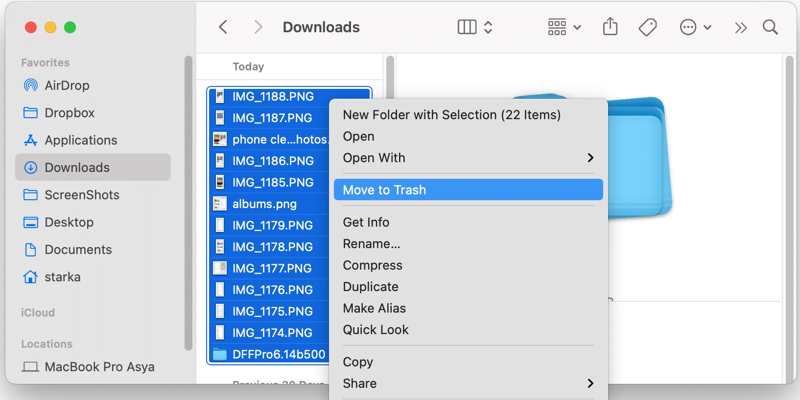
Lépés 1. Nyissa meg a Finder alkalmazást a Dokk sávot, és lépjen abba a mappába, ahová a törölni kívánt fényképeket menti, például a Letöltések mappát.
Lépés 2. Tartsa lenyomva a gombot Cmd gombra, és jelölje ki a nem kívánt fényképeket. Kattintson jobb gombbal az egyik kijelölt fényképre, és válassza a Áthelyezés a KukábaA fájlokat át is húzhatja a Kukába mint például a fényképek törlése a Mac asztali gépén.
Lépés 3. Ezután kattintson a jobb gombbal a Tartó gombot a Dokk bár, és válasszon Üres tálca a fényképek teljes törléséhez a MacBookról.
4. rész: A Mac fotókönyvtár törlése
Ha az összes fényképet törölni szeretné a MacBookról, a gomb megnyomásán kívül Parancs +A a Fotók alkalmazásban a teljes fotókönyvtárat is gyorsan törölheti. Íme a konkrét munkafolyamat:
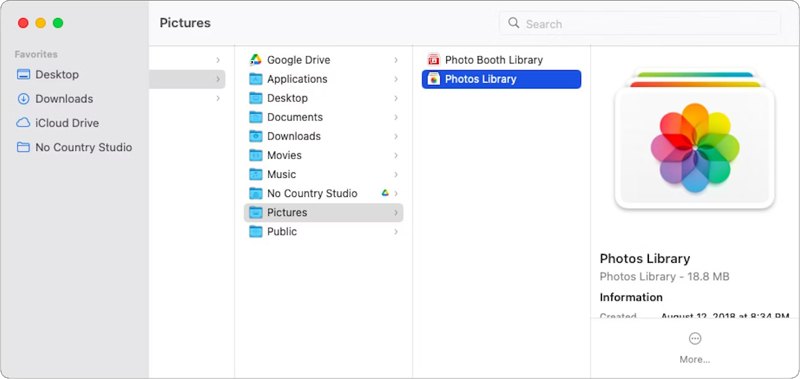
Lépés 1. Indítsd el a Finder alkalmazást. Lépj a következőre: Go menüt a menüsorban, és válassza ki kezdőlap.
Lépés 2. Menj a képek mappát, és látnia kell a Fotókönyvtárba fájlra. Kattintson rá jobb gombbal, és válassza a Áthelyezés a Kukába.
Lépés 3. Ezután kattintson a jobb gombbal a Tartó gombot a Dokk bár, és válasszon Üres tálcaMost a fotókönyvtára kiürül. Ez a funkció véglegesen is e-mailek törlése Macen.
5. rész: Hogyan törölhetjük a duplikált fotókat Mac rendszeren
Az iCloud Fotóknak köszönhetően könnyen készíthetők duplikált fotók Macen. Ez sok helyet foglal el a merevlemezen. A fotókönyvtár rendben tartásának legjobb módja a duplikált fotók törlése a Macen. Ez a szakasz bemutatja, hogyan törölhet fényképeket Macen a hely felszabadítása érdekében.
1. módszer: Hogyan törölhetjük a másolatokat a Fotók alkalmazásban
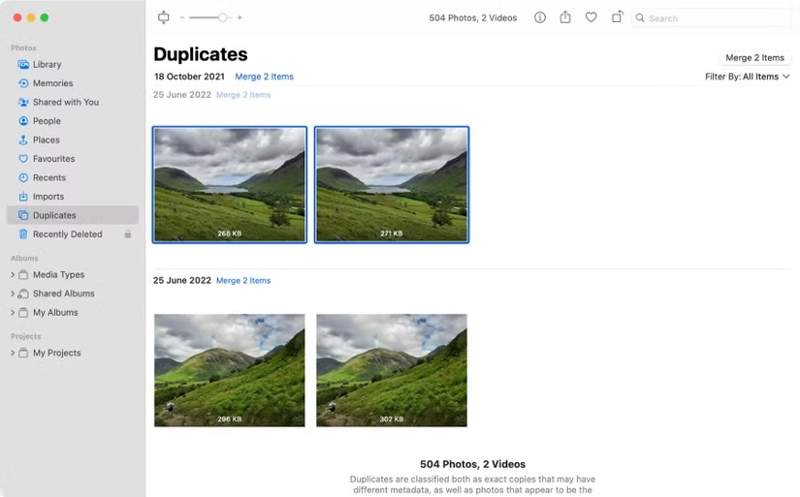
Lépés 1. Kapcsolódás a képek alkalmazást a Mac-en.
Lépés 2. Menj a ismétlődések mappát a bal oldalsávból. Ha a Mac gép ismétlődő elemeket talál, azok dátum szerint lesznek rendezve ebben a mappában.
Lépés 3. Jelölje ki a másolatokat, és kattintson a 2 elem egyesítése gombot a másolatok legjobb minőségének megőrzéséhez. Ha több ismétlődő fényképet szeretne eltávolítani, tartsa lenyomva a Cmd billentyűt, miközben kijelöli őket, és kattintson X elem egyesítése.
2. módszer: Hogyan távolítsuk el a duplikált fényképeket az intelligens mappával
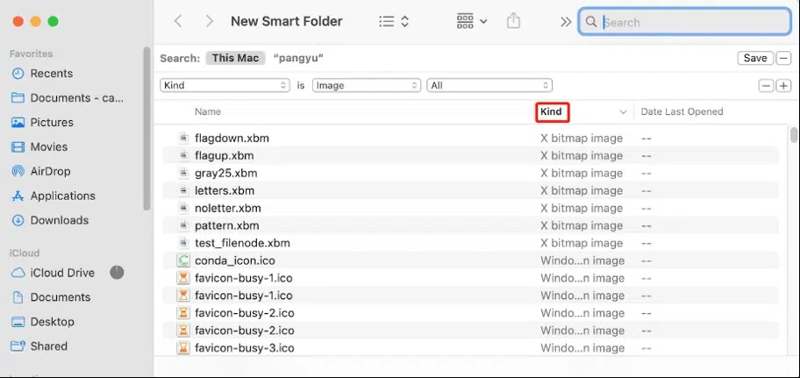
Lépés 1. Ha a Fotók alkalmazáson kívül szeretné eltávolítani a Mac gépen található ismétlődő fényképeket, nyissa meg a Finder alkalmazást.
Lépés 2. Menj a filé menüt, és válassza a lehetőséget Új intelligens mappa.
Lépés 3. választ Ez a Mac, és kattintson a + gombot. Ezután válassza ki Kedves az első legördülő listából, és válassza a Kép a másodiktól.
Lépés 4. Rendezd a képeket kattintással NévEzután törölje az azonos nevű fájlokat.
3. módszer: Hogyan törölhetjük a duplikált fényképeket Mac számítógépen egyetlen kattintással
A beépített metódusok csak név és dátum alapján képesek megtalálni a duplikált fényképeket. Ez nem minden helyzetben működik. Apeaksoft Mac Cleanermásrészt mesterséges intelligenciát használ a duplikált fényképek gyors beolvasásához és azonosításához.
Duplikált fotók gyors törlése Mac számítógépen
- Távolítsa el a duplikált fényképeket Mac számítógépén egyetlen kattintással.
- Használja a mesterséges intelligencia technológiát a duplikált képek pontos megtalálásához.
- Képformátumok széles skáláját támogatja.
- A duplikált fényképek mellett a szemét/nagy fájlok eltávolításában is segíthet, hogy felgyorsítsa Mac rendszerét.
Biztonságos letöltés

Kövesse az alábbi lépéseket, hogy megtudja, hogyan törölheti a duplikált fényképeket Mac számítógépén egyetlen kattintással:
Lépés 1. Szkennelje be az ismétlődő fényképeket
Indítsa el a legjobb Mac fotókezelőt, miután telepítette a számítógépére. Kattintson a tisztító eszközt, és válassza ki Hasonló fotó. Üsd a Keresés gombra a duplikált fotók keresésének megkezdéséhez.

Lépés 2. Törölje a Mac ismétlődő fotóit
A fénykép beolvasása után kattintson a gombra Kilátás gombra a következő ablakba lépéshez. Itt kiválaszthatja a másolatokat, és a gombra kattintva Tiszta gombot. Ha a rendszer kéri, kattintson ide Tiszta a megerősítéshez. Ezután a Mac fotóidnak rendezettnek kell lenniük.
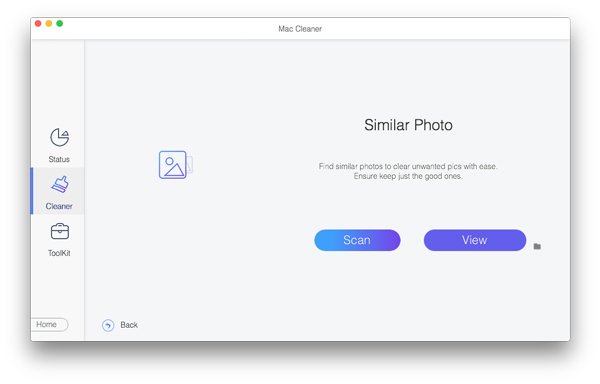
Tipp: Ha véletlenül törölte a fényképeket Mac számítógépen, és azon tűnődik, hogyan állíthatja vissza a törölt fényképeket Mac számítógépen, használhatja az Apeaksoft egy másik hatékony szoftverét - Apeaksoft Data Recovery nak nek visszaállítja a törölt fényképeket a Mac rendszeren.
Összegzés
Ez az útmutató leírja hogyan lehet képeket törölni Macen, hogyan törölhetsz fotókat Macen, de nem iCloudon, hogyan törölhetsz képeket Macen billentyűzettel stb. Eltávolíthatsz fotókat egy adott mappából a Finder alkalmazásban, egy albumból a Fotók alkalmazásban, vagy törölheted a teljes fotókönyvtárat. Ami még fontosabb, törölheted a duplikált fotókat, hogy a fotókönyvtárad rendezett maradjon. Az Apeaksoft Mac Cleaner a legegyszerűbb módja a duplikált fotók eltávolításának Macen.
Kapcsolódó cikkek
Egyetlen, több vagy az összes üzenet törlése Mac rendszeren más műveleteket igényel. Az üzenetek törlésére is csak Mac-en érhető el.
Ha már nincs szüksége rájuk, kövesse konkrét oktatóanyagunkat, amellyel gyorsan törölheti a régi iPhone biztonsági másolatokat Mac számítógépén.
Emlékeztet a Mac arra, hogy a lemeze majdnem megtelt, amikor biztonsági másolatot készít a Time Machine-ről? Ez a bejegyzés elmondja, miért, és bemutatja a TM biztonsági másolatok törlésének 3 módját.
Ha véletlenül törölt SMS-eket vagy iMessages üzeneteket a Mac gépen, ne essen pánikba. Ez az útmutató három módszert mutat be a törölt üzenetek visszaállítására Mac rendszeren.

