A keresési előzmények törlése Safariban, Chrome-ban és egyebekben
Amikor egy weboldalt meglátogatnak, az emberek általában a domainre keresnek rá a keresőmotorban az IP-cím helyett. Annak érdekében, hogy a felhasználók később visszatérhessenek a weboldalakra, a böngészők minden egyes meglátogatott weboldalról nyilvántartást vezetnek. A böngészők egyszerűvé teszik a keresési előzmények elérését, amelyek általában egyetlen kattintással elérhetők. Mindazonáltal a keresési előzmények kiszivárogtathatják az internetfelhasználók adatait és online viselkedését. Ez az útmutató bemutatja, hogyan... törli a keresési előzményeket Safariban, Chrome-ban, Firefoxban, Operában és Edge-ben Windows, Mac, iPhone és Android rendszeren.
OLDAL TARTALMA:
1. rész. Miért érdemes törölni a keresési előzményeket?
A legtöbb ember számára a keresési előzmények törlése olyan dolog, amire az átlagos internetfelhasználók nem gyakran gondolnak, különösen akkor, ha nem keresnek semmi szokatlant. Vannak azonban okok, amiért érdemes törölni a keresési előzményeket.
1. Védje az adatvédelmet és fokozza a biztonságot. A keresési előzmények nincsenek titkosítva a webböngészőkben. Ez azt jelenti, hogy bárki megtekintheti a képernyőjét, ellenőrizheti a keresési előzményeit, majd megismerheti online tevékenységeit. Ezenkívül szervezetek és ügynökségek is észlelhetik online lábnyomait a keresési előzményeken keresztül.
2. Akadályozza meg a követést. A marketingszakemberek megismerhetik a beállításait a böngésző keresési előzményeiből. Ezután személyre szabott hirdetéseket és promóciókat jelenítenek meg. Ha nem szeretne ilyen hirdetéseket kapni, érdemes rendszeresen törölnie a keresési előzményeit.
3. Teljesítmény javítása. A böngészők a keresési előzményeket kis adatcsomagokként tárolják. Idővel ezek nagy méretűvé válhatnak és helyet foglalhatnak. A keresési előzmények törlése helyet szabadíthat fel, és javíthatja a böngésző sebességét és teljesítményét.
2. rész. Lépések különböző böngészőkhöz és eszközökhöz
Egyablakos megoldás a keresési előzmények törlésére iPhone-on
A legtöbb ember egynél több webböngészőt használ iOS-eszközén. Unalmas lehet minden egyes böngésző keresési előzményeit törölni. Alternatív megoldásként... Apeaksoft iPhone Eraser beolvashatja a memóriáját, és összegyűjtheti az iPhone-ján található összes keresési előzményt. Így egyetlen kattintással törölheti azokat.
Törölje a keresési előzményeket bármely mobilböngészőben iPhone vagy iPad készüléken
- Törölje egyszerűen az összes keresési előzményt iPhone-on és iPaden.
- Elérhető a keresési előzményekhez, sütikhez, kéretlen fájlokhoz stb.
- Kínáljon bónusz funkciókat, például alkalmazások eltávolítását.
- Támogatja szinte az összes iPhone és iPad modellt.
Biztonságos letöltés
Biztonságos letöltés

A keresési előzmények törlésének lépései iPhone vagy iPad készüléken:
Lépés 1. Csatlakozzon iPhone-jához
Indítsd el a legjobb keresési előzményeket törlő szoftvert, miután telepítetted a számítógépedre. Van egy másik verzió is Mac-re. Ezután csatlakoztasd iPhone-odat a számítógépedhez egy Lightning-kábellel. Miután a készüléked észlelésre került, válaszd ki a Szabadítson fel helyet fület a bal oldalsávon, majd válassza a Törölje a Szemétfájlokat továbbmenni.
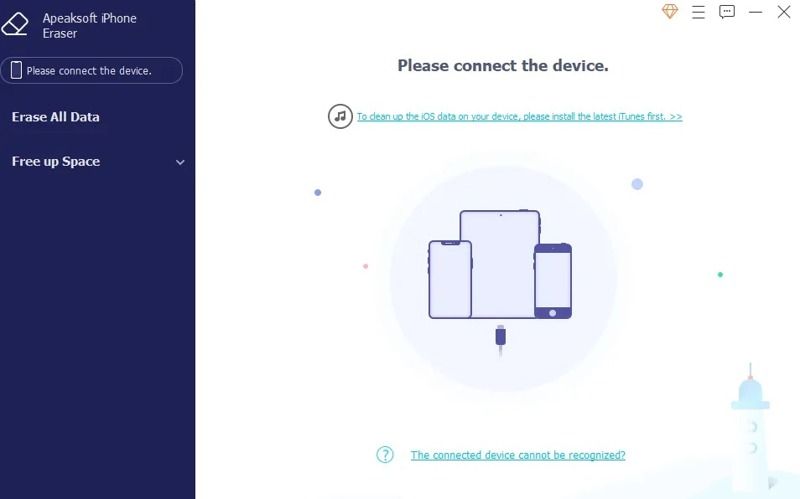
Lépés 2. Keresési előzmények beolvasása
Kattintson az Gyors vizsgálat gombra az iPhone memóriájában található keresési előzmények beolvasásának megkezdéséhez. A beolvasás befejezése után látni fogja az adatokat. Itt kiválaszthatja a nem kívánt adattípusokat, például Képgyorsítótár, érvénytelen fájlok, És így tovább.
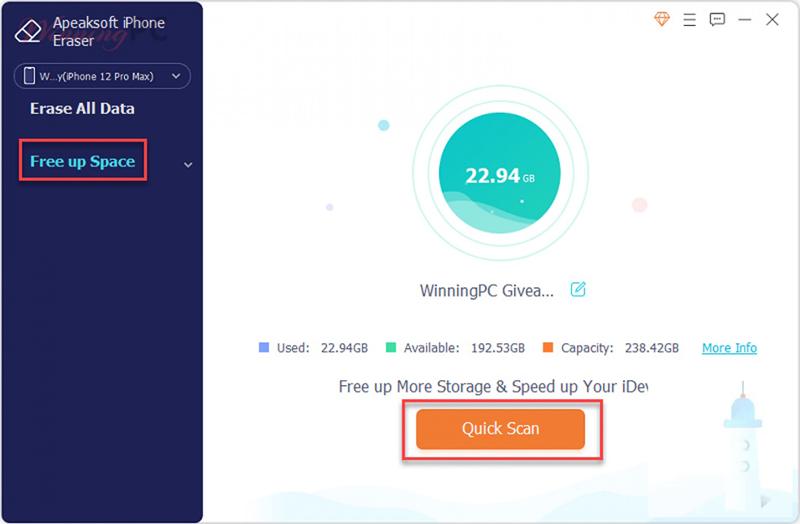
Lépés 3. Keresési előzmények törlése
Amíg készen áll, kattintson a gombra Törli gombra a jobb alsó sarokban, hogy azonnal elkezdhesse eltávolítani a keresési előzményeket iPhone-járól. inkognitó történet törlése.
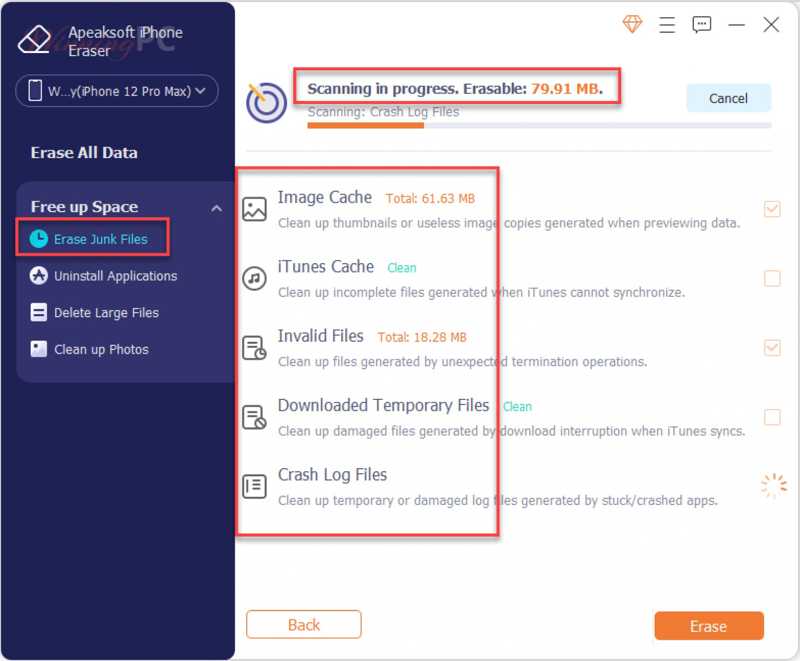
Hogyan töröljük a keresési előzményeket a Safariban
A Safari az Apple termékek, például az iPhone, iPad és MacBook beépített webböngészője. Természetesen az Apple bevezette azt a lehetőséget, hogy egyszerűen törölhessük a keresési előzményeket iPhone, iPad és MacBook készülékeken.
IOS rendszeren
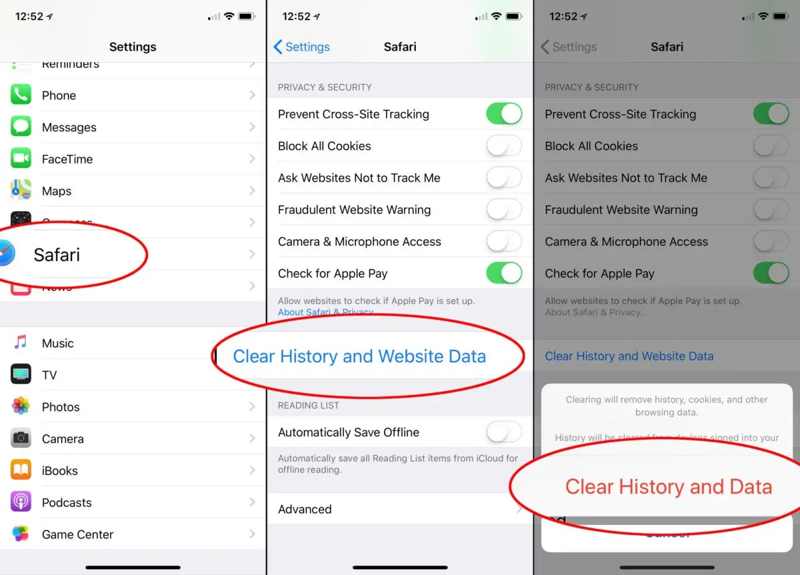
Lépés 1. Futtassa a beállítások alkalmazást az iPhone-odon. Görgess le, és koppints a Safari.
Lépés 2. Keresse meg a Adatvédelem és biztonság szakaszt, és érintse meg a lehetőséget Törölje az előzményeket és a webhelyadatokat.
Lépés 3. Ezután válasszon ki egy időintervallumot, például Minden történelem, és nyomja meg a gombot Történet és adatok törlése a felugró párbeszédpanelen a megerősítéshez.
Macen
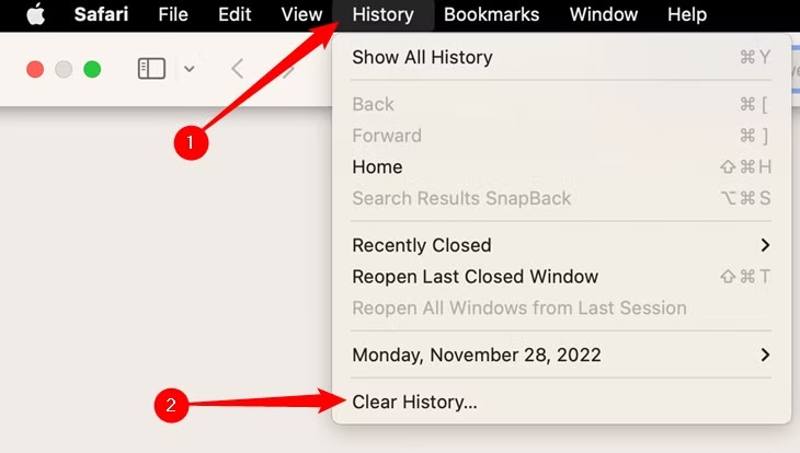
Lépés 1. Menj a Történelem menü a Safari Mac verziójában.
Lépés 2. A pop-art design, négy időzóna kijelzése egyszerre és méretének arányai azok az érvek, amelyek a NeXtime Time Zones-t kiváló választássá teszik. Válassza a Előzmények törlése.
Lépés 3. Válasszon ki egy megfelelő időintervallumot a Szűrő kikapcsolása opciót, és kattintson rá Előzmények törlése hogy megerősítse a műveletet.
Jegyzet: Ha automatikusan törölni szeretné a keresési előzményeket, lépjen a Safari menüben válasszon preferenciák, és időkeretet kell meghatározni a Törölje az előzményeket választási lehetőség. Te is letöltések törlése iPhone-on menteni a tárolót.
Hogyan törölhetjük a keresési előzményeket a Google Chrome-ban
A Google Chrome egy népszerű webböngésző világszerte. Alapértelmezés szerint menti a keresési előzményeket, hogy gyorsan újra elérhesd a webhelyeket. A keresési előzményeket törölheted a böngésződben asztali számítógépeden vagy mobileszközödön.
Mobilon
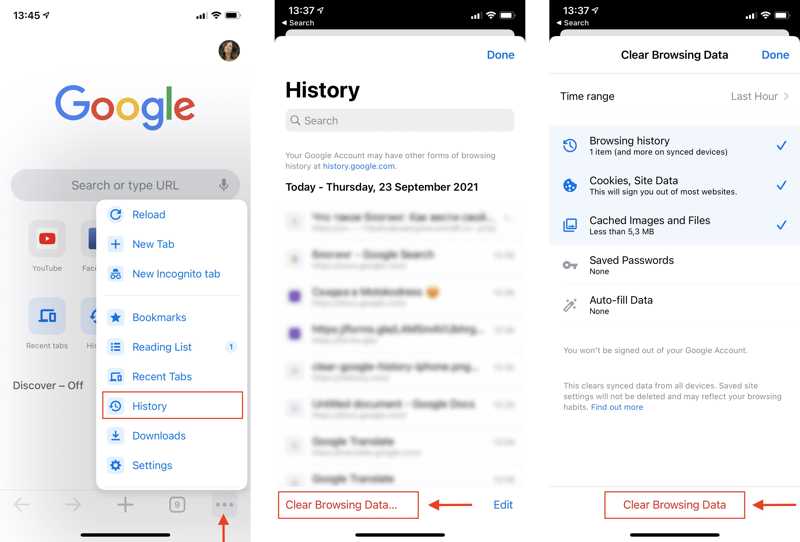
Lépés 1. Futtassa a Google Chrome böngészőt a készülékén.
Lépés 2. Érintse meg a Menü gomb jobb alsó sarkában egy hárompontos ikonnal, válassza a Történelem, és érintse meg Böngészési adatok törlése.
Lépés 3. Sajtó Időtartományban, és válasszon ki egy megfelelő időszakot. Válassza a Böngészési előzmények a listán, és kattintson a Böngészési adatok törlése.
Asztalon
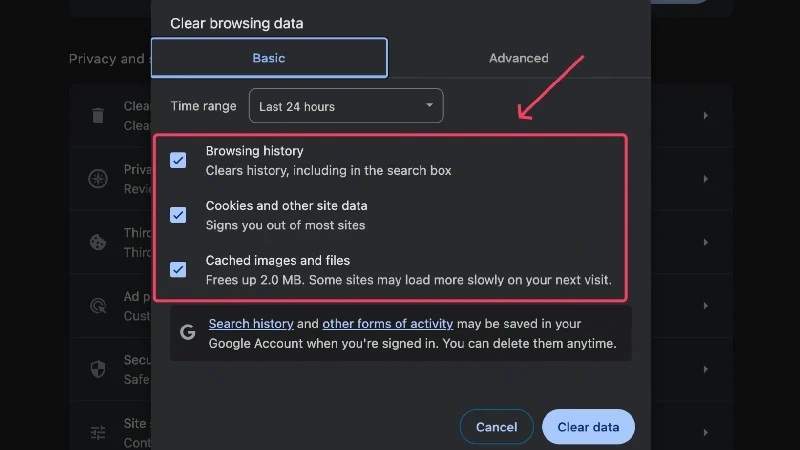
Lépés 1. Nyisd meg a Chrome böngésződet, másold ki és illeszd be chrome: // settings / clearBrowserData a címsorba, és nyomja meg a gombot belép or Visszatérés gombot a billentyűzeten.
Lépés 2. Sajtó Böngészési adatok törlése megnyitni Böngészési adatok törlése párbeszéd.
Lépés 3. Állítson be egy időtartamot a Időtartományban opció melletti négyzetet jelölje be Böngészési előzmények, és kattintson a Tiszta dátum gombot.
Hogyan törölhetjük a keresési előzményeket a Firefoxban
A Firefox egy nyílt forráskódú webböngésző számítógépeken és mobileszközökön. Kompakt kialakításának köszönhetően lehetővé teszi a felhasználók számára az internet gyors böngészését. Lehetővé teszi a felhasználók számára a keresési előzmények automatikus és manuális törlését.
Mobilon
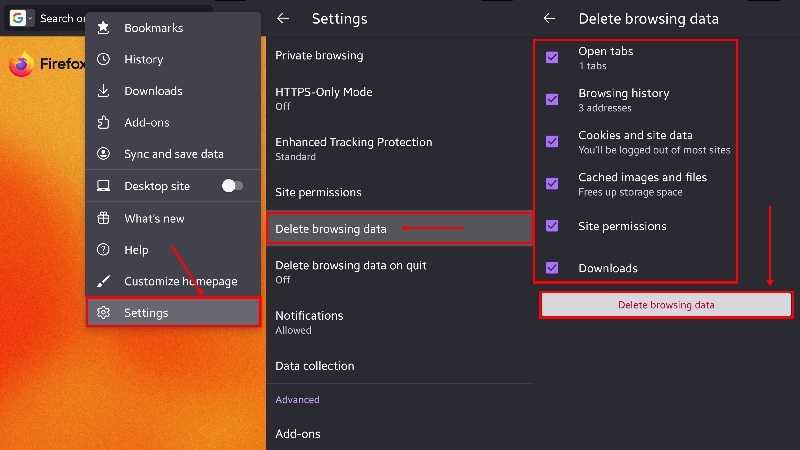
Lépés 1. Futtassa a Firefox alkalmazást a készülékén.
Lépés 2. Érintse meg a Menü gombot, válassza beállítások, és válasszon Böngeszesi adatok törlese.
Lépés 3. Jelölje be a mellette található négyzetet Böngészési előzmények, és érintse meg Böngeszesi adatok törlese ismét megerősíteni.
Jegyzet: Adott előzmény törléséhez válassza a Történelem a menülistában hosszan nyomjon meg egy elemet, majd koppintson a Törölni .
Asztalon
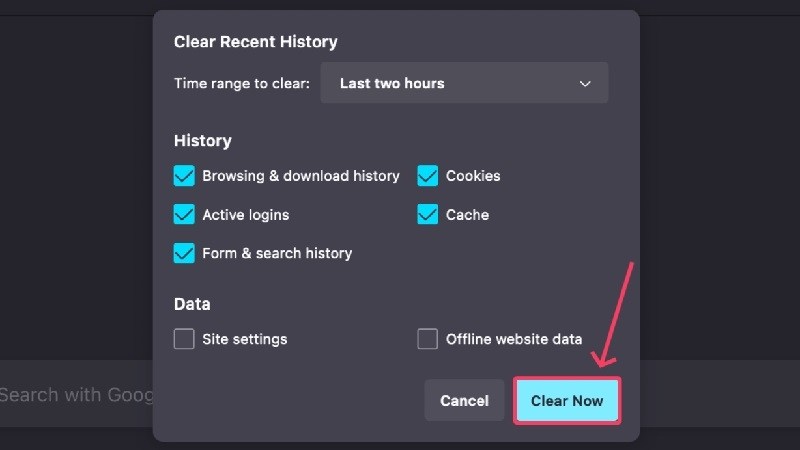
Lépés 1. Kattintson az Menü gombra a Firefox jobb alsó sarkában.
Lépés 2. A pop-art design, négy időzóna kijelzése egyszerre és méretének arányai azok az érvek, amelyek a NeXtime Time Zones-t kiváló választássá teszik. Válassza a Történelem, és kattintson a gombra Előzmények törlése.
Lépés 3. Húzza le a Időtartomány a lista törléséhez, és válasszon ki egy időkeretet. Válassza a Böngészés és letöltési előzmények és a Űrlap és keresési előzmények, és kattintson a gombra Törölje most.
Jegyzet: Ha automatikusan törölni szeretné a keresési előzményeket a Firefoxban, látogasson el a következő oldalra: about: preferenciák # adatvédelmi, és jelölje be a mellette lévő négyzetet A Firefox bezárja Előzmények törlése.
Hogyan távolítsuk el a keresési előzményeket az Opera-ban
Az Opera egy másik népszerű webböngésző számítógépeken és mobileszközökön. Ha sok keresési elem halmozódott fel a böngészőjében, kövesse az alábbi lépéseket a keresési előzmények eltávolításához az Operában.
Mobilon
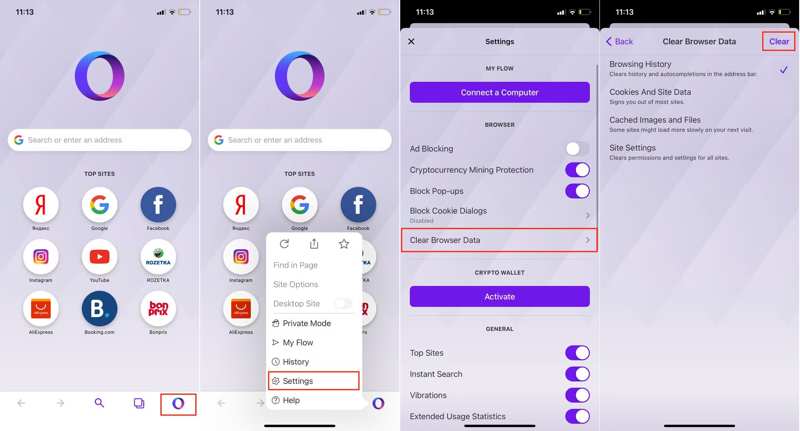
Lépés 1. Indítsd el az Opera alkalmazást, és koppints az alul található logóra.
Lépés 2. A pop-art design, négy időzóna kijelzése egyszerre és méretének arányai azok az érvek, amelyek a NeXtime Time Zones-t kiváló választássá teszik. Válassza a beállítások a menülistában, és nyomja meg a Böngészőadatok törlése.
Lépés 3. Válassza ki a böngészési előzmények lehetőséget, és érintse meg a lehetőséget Szűrő kikapcsolása gomb. Ha a rendszer kéri, erősítse meg a műveletet.
Asztalon
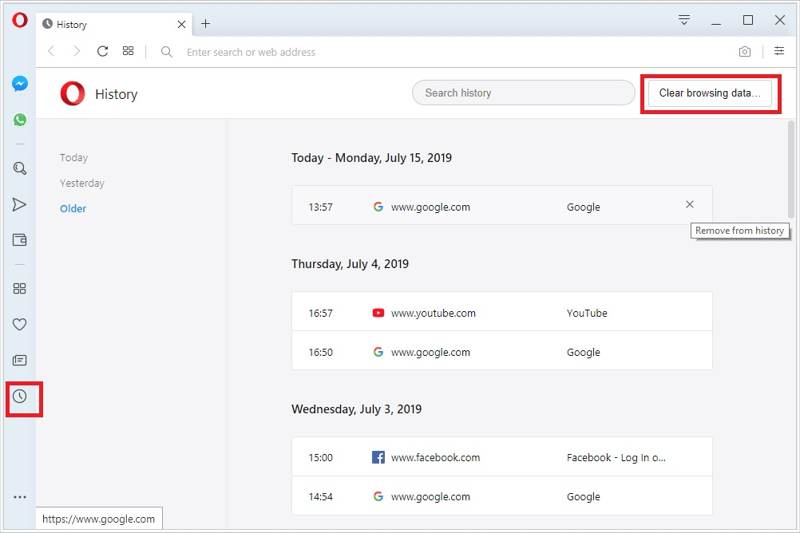
Lépés 1. Kattintson az Történelem az Opera böngésző bal oldalán található óra ikonnal ellátott gombra.
Lépés 2. Ha egy adott elemet el szeretne távolítani, kattintson rá jobb gombbal, és válassza a Dobd elA teljes keresési előzmények törléséhez kattintson a Böngészési adatok törlése gombot.
Lépés 3. Ezután állítsa be az időtartományt a felugró párbeszédpanelen, majd válassza a lehetőséget. Böngészési előzmények, és kattintson a Tiszta dátum gombot.
A keresési előzmények törlése a Microsoft Edge-ben
A Microsoft Edge-ben tárolt böngészési előzményeket megtekintheti és törölheti egyetlen eszközön vagy az összes szinkronizált eszközön. A munkafolyamatokat egy mobileszközön, illetve egy asztali gépen mutatjuk be.
Mobilon
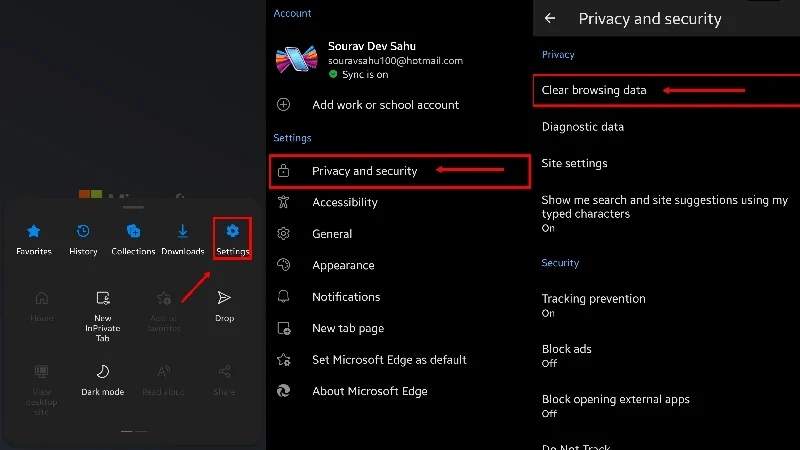
Lépés 1. Lépjen az Edge alkalmazás Menü képernyőjére, és válassza a beállítások, és válasszon Adatvédelem és biztonság.
Lépés 2. Sajtó Böngészési adatok törlése belépni a Böngészési adatok törlése képernyőn.
Lépés 3. Érintse Időtartományban és állítson be egy időkeretet. Válassza ki a Böngészési előzmények opciót, és érintse meg a gombot Tiszta dátum.
Asztalon
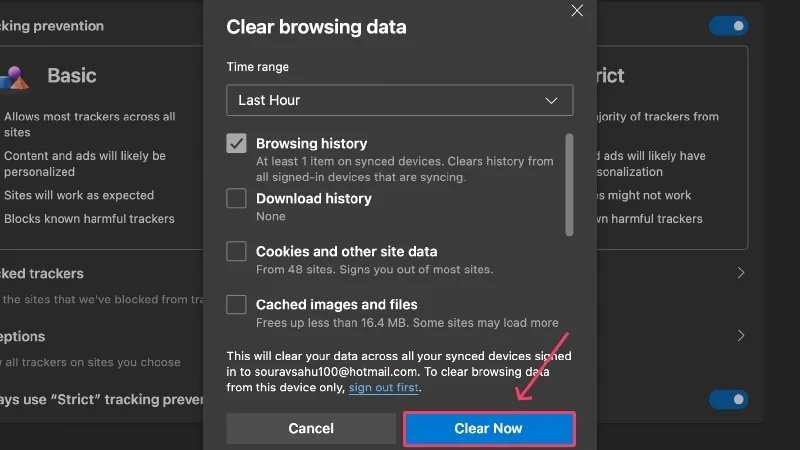
Lépés 1. Kattintson az Menü gomb egy hárompontos ikonnal az Edge jobb felső sarkában.
Lépés 2. A pop-art design, négy időzóna kijelzése egyszerre és méretének arányai azok az érvek, amelyek a NeXtime Time Zones-t kiváló választássá teszik. Válassza a beállítások, és válasszon Adatvédelem, keresés és szolgáltatások.
Lépés 3. Kattints Kezelje adatait a Böngészési adatok törlése és válassza a lehetőséget Böngészési előzmények. Állítsa be az Időtartomány opciót, majd kattintson a gombra. Törölje most.
Hogyan törölhetjük a keresési előzményeket a Brave-ben
A Brave egy másik nyílt forráskódú webböngésző számítógépeken és mobilon. Népszerűsége az adatvédelmi kialakításának köszönhető. Alapértelmezés szerint automatikusan blokkolja a legtöbb hirdetést és webhelykövetőt. A böngésző lehetővé teszi a keresési előzmények törlését is.
Mobilon
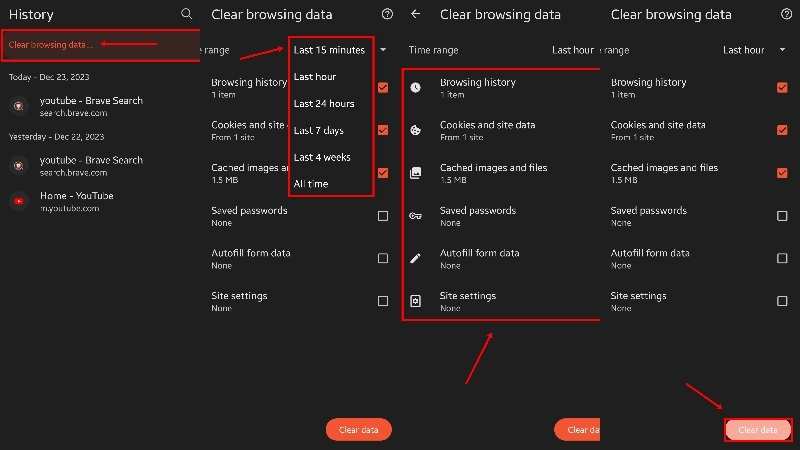
Lépés 1. Érintse meg a Menü gombot, és válassza ki TörténelemHa egy adott elemet törölni szeretne, jelölje ki, és nyomja meg a Kukába gombot. A teljes keresési előzmények törléséhez nyomja meg a Böngészési adatok törlése.
Lépés 2. Érintse Időtartományban, és állítson be egy időkeretet.
Lépés 3. választ Böngészési előzmények, és koppintson a Tiszta dátum gombot.
Asztalon
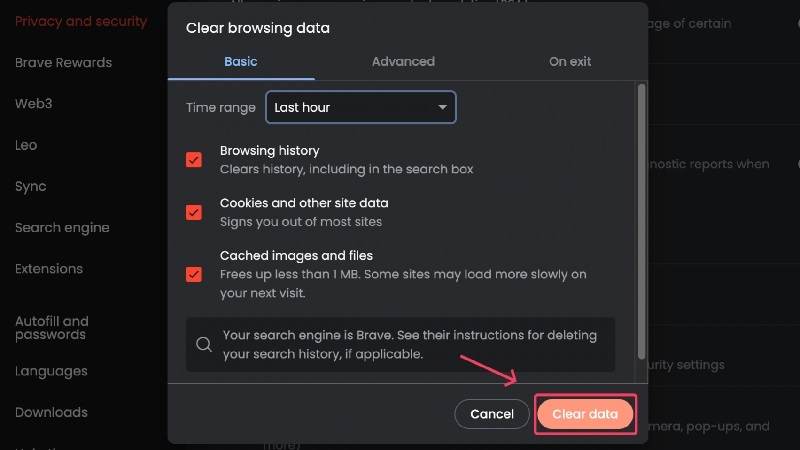
Lépés 1. Nyisd meg a Brave böngésződet.
Lépés 2. Menj a Bátor menüt, és válassza a lehetőséget Böngészési adatok törlése.
Lépés 3. Állítsa be Időtartományban a Böngészési adatok törlése párbeszédpanelen jelölje be a melletti jelölőnégyzetet Böngészési előzmények, és kattintson a Tiszta dátum gombot.
3. rész. A keresési előzmények adatvédelmi vonatkozásai
Az internetes adatvédelem komoly aggodalomra ad okot az internetfelhasználók körében. Ez a felhasználói adatok gyűjtésére vonatkozik, amelyeket webböngészők, szervezetek, marketingesek, márkák, ügynökségek és kiberbűnözők gyűjtenek. A keresési előzmények adatvédelmi vonatkozásai a következők:
1. Az Ön által használt egyéni keresések, böngészési előzmények, sütik és IP-címek naplózása.
2. A felhasználói profilt keresési lekérdezések alapján gyűjtötték össze.
3. Az internetszolgáltatóid és néhány alkalmazás az eszközödön.
4. Online tevékenységeid.
A keresési előzményeid alapján a szervezetek és ügynökségek megismerhetik az érdeklődési köreidet és a preferenciáidat. Például jelezhetik a hobbijaidat, törekvéseidet, egészségügyi aggályaidat, kedvenc divatjaidat és egyebeket a kérdéseid alapján.
Manapság egyre több ember használ böngészőt több eszközön keresztül. Amíg bejelentkezik fiókjába a böngészőjében, az összes keresési előzménye szinkronizálódik ezek között az eszközök között. Valójában abban a pillanatban, hogy bejelentkezik egy böngészőbe, például a Google Chrome-ba, a beállításai elkezdik alakítani a kapott felhasználói élményt. Az algoritmusok személyre szabott hirdetéseket, promóciókat és tartalmakat javasolnak, amelyek összhangban vannak a legutóbbi keresési előzményeivel.
Tippek az adatvédelemhez
1. Ne jelentkezz be a böngésződbe. Ha ugyanazt a webböngészőt használod különböző eszközökön, akkor jobb, ha nem jelentkezel be a fiókodba. Így a keresési előzményeid és adataid nem töltődnek fel a szerverekre.
2. Rendszeresen törölje a keresési előzményeket. Rendszeresen törölje a keresési előzményeket az összes webböngészőjében. Egyes böngészők képesek automatikusan törölni a keresési előzményeket.
3. Használj inkognitó módot. A legtöbb böngésző rendelkezik inkognitó vagy privát böngészési móddal. Ez megakadályozza, hogy a böngészők mentsék a böngészési előzményeket. Vagy használhatsz privát böngészőt, például a Brave-et. Ez blokkolja a harmadik féltől származó nyomkövetőket.
Összegzés
Ez az átfogó útmutató megmutatta, hogyan Keresési előzmények törlése a főbb webböngészőkben számítógépeken és mobileszközökön. Miután bejelentkezett fiókjába, a böngészője szinkronizálja a keresési előzményeit az eszközei között. Törölheti a keresési előzményeket egy eszközön. Ez az összes eszközét szinkronizálja. Az Apeaksoft iPhone Eraser a legegyszerűbb módja a nem kívánt adatok eltávolításának az iPhone-on. Ha további kérdései vannak ezzel a témával kapcsolatban, kérjük, hagyjon üzenetet a bejegyzés alatt, és mi gyorsan válaszolunk rá.
Kapcsolódó cikkek
Miért nem tudja eltávolítani az Adobe programot a Mac gépről? Az alábbiakban felsoroljuk azokat az okokat, amelyeket érdemes tudni, és a végső módszereket az Adobe eltávolításához a Mac rendszeren.
Hogyan lehet eltávolítani az ismétlődő fényképeket Mac-en? Ebben a bejegyzésben 3 egyszerű módszert osztunk meg, amelyek segítségével gyorsan megtalálhatja az ismétlődő fényképeket Mac számítógépén, és törölheti őket.
Itt teljes mértékben kihasználhatja a Mac fájlok elrejtésének funkcióját, hogy elrejtse a fájlokat a Mac rendszeren, és van egy hatékony fájlrejtő Mac alkalmazás is.
Hogyan törölheti a Facebook-üzeneteket a magánélet védelme és a kínos beszélgetések eltávolítása érdekében? Tekintse meg a legteljesebb útmutatót itt.

