A fényképek mindig úgy tűnik, hogy nagyszerű lehetőség csodálatos pillanatok és értékes emlékek mentésére. Tehát magától értetődik, hogy rengeteg fénykép gyűlt össze a Mac számítógépén. Az iPhone, iPad vagy digitális fényképezőgépéről gyűjtötte őket. Tudja, hogy ezek közül hány fényképmásolat vagy vizuálisan igazán hasonló? Egyszerű módszert keres ezeknek a másolatoknak a Mac-on történő gyors megtalálására?
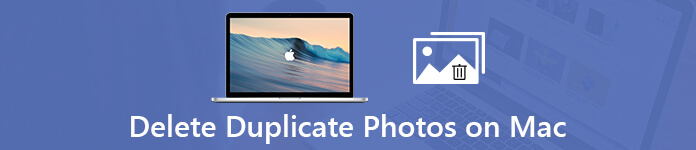
A legtöbb képet szeretnénk törölni a hasonló képeket nézegetésük során, a hagyományos módon. Valójában sok van duplikált fotókeresők Mac-hez segíthet a másolatot készítő fényképek könnyű megtalálásában és eltávolításában. Itt, ebben a bejegyzésben megosztjuk az 3 hatékony módszereit, amelyek segítenek Önnek ellenőrizze és távolítsa el a másolatot a Mac számítógépről.
- 1 rész: A másolat törlésének legjobb módja Mac rendszeren
- 2 rész: Hogyan lehet megtalálni és eltávolítani a másolatot a Mac számítógépen a Finder segítségével
- 3 rész: Hogyan lehet megtalálni és törölni a másolatot a Mac számítógépeken a terminállal
1 rész: A másolat törlésének legjobb módja Mac rendszeren
Először megmutatjuk Önnek a legjobb módszert a duplikált képek gyors megkeresésére és megtalálására a Mac számítógépen. Itt bemutatjuk a nagy teljesítményű, duplikált fotókeresőket a Mac-hez, Mac Cleaner. Képes megtalálni az összes másolatot a Mac számítógépen. Ezután ellenőrizheti és eltávolíthatja őket, ahogy tetszik.
Mac Cleaner – A legjobb másolatkereső Mac rendszerhez
- Keresse meg és távolítsa el az összes másolatot a Mac számítógépről könnyedén.
- A Mac rendszeren hatékonyan törölje a felesleges / szükségtelen / régi / nagy fájlokat.
- Ellenőrizze a Mac processzor- és memóriahasználatát, lemezfelhasználását és akkumulátorának állapotát.
- A tiszta fájlok, a gyorsítótárak, a naplók és a szemetes fájlok előnézete a tisztítás előtt, és biztonságosan törölhető egy kattintással.
- Rejtse el és titkosítsa a fájlokat a Mac számítógépen, és állítsa be a jelszót a magánélet jobb védelme érdekében.
- Közvetlenül keressen fájlokat fájlnév szerint, sorrend szerint méret, idő stb. Alapján a beolvasott eredményből.
Hogyan lehet törölni a Másolatot Fotókat a Mac rendszeren
1 lépésIngyenes letöltés, telepítés és futtatás a Mac számítógépen található másolaton, dupla kattintással a fenti letöltési gombra. Az első interfész belépésekor az 3 kulcsfontosságú funkciókat kínálnak Önnek, Állapot, tisztítóés ToolKit. Tekintettel arra, hogy meg szeretné találni és eltávolítani a másolatot tartalmazó képeket a Mac számítógépen, itt meg kell választania a tisztító opciót.

2 lépésMint láthatja, a Mac számára ajánlott másolatú fényképkezelőt kifejezetten az összes kéretlen vagy felesleges fájl kezelésére tervezték. A következő ablakban ezeket a fájlokat az 8 kategóriákba soroljuk. Itt kattinthat a Hasonló fotó opcióval gyorsan megkeresheti az összes ismétlődő képfájlt. Ha más ismétlődő adatokat is törölnie kell, akkor választhatja a Duplikált kereső funkciót.

3 lépésA másolatú fényképek eltávolítása a Mac számítógépről meglehetősen egyszerű lesz, amikor belép a Hasonló fotó felület. Egy kattintással Keresés gombra kattintva elkezdi az összes fájl szkennelését a Mac számítógépen, és megmutatja a másolatot készítő fotókat az Ön számára. Ezután megnézheti őket, és eldöntheti, törli-e őket.

2 rész: Hogyan lehet megtalálni és eltávolítani a másolatot a Mac számítógépen a Finder segítségével
A fenti módszerrel könnyen megnézheti és törölheti a másolatot készített fényképeket a Mac számítógépről. Innen támaszkodhat a beépített kereső funkcióra is, ha meg szeretné találni a fényképeket tartalmazó másolat fájlokat. A következő útmutató bemutatja, hogyan kell csinálni.
1 lépésNyisd ki Kereső alkalmazást a Mac számítógépen, majd kattintson az OK gombra filé a menüsoron. A legördülő listából válassza a Új intelligens mappa opciót.
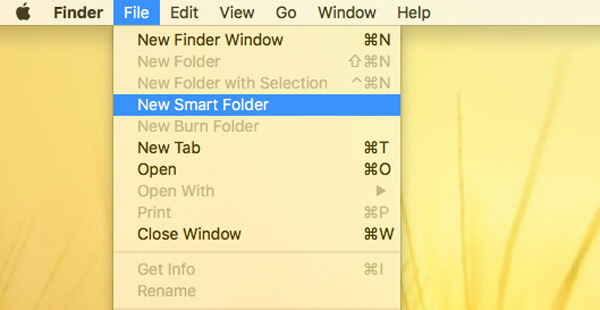
2 lépésA Finder funkció lehetővé teszi, hogy különböző típusú ismétlődő Mac-adatokat keressen, mint például a dokumentum, film, zene, PDF, szöveg és egyebek. Kattintson a + gombra a jobb felső sarokban.
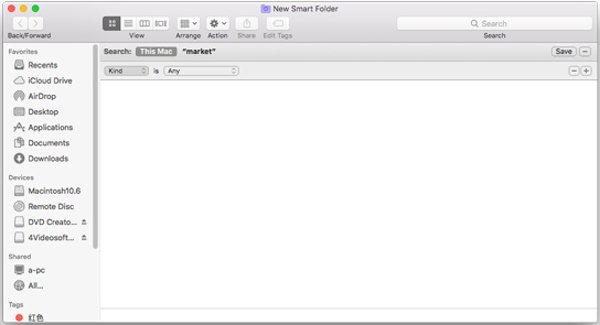
3 lépésA duplikált képek megtalálásához Mac rendszeren itt kattintson a Kind (Kedvenc) gombra, majd válassza a lehetőséget Egyéb. Ezután ellenőrizheti a másolatot a rendetlen fájlokból.
Annak érdekében, hogy több hely legyen a Mac rendszeren a PNG tömörítése, JPEG, SVG képek szintén a megoldás.
3 rész: Hogyan lehet megtalálni és törölni a másolatot a Mac számítógépeken a terminállal
A Finder alkalmazáson kívül a Terminálparancs segíthet megtalálni a másolatot a Mac számítógépeken. Az Macintosh-terminálon lévő másolatok eltávolításához az alábbi lépéseket követheti.
1 lépésElőször meg kell nyitnia terminál a Mac számítógépen. A keresési funkcióval gyorsan megtalálhatja.
2 lépésJobb, ha az összes képet egy mappába helyezi, hogy ezzel a módszerrel megtalálja az ismétlődő képeket. Ezután válassza ki a mappát, ahová az összes képet elmentette. Itt kell megadnia a mappa nevét. Például megnevezheti „Letöltések” néven. Ezután írja be ide a cd ~ / Letöltések szöveget. A művelet megerősítéséhez nyomja meg az Enter billentyűt.
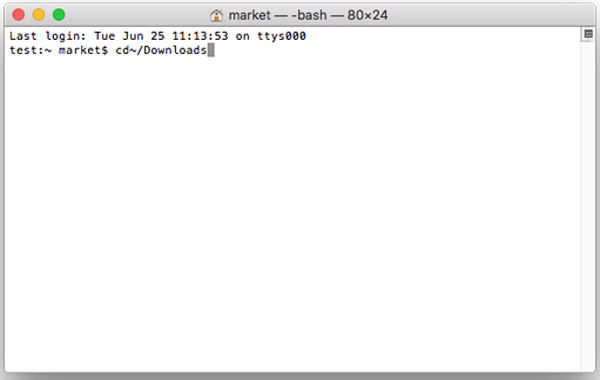
3 lépésMost a nehéz feladat, a következő parancsot kell beírnia a Terminálba:
megtalálni. -20-as \! -type d -exec cksum {} \; | rendezés | tee /tmp/f.tmp | cut -f 1,2 -d ' ' | uniq -d | grep -hif – /tmp/f.tmp > duplicates.jpg
Miután megnyomta belép, az összes kép megjelenik JPG formátumban. Ezután ellenőrizheti ezeket a másolatot készítő fényképeket, majd manuálisan törölheti azokat.
A bejegyzés elolvasása után 3 megoldásokat kaphat keresse meg és távolítsa el a másolatot a Mac számítógépről. Nagyszerű ajánlatot ajánlunk másolatú fotókereső Mac-hez hogy gyorsan megtalálják a másolatot. Ingyenesen letöltheti és kipróbálhatja. Ha van valami jobb módja a hasonló fotók megtalálására Mac-en, akkor megoszthatja a megjegyzésben szereplő módszereket más olvasókkal.




