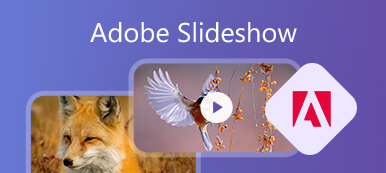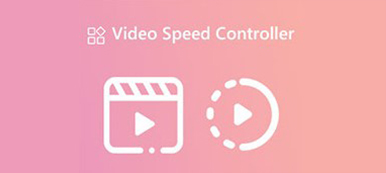A kivágás egy gyakran használt szerkesztési funkció. Videó szerkesztésekor vagy létrehozásakor gyakran ki kell vágnia a videót, és el kell távolítania néhány nem kívánt részt. Szinte minden videószerkesztő rendelkezik vágási vagy rövidítési funkcióval, amely segít kivágni a szükségtelen klipeket. Ez a bejegyzés négy hatékony módszert mutat be vágja le a videót Windows 11/10/8/7 PC-n, Macen és online ingyenesen.
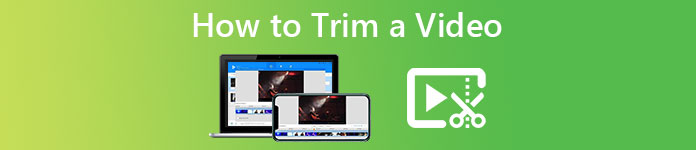
- 1. rész: Videók vágásának legjobb módja Windows/Mac rendszeren
- 2. rész. Ingyenes online módszerek videóvágásra
- 3. rész. GYIK a Videó kivágásával vagy megvágásával kapcsolatban
1. rész: Videóvágás legjobb módja Windows 11/10/8/7 PC-n és Macen
Ha korábban számítógépen szerkesztett videókat, akár Windows PC-n, akár Mac-en, kipróbálhatja a nagy teljesítményűt Video Converter Ultimate a videók egyszerű felosztásához. Számos hasznos szerkesztési funkciót tartalmaz, beleértve a vágást, egyesítést, körbevágást, elforgatást, átfordítást és még sok mást, így biztosítva a videók gyors szerkesztését. Ingyenesen beszerezheti, és kövesse az alábbi lépéseket a videó kivágásához a számítógépen.

4,000,000 + Letöltések
Vágja le a videót, és távolítsa el a nem kívánt részeket minőségromlás nélkül.
Két vagy több videó összevonása egy fájlba.
Kivágás, körbevágás, forgatás, vízjel, 3D, fokozás, effektusok és egyéb funkciók felajánlása.
Vigye magával a videovágót, videokompresszort, videójavítót és egyebeket tartalmazó eszköztárat.
1 lépés Indítsa el ezt a Video Converter Ultimate programot a számítógépén, és kattintson a Eszköztár lap hogy további eszközöket soroljunk fel. Lefelé görgetve kiválaszthatja a Videóvágó eszköz.

2 lépés A felugró Video Trimmer ablakban rákattinthat a nagyra + gombot a központi részben a videó hozzáadásához.

3 lépés A videó manuális vágásához igénye szerint húzhatja a vágósávot. Ezenkívül közvetlenül megadhatja a kezdési és befejezési időpontokat, hogy igény szerint vágja le a videót. Ezenkívül ez a videóvágó kínálja a Szegmens hozzáadása és a Gyors felosztás funkciók a videó gyors vágásához. A vágott videót a beépített médialejátszóval tekintheti meg.

4 lépés Miután kivágott egy videót a VCU-ban, kiválaszthat több videoklipet, és egybevonhatja őket. Ezenkívül átnevezheti a fájlt, és testreszabhatja a különféle video- és hangbeállításokat, ha rákattint a gombra beállítások gomb. Ezután egyszerűen rákattinthat a Export gombot a vágott videó számítógépre mentéséhez.
Amikor először lép be a Video Converter Ultimate alkalmazásba, kattinthat is + alatt a Converter fület a videofájl importálásához. Ezt követően rákattinthat a vágás gombot a betöltött videó alatt a fő videóvágási ablak megjelenítéséhez.

2. rész. Ingyenes online módszerek videóvágásra
Ha nem szereted a harmadik féltől származó videószerkesztőket vagy videovágókat, akkor használhatsz néhány ingyenes online eszközt. Itt három könnyen használható ingyenes videovágót szerezhet be az interneten. Használhatja őket videó vágására számítógépen, iPhone-on, iPaden vagy Android-telefonon.
Vágja le a videót online ingyen az Adobe Express segítségével
1 lépés Nyissa meg webböngészőjét, keressen rá az Adobe Express kifejezésre, majd nyissa meg a hivatalos webhelyét. Ha odaért, kattintson a tetejére Jellemzők fülre, majd válassza a Trim videó funkció. Ezzel megadhat egy konkrét Vágja le a videót ingyen cimre.
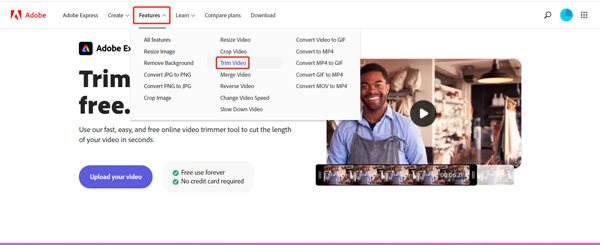
2 lépés Kattints Töltsd fel a videódat majd töltse fel videóját az Adobe Express-be. Dönthet úgy, hogy feltölti a videoklipet, vagy kattintson rá Böngésszen az eszközén.
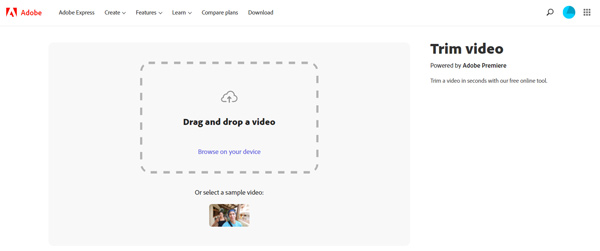
3 lépés Ez az online Adobe Express videovágó lehetővé teszi a vágórudak húzásával a videó szabad vágásához. Ezenkívül beállíthatja a Kezdés ideje és a Vége idő hogy ingyenesen vágja le videóját online. Ebben a lépésben kiválaszthatja a kimeneti méretet a fekvő (16:9), az álló (9:16) és a négyzet (1:1) közül.
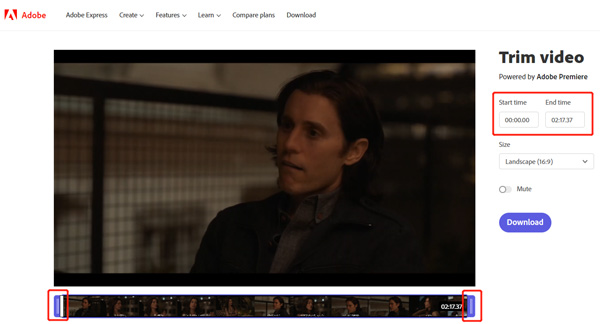
4 lépés Ezen műveletek elvégzése után rákattinthat a Letöltés gombot, hogy elmentse a készülékére. A letöltés folytatásához be kell jelentkeznie fiókjába.
Osszon meg egy videót online ingyen az Ezgif használatával
1 lépésKeresés a Ezgif Video Cutter böngészőjében, majd navigáljon a hivatalos webhelyére. Kattintson Válassz fájlt a videofájl feltöltéséhez. Lehetővé teszi a videó felosztását MP4, AVI, MPEG, FLV, MOV, 3GP vagy WebM formátumok között. A szerkeszthető fájl maximális mérete 100 MB.
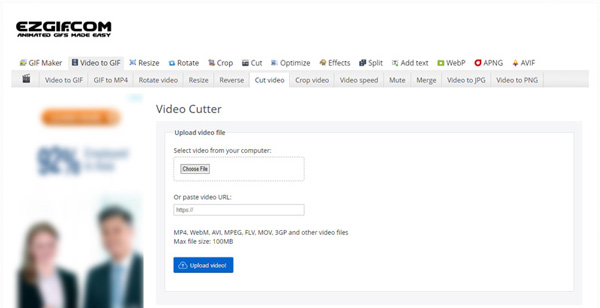
2 lépés Az előnézeti ablakban megtekinthet néhány alapvető információt a videófájljairól, például a fájl mérete, szélessége, magassága, hossza és formátuma. A beépített médialejátszó segít ellenőrizni a feltöltött videót, majd beállítani a Kezdés ideje és a Vége idő online vágni. Kattints a Videó vágása gombot a vágási művelet megerősítéséhez.
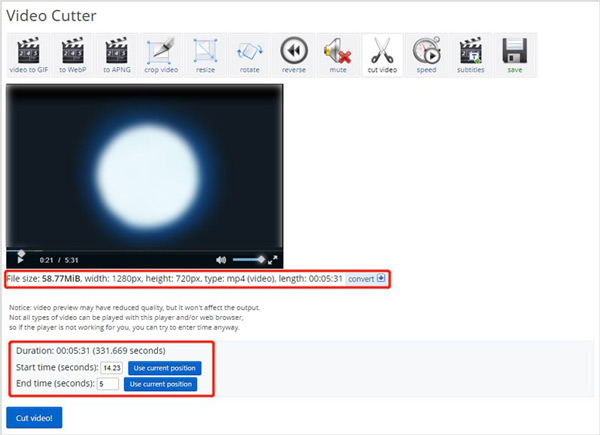
3 lépés Ha a videó kivágása befejeződött, görgessen lefelé az oldalon a Feldolgozott videó rész. Kattints a Megtakarítás gombra a letöltéshez.
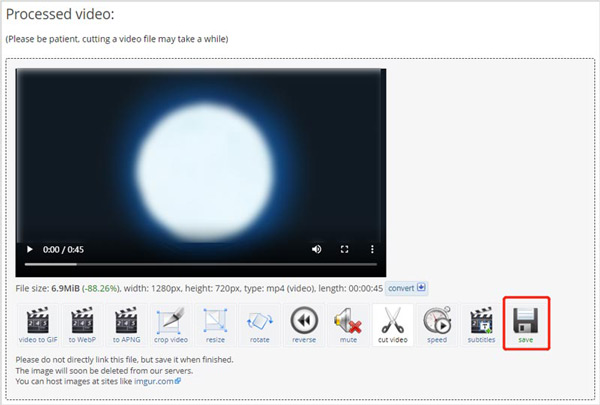
Vágjon videót az InVideo Online Video Cutter segítségével
1 lépés Nyisson meg egy webböngészőt, és keresse meg az InVideo Online Video Cutter alkalmazását az interneten. Amikor hozzáfér, rákattint a Töltse fel a videót a kivágáshoz gombot a továbblépéshez. Amint látja, lehetővé teszi a videó 800 MB-ig történő vágását. Sőt, az összes népszerű videóformátum, például MP4, MOV, M4V, MPG, FLV, AVI, WebM és még sok más támogatott.
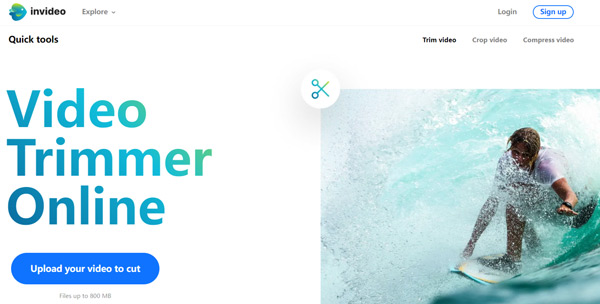
2 lépés Más videovágókhoz hasonlóan az InVideo is lehetővé teszi a videó egyszerű online vágását a vágósávok húzásával vagy meghatározott kezdési és befejezési időpontok megadásával. Közvetlenül megtekintheti a vágott videót a lejátszójával.
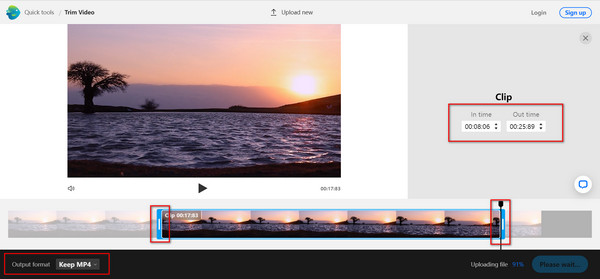
Más online videovágókhoz képest az InVideo hosszabb ideig tart a videó feltöltése. Még akkor is, ha a feltöltés során közvetlenül megvághatod a videódat, akkor is meg kell várnod a feltöltés befejeződését, majd folytasd a vágott videóval.
Kapcsolatos:3. rész. GYIK a Videó kivágásával vagy megvágásával kapcsolatban
1. kérdés: Hogyan vághatok ki egy videót ingyenesen az iPhone-omon?
Nyissa meg a Fotók alkalmazást, és keresse meg és nyissa meg a vágni kívánt videót. Érintse meg a Szerkesztés gombot, majd érintse meg a videót a kiemeléshez. Most már szabadon vághatja a vágórudak húzásával. Ezenkívül használhatja a iMovie alkalmazással vághat le egy videót iPhone-ján.
2. kérdés: Hogyan lehet felosztani egy videót a Google Fotók segítségével?
Nyissa meg a Google Fotók alkalmazást, és jelentkezzen be Android-fiókjába. Keresse meg a vágni kívánt videót, és nyissa meg. További szerkesztési lehetőségek megjelenítéséhez érintse meg a Szerkesztés gombot. Most már mozgathatja a vágó fogantyúkat, hogy szabadon vághasson egy videót a Google Fotókban. A videó kivágása után koppintson a Másolat mentése gombra, hogy másolatot készítsen erről a vágott videóról.
3. kérdés: Hogyan lehet ingyenesen kivágni egy videót a Windows 10 rendszerben?
A fenti ajánlott videovágókkal videót vághat ki Windows 10 rendszerű számítógépén. Ezenkívül a beépített Fotók alkalmazásra támaszkodhat a videó rövidítésében. Futtassa a Fotók alkalmazást, kattintson a Videószerkesztő fülre, majd kattintson az Új videoprojekt elemre egy új projekt indításához és a videó betöltéséhez. Keresse meg a Vágás funkciót, majd válassza ki a videó vágásához.
Összegzés
Itt több módszert is megismerhetsz hogyan vágjunk le egy videót különböző eszközökön. Ha további tippeket szeretne kapni a videóvágással és -szerkesztéssel kapcsolatban, látogassa meg a többi bejegyzésünket, vagy írjon nekünk.