Gyorsan és alaposan törölje a cookie-kat iPad-ről
Valószínűleg gyakran látogat webhelyekre, amikor napi iPadjét használja. Ezek a webhelyek cookie-kat használnak, hogy javítsák az Ön élményét azáltal, hogy segítik a webhelyet megjegyezni az Ön beállításait, bejelentkezési adatait és böngészési tevékenységét. Idővel azonban a felhalmozott cookie-k helyet foglalhatnak az eszközön, befolyásolhatják a teljesítményt, és akár adatvédelmi kockázatot is jelenthetnek. Ezért ezeknek az adatoknak a tisztítása kulcsfontosságú, és szerencsére ez a cikk megtanítja Önnek hogyan törölheti a cookie-kat az iPaden a lehető legjobb élményért.
OLDAL TARTALMA:
1. rész: Miért kell törölnie a cookie-kat az iPaden?
Ha a cookie-k annyira hasznosak az interneten való navigálásban, miért szabadulnának meg tőlük? Mielőtt rátérnénk a részletekre, megvitatjuk, miért van erre szükség, és megvitatjuk a lehetséges következményeket.
A berendezés teljesítményének javítása
Ahogy iPadjét több webhely meglátogatására használja, a cookie-k felhalmozódnak és tárhelyet foglalnak el. Ezek az adatok az eszköz lassú működését okozhatják, és még egyes alkalmazások vagy weboldalak betöltési sebességét is befolyásolhatják.
A webhely problémáinak elhárítása
A cookie-k időnként elavult vagy helytelen információkat mentenek el, ami problémákat okozhat a weboldalak betöltésekor vagy a funkciók letiltásakor. A cookie-k törlése segíthet a webhelyek újratöltésében és a normál működés visszaállításában.
Védje a magánélet biztonságát
A sütik nyomon követik az Ön online tevékenységeit, hogy böngészési adatokat gyűjtsenek, amelyeket reklámcélzásra vagy egyéb elemzési célokra használhatnak fel. Személyes adatainak jobb védelme érdekében – különösen megosztott eszközök használata esetén – célszerű rendszeresen törölni a cookie-kat.
2. rész: Cookie-k törlése iPaden
Miután megértette a cookie-k szükségességét, megtanulhatja, hogyan kell ezt megtenni. Függetlenül attól, hogy milyen böngészőt használ naponta, vannak módok a cookie-k törlésére az iPaden. Kövesse az alábbi részletes tisztítási módszert.
Safari
Először is kezdjük a Safarival, az iPad legnépszerűbb böngészőjével. Az iOS alapértelmezett böngészőjeként a Safari sok cookie-t tárol, ezért ezek tisztítása fontos.
Lépés 1. Az iPad kezdőképernyőjén keresse meg és koppintson rá beállítások. Görgessen lefelé a listán, amíg meg nem látja Safari, majd kattintson a részletes beállítások oldal megnyitásához, és válassza ki Törölje az előzményeket és a webhelyadatokat.
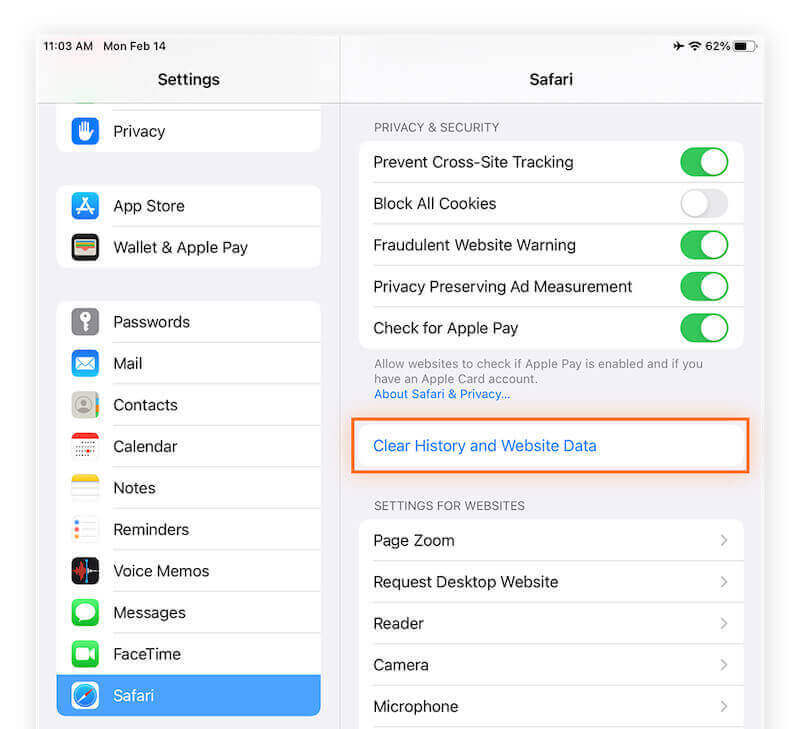
Lépés 2. Miután erre az opcióra kattintott, a rendszer felugrik egy megerősítő ablak, amely emlékezteti Önt, hogy törölje az összes böngészési előzményt és cookie-t, majd érintse meg a Szűrő kikapcsolása a művelet megerősítéséhez. Ha akarod tiszta történelem a Safariban, kiválaszthatja a Részletes opció vagy más eszköz.
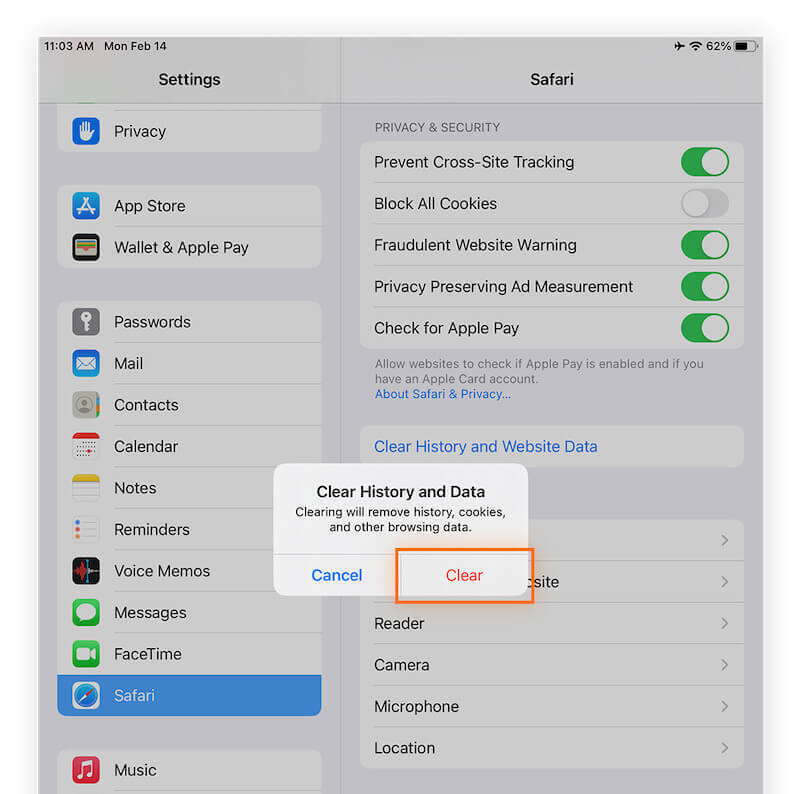
Google Chrome
Ha megszokta, hogy a Chrome-ot használja iPadjén, a cookie-k törlésének módja kissé eltér a Safari böngészőtől.
Lépés 1. Nyissa meg a Google Chrome-ot. Az oldal jobb felső sarkában egy hárompontos gomb található. Kattintson és nyissa meg a legördülő menüt, majd válassza ki beállítások.
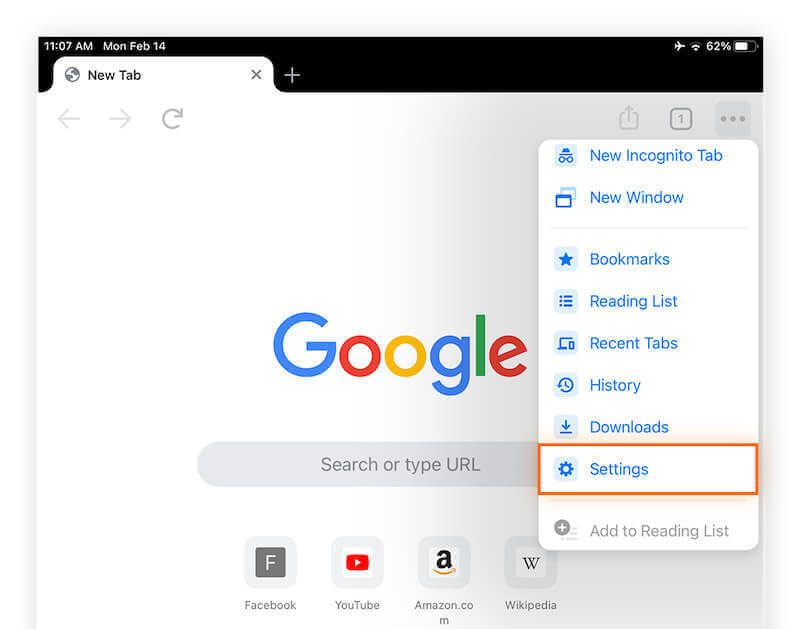
Lépés 2. A Beállítások oldalon görgessen lefelé, és keresse meg a Adatvédelem szakasz. Kattintson erre az opcióra az adattisztítással kapcsolatos beállítások eléréséhez.
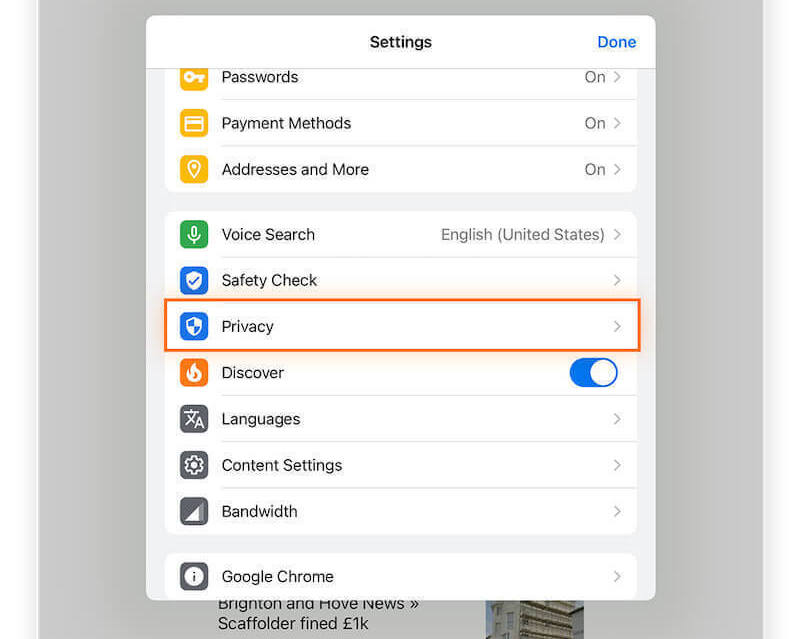
Lépés 3. választ Böngészési adatok törlése, és megjelenik egy kis ablak, ahol kiválaszthatja, mit szeretne törölni.
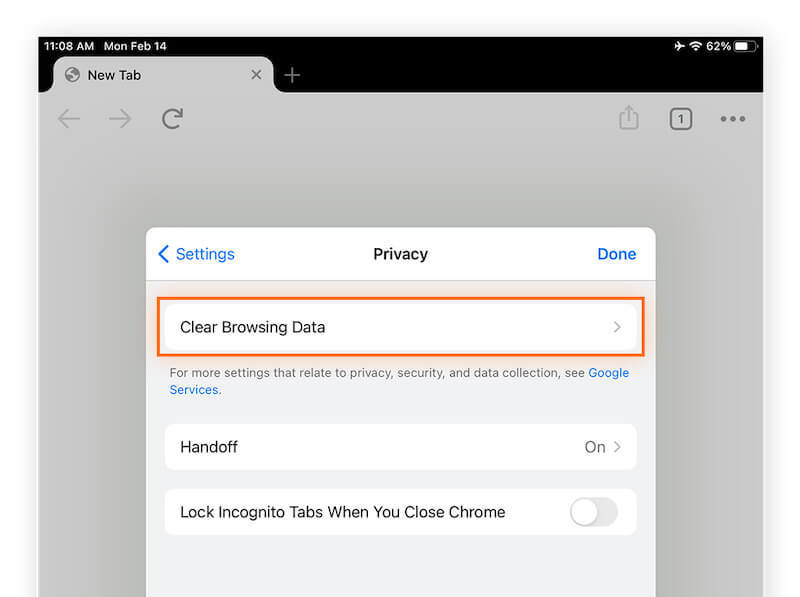
Lépés 4. Beállíthat egy időtartományt, például a Utolsó óra or Minden idő, majd ellenőrizze Sütik, webhelyadatok. A kiválasztott tartalom megerősítése után kattintson a gombra Böngészési adatok törlése és ismét erősítse meg a művelet törlését az előugró ablakban.
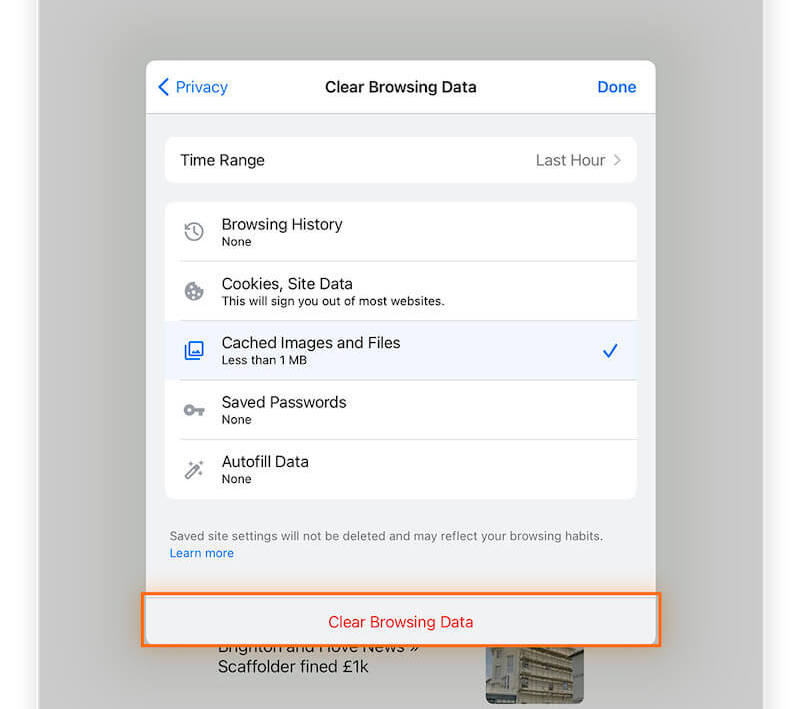
Firefox
Ne aggódjon, ha a Firefoxot részesíti előnyben, mivel a cookie-k iPaden történő törlésének lépései eltérőek, de ugyanolyan intuitívak.
Lépés 1. Lépjen a Firefoxba; miután kinyitották, a három vízszintes gomb a jobb felső sarokban található. Ha rákattint, megjelenik a sivár, ezért válassza ki a beállítások opciót.
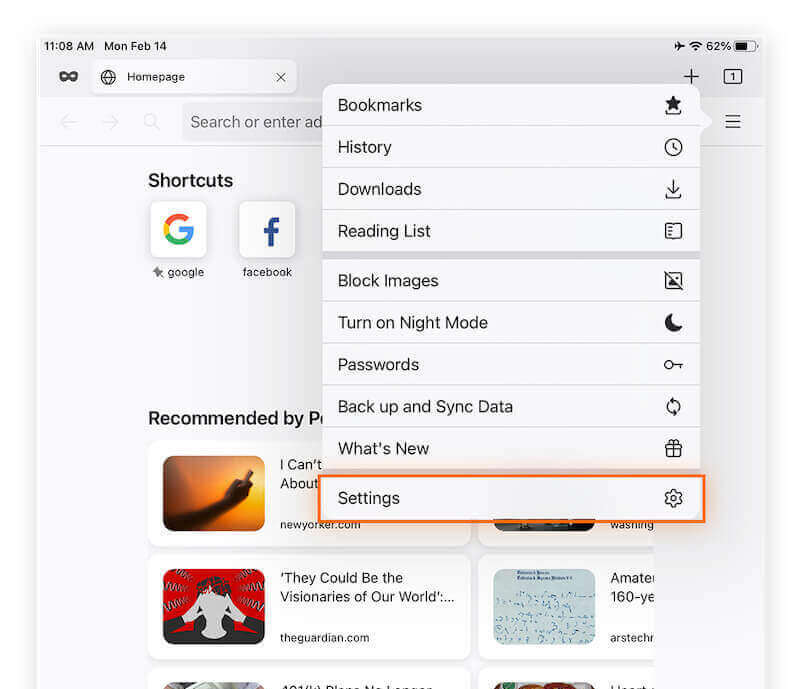
Lépés 2. A Beállítások oldalon kattintson a gombra Mérési adatok kezelése az alsó opciók alatt a ADATVÉDELEM szakasz.
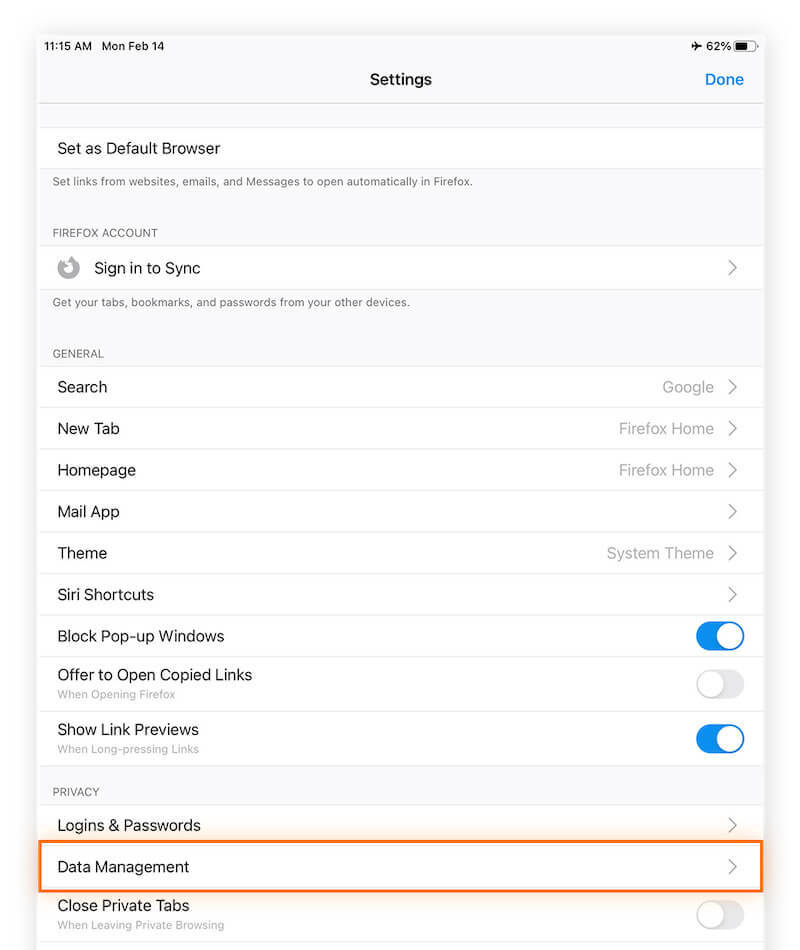
Lépés 3. A lista Törölje a személyes adatokat az új oldalon lesz elérhető. Kapcsolja be a kapcsolót Cookies. Miután megerősítette a választást, érintse meg a Törölje a személyes adatokat fület, és a Firefox törli a kiválasztott adatokat, és jelzi, hogy végzett.
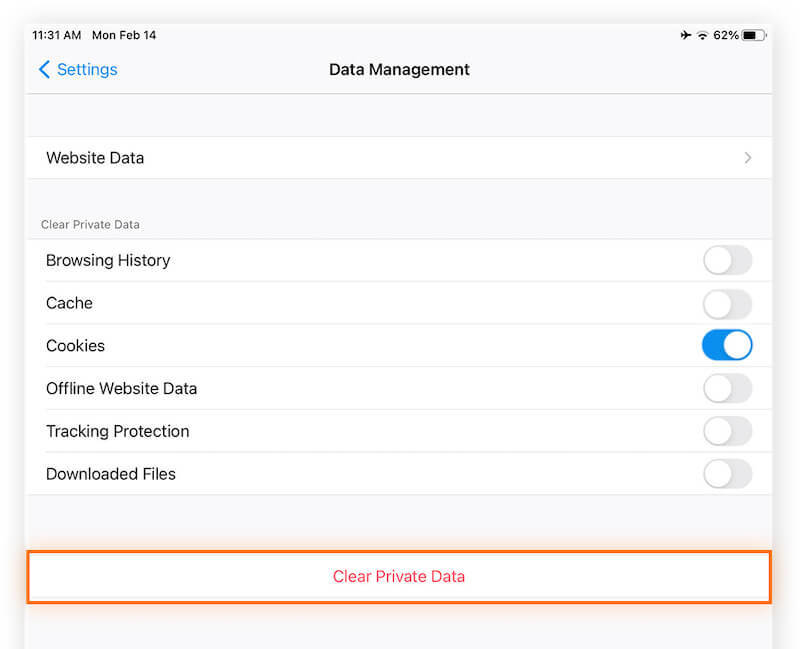
3. rész: A legjobb adattörlő iPadhez [beleértve a cookie-kat]
A cookie-k böngészőben történő kézi tisztítása mellett más, nehezen törölhető, haszontalan adatokkal találkozhat, mint például a gyorsítótár, az alkalmazás maradványadatai stb., amelyek szintén befolyásolhatják az eszköz működését. Míg az iPad néhány beépített tisztító funkciója segíthet a tartalom egy részének törlésében, hogy teljesen felszabadítsa a tárhelyet, és biztosítsa az eszköz zökkenőmentes működését, egy professzionális tisztítóeszköz, mint pl. Apeaksoft iPhone Eraser, sokkal hatékonyabb.
Véglegesen törölje az összes adatot az iPaden
- Szkennelje be és törölje az összes szükségtelen fájlt, hogy segítsen teljesen megtisztítani az eszközt.
- Három törlési szint áll rendelkezésre, hogy minden igényt kielégítsen.
- Kompatibilis az iOS összes eszközével és verziójával.
- Az intuitív és egyszerű felhasználói felület kényelmesebbé teszi a kezelést.
Biztonságos letöltés
Biztonságos letöltés

Lépés 1. Töltse le és telepítse az Apeaksoft iPhone Erasert, indítsa el a programot, és csatlakoztassa iPadjét. A bal oldali tisztítási lehetőségek közül válassza ki a lehetőséget Szabadítson fel helyet > Gyors vizsgálat hogy tárhelyet szabadítson fel a fontos adatok megőrzése mellett.

Lépés 2. Miután a rendszer befejezte az automatikus keresést, minden haszontalan adat besorolásra kerül és megjelenik. Kiválaszthatja a tisztítani kívánt fájl típusát a gombra kattintva Törli gombot a megfelelő kategória jobb oldalán.

Ha elkészült, több tárhelyet fog látni eszközén, iPadje pedig lényegesen gyorsabban fog futni, így simább és hatékonyabb élményben lesz része. Ha akarod gyárilag oldja fel iOS-eszköze zárolását, Összes adat törlése ajánlott.
4. rész: A cookie-k letiltása iPaden
Bár a cookie-k törlése iPaden javíthatja a teljesítményt, előfordulhat, hogy ki szeretné kapcsolni a cookie-kat iPadjén, különösen, ha megosztott eszközt használ. Fontos megjegyezni, hogy a cookie-k letiltása hatással van a webhely bizonyos funkcióira, például az automatikus bejelentkezésre és a személyre szabásra, de itt vannak a részletes lépések, ha úgy dönt, hogy letiltja őket.
Lépés 1. navigáljon beállítások > Safari iPad-on.
Lépés 2. A Adatvédelem és biztonság szakasz, kattintson Az összes cookie letiltása.
Lépés 3. Megnyílik egy ablak, amely emlékezteti Önt, hogy a cookie-k letiltása hatással lehet egyes webhelyek működésére. Kattintson Blokk a letiltott művelet megerősítéséhez.
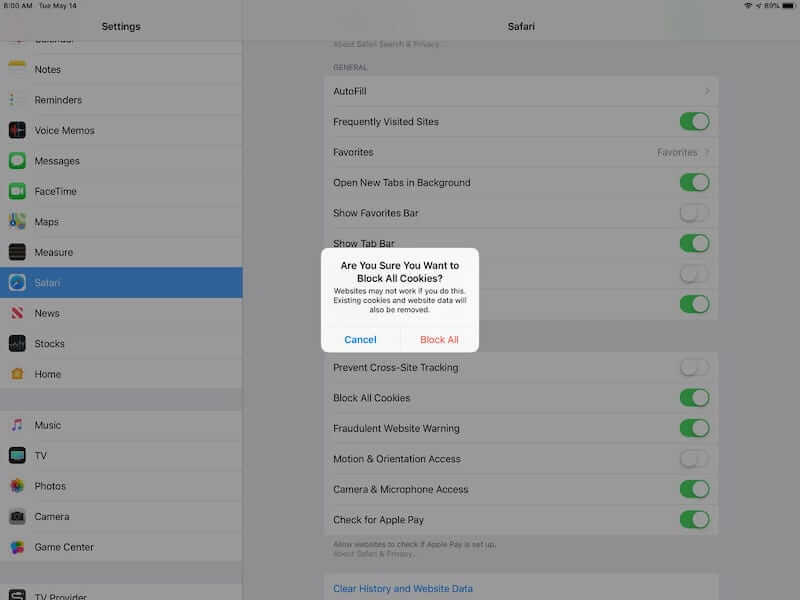
Következtetés
Most már nem kell attól tartania, hogy elfogy a tárhely; rendszeresen kövesse a fenti módszert törölje a cookie-kat az iPaden alapvető szükségleteinek kielégítésére. Ráadásul, Apeaksoft iPhone Eraser mélyen megtisztíthatja az összes redundáns adatot az iPaden. Könnyen használható tisztításának és hatékony funkcióinak köszönhetően minden iPad-felhasználó számára kötelező darab.
Kapcsolódó cikkek
Hogyan lehet engedélyezni a sütiket iPhone-on különböző iOS rendszerekkel? Keresse meg a pontos választ ebben a részletes oktatóanyagban, és ismerje meg a cookie-k engedélyezését iPhone-ján.
A Safari cookie-jai lelassíthatják iPhone-ját. Hogyan lehet törölni őket? Ebben a bejegyzésben 4 megoldást kínálunk a cookie-k törlésére az iPhone 16/15/14/13/12/11/X készüléken.
Folyamatosan törölje a cookie-kat a Mac-en? Ez az Ön teljes bemutatója arról, hogyan törölhető a cookie-k a Mac-en (Safari / Chrome / Firefox).
Hogyan törölheti a gyorsítótárat és a cookie-kat a Mac Safariban? Hogyan lehet törölni a történelmet a Safariban? Ebből a bejegyzésből részletes útmutatót kaphat a Safari gyorsítótár törléséhez Mac rendszeren.

