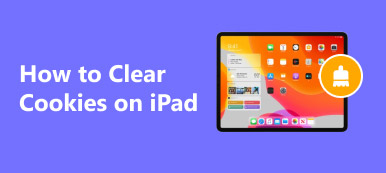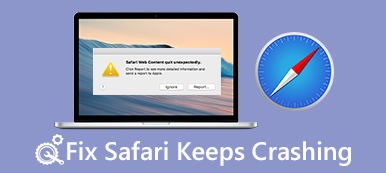Ha azt tapasztalja, hogy iPhone böngészője nem emlékszik felhasználóneveire, és ismételten kéri azok megadását, akkor az iPhone készülékén le kell tiltania a cookie-kat. Sokan azért javasolják ezt, mert a cookie-k blokkolása megakadályozza, hogy harmadik felek webhelyei nyomon kövessék az Ön adatait, vagy célzott hirdetéseket küldjenek Önnek az interneten. Azonban megteheti engedélyezze a cookie-kat az iPhone készüléken és jobb felhasználói élményt nyújt a böngészőben való böngészés során. Látni fogja, hogy nem kell módosítania a beállításokat, és nem kell ismételten megadnia felhasználóneveket vagy egyéb információkat. Ebben az útmutatóban megtudhatja, hogyan engedélyezheti a cookie-kat iPhone-ján az összes iOS rendszeren.
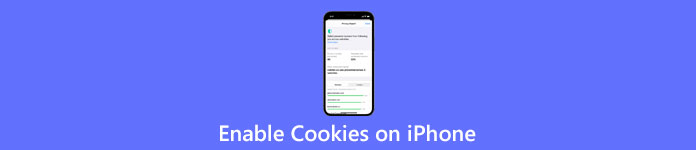
- 1. rész: Miért fontosak a cookie-k?
- 2. rész: Cookie-k engedélyezése az iPhone készüléken
- 3. rész: Cookie-k törlése iPhone-on
- 4. rész: GYIK a cookie-k bekapcsolásával kapcsolatban az iPhone készüléken
1. rész: Miért fontosak a cookie-k?
Amikor online webhelyeket látogat meg, azok szöveges fájlokat generálnak, amelyeket cookie-knak neveznek. A cookie-k általában olyan információkat tartalmaznak, mint a webhely-preferencia, felhasználói fiókok, jelszavak stb. Általában a cookie-k lehetővé teszik a webhelyek számára, hogy személyre szabott reklámokat kínáljanak, felismerjék az egyes felhasználókat, és nyomon kövessék a felhasználók által korábban megtekintett elemeket. Így a weboldal jobb felhasználói élményt tud nyújtani, és cookie-k segítségével személyre szabottabb vagy helyi tartalmat tud küldeni. Eközben a cookie-k engedélyezése után többé nem kell ismételten bejelentkeznie a webhelyre. Emellett a sütik nem olyan félelmetesek, mint sokan leírták, és sok süti biztonságos.
2. rész: Cookie-k engedélyezése az iPhone készüléken
Miután röviden megismerte a cookie-k használatát, kövesse az alábbi lépéseket, és megtudja, hogyan engedélyezheti a cookie-kat az iPhone készüléken a Safari és a Chrome böngészőkben. Eközben azt is látni fogja, hogy a lépések kissé eltérnek a különböző iOS-rendszereknél. De a következő tartalom mindegyikre kiterjed.
2.1 Cookie-k engedélyezése iPhone-on – Safari
1 lépésNyissa meg a Beállításokat iPhone-ján.
2 lépésKeresse meg a Safarit, és koppintson rá. A különböző iOS rendszerekkel rendelkező iPhone készülékeknél a következő képernyő eltérő lehet.
iOS 11 és újabb verziók esetén:
3 lépésEzután görgessen le, hogy megtekinthesse a Az összes süti letiltása opciót.
4 lépésHa bejelölte, az opció zöld színű lesz. Koppintson rá, hogy engedélyezze a cookie-k használatát iPhone-ján.
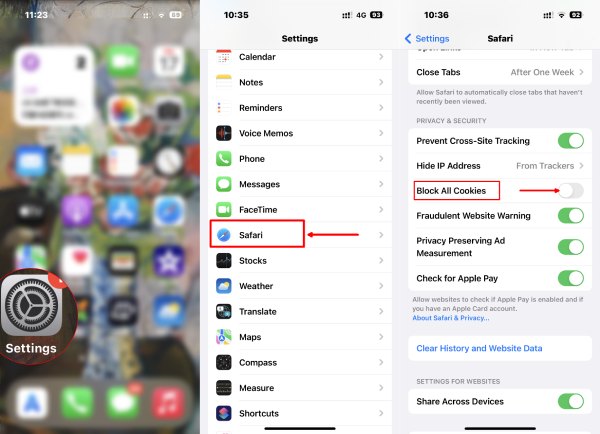
iOS 7/8/9/10:
3 lépésLátni fogod a Blokkoló cookie-k opciót a lefelé görgetés után. Érintse meg.
4 lépésEzután négy lehetőség közül választhat. A cookie-k engedélyezéséhez iPhone-ján választhat Mindig engedélyez.
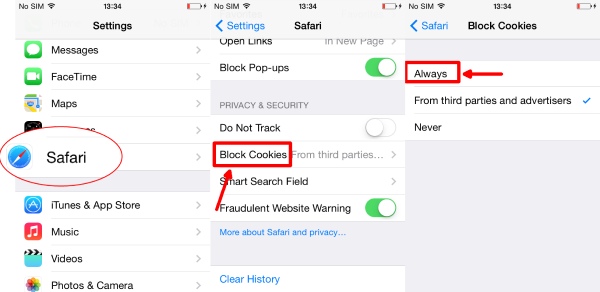
2.2. Cookie-k engedélyezése iPhone-on - Chrome
Ha inkább a Chrome-ot szeretné használni iPhone-ja fő böngészőjeként, akkor nem kell engedélyeznie a cookie-kat, mert az alapértelmezés szerint már be van kapcsolva. De követheti a következő fejezetben található lépéseket, és megtudhatja, hogyan kezelheti a cookie-kat iPhone-ja Chrome vagy Safari alkalmazásában.
3. rész: Cookie-k törlése iPhone-on
Ha túl sok cookie-t tárol iPhone-ján, az lelassíthatja a böngésző teljesítményét. Ennek elkerülése érdekében megteheti törölje az iPhone cookie-jait és egyéb nem fontos webhelyadatok a Safari vagy a Chrome számára. Az alábbiakban a részletes lépéseket ismertetjük.
Szafari:
1 lépésKeresse meg a Safarit a beállítások app.
2 lépésGörgessen lefelé, és koppintson a ikonra Törölje az előzményeket és a webhelyadatokat gombot.
3 lépésÉrintse meg a Történet és adatok törlése gombot az adatok megerősítéséhez és törléséhez.
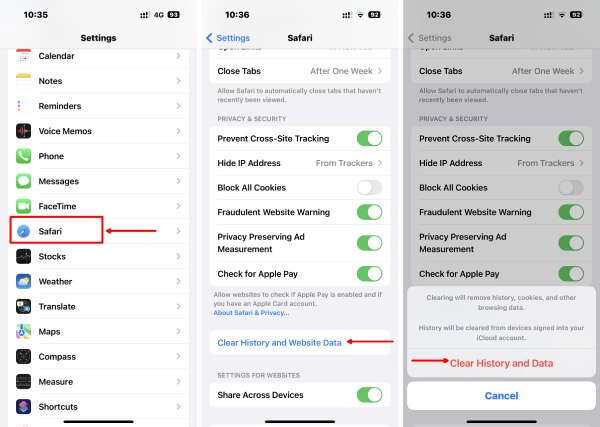
4 lépésA Speciális opcióval megőrizheti a böngészési előzményeket a cookie-k és az adatok törlése közben.
5 lépésA pop-art design, négy időzóna kijelzése egyszerre és méretének arányai azok az érvek, amelyek a NeXtime Time Zones-t kiváló választássá teszik. Válassza a Website adatok. Ezután látni fogja az összes böngészési adatot a Safariban. Görgessen le, hogy érintse meg a Az összes webhelyadat eltávolítása gombot az összes törléséhez.
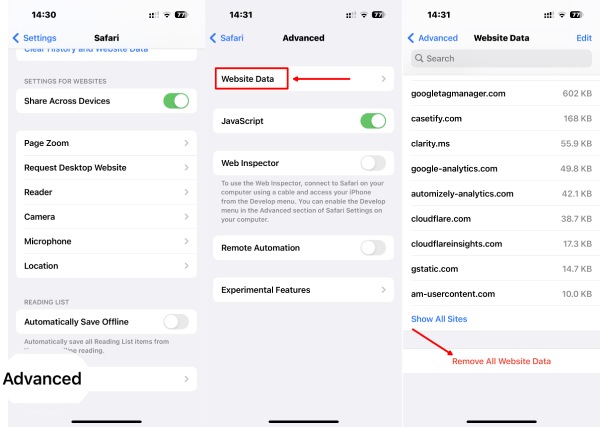
Króm:
1 lépésNyissa meg a Chrome alkalmazást iPhone-ján. Érintse meg a Több gombra lépni beállítások.
2 lépésEzt követően érintse meg az Adatvédelem és a Böngészési adatok törlése lehetőséget.
3 lépésVálassza ki a törölni kívánt adatokat. Választhat a Böngészési előzmények, a Cookie-k, a webhelyadatok, a gyorsítótárazott képek és fájlok, a mentett jelszavak és az adatok automatikus kitöltése között. Ebben az esetben válassza a Cookie-k, Webhelyadatok lehetőséget.
4 lépésEzután koppintson a Böngészési adatok törlése gombot a cookie-k törléséhez a Chrome-ban.
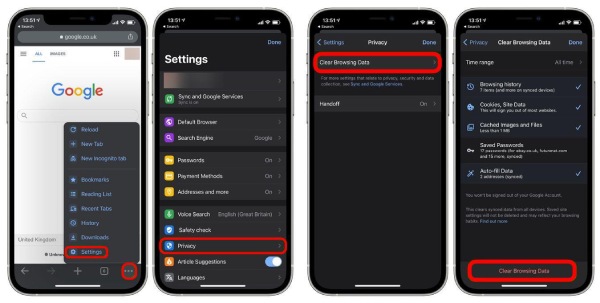
A cookie-k eltávolításának és a lassú Safari mentésének egyszerűbb módja iPhone-on
A Safari és a Chrome kivételével több böngésző is létezik. És lehet, hogy mindegyiknek különböző gombjai vannak a cookie-k törlésére. Ahelyett, hogy minden lépést megtanulna, Apeaksoft iPhone Eraser egyszerűbb módja annak, hogy segítsen törölni a felgyülemlett cookie-kat, és felgyorsítani a böngészőt iPhone-ján, függetlenül a Safaritól, a Chrome-tól vagy a Firefoxtól. Ez az eszköz segít megtisztítani a böngésző cookie-jait és gyorsítótárait, valamint a nagy vagy kéretlen fájlokat. Függetlenül az iPhone iOS rendszerétől, ez a radír minden gond nélkül megbirkózik.

4,000,000 + Letöltések
Teljesen törölje az összes adatot a High módban.
Néhány kattintással szabadítson fel helyet iPhone-ján.
Figyelje iPhone tárhely állapotát a könnyebb tisztítás érdekében.
Gyorsítsa fel böngészőjét a rejtett kéretlen fájlok törlésével.
Hogyan használjuk a radírt az iPhone tisztítására
1 lépésTöltse le és telepítse ezt a radírt a számítógépére. Csatlakoztatnia kell iPhone-ját a számítógéphez, és megbíznia kell az iPhone-on lévő számítógépben. Ezt követően elindíthatja az eszközt a tisztításhoz. Kattints a Szabadítson fel helyet gombot és válassza ki Törölje a Szemétfájlokat.

2 lépésEzt követően a radír megkezdi az iPhone-on lévő kéretlen fájlok vizsgálatát, beleértve a gyorsítótárakat, a cookie-kat és egyebeket. Várja meg, amíg befejeződik, és láthatja az egyes kéretlen fájlok méretét. Jelölje be a közeli négyzetet a kiválasztásához. Ezután kattintson a Törli gombot az iPhone gyorsítótárának, a cookie-k és egyéb kéretlen fájlok törléséhez.

Így felgyorsíthatja a lassú Safarit vagy más böngészőket iPhone-ján. Eközben, ha úgy érzi, hogy az iPhone lassan fut, használhatja ezt a radírt törlés Egyéb és távolítsa el az ismeretlen fájlokat a teljesítmény javítása érdekében.
4. rész: GYIK a cookie-k bekapcsolásával kapcsolatban az iPhone készüléken
1. kérdés. Engedélyezni kell a cookie-kat az iPhone-on?
Ez személyes választás. Ha zökkenőmentes böngészést szeretne megtapasztalni anélkül, hogy ismételten megadná adatait ugyanazon a webhelyen. Engedélyezheti. Egyes webhelyek azonban megakadályozhatják szolgáltatásaik használatát, ha elutasítja a cookie-kat.
2. kérdés. Ellophatják a cookie-k jelszavait?
A cookie-k tárolják az Ön fiókjait, felhasználói adatait és jelszavait. Ha a hackerek hozzáférnek a cookie-khoz, akkor ellophatják jelszavait, és bejelentkezhetnek a fiókjaiba.
3. kérdés. Elutasíthatom a cookie-kat?
Igen tudsz. Általában egy webhely meglátogatásakor megjelenik egy felugró ablak, amely emlékezteti, hogy a webhely cookie-kat használ a szolgáltatások nyújtásához. Kattintson az × gombra az elutasításhoz.
Következtetés
Gratulálunk. Teljesen megtanultad hogyan engedélyezheti a cookie-kat az iPhone-on a böngészők számára. Mostantól tetszés szerint szabadon engedélyezheti és letilthatja a cookie-kat. Eközben eltávolíthatja a cookie-k adatait iPhone-járól, hogy felszabadítsa böngészőjét és javítsa a teljesítményét. A cookie-k manuális törlése helyett az iPhone egyes böngészőiben, az iPhone Eraser használata, amely az iPhone gyorsabb megtisztítása, erősen ajánlott.