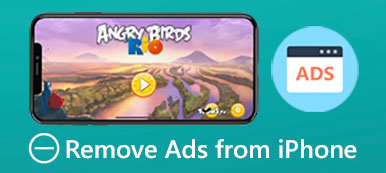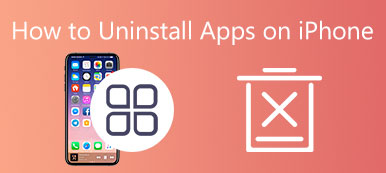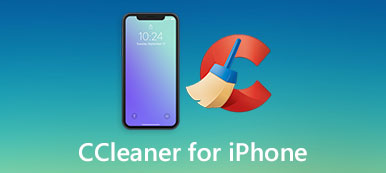Lemeríti az iPhone akkumulátorát, ha az alkalmazások a háttérben futnak?
Az iPhone napi használata során felmerülhet a kérdés, hogy érdemes-e a háttérben futni. Bizonyára sok esetben be akar zárni néhány felesleges alkalmazást. Ez a bejegyzés megmondja, hogyan kell zárja be az alkalmazásokat az iPhone készüléken olyan modellek, mint az iPhone 16/15/14/13/12/11/X és mások.
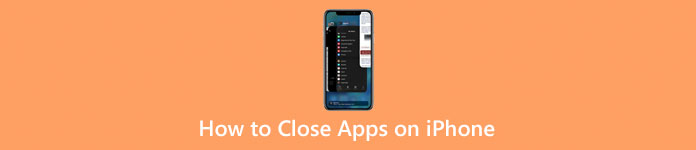
- 1. rész. Zárja be az Alkalmazásokat az iPhone készüléken
- 2. rész: Alkalmazások teljes eltávolítása iPhone-ról
- 3. rész. GYIK az Alkalmazások iPhone készüléken történő bezárásáról
1. rész: Alkalmazások bezárása iPhone-on
Az alkalmazások bezárása az iPhone készüléken kissé eltér attól függően, hogy melyik iPhone modellt használja. Ha be kell zárnia egy alkalmazást, különösen, ha rosszul működik, kövesse az alábbi útmutatót.
Zárja be az iPhone-on lévő alkalmazásokat Kezdőlap gomb nélkül
Ha iPhone X-en vagy újabb modellen szeretné bezárni az alkalmazásokat, csúsztassa felfelé az alsó képernyőt az Alkalmazásváltó felemeléséhez. Itt ellenőrizheti az összes kártyaként megjelenített alkalmazását.
Csúsztathatja jobbra vagy balra ezeket az alkalmazásokat, amíg meg nem találja a bezárni kívánt alkalmazást. Most csúsztassa felfelé az alkalmazás előnézetét az alkalmazás bezárásához. Amikor az alkalmazás eltűnik a képernyő tetejéről, bezárul. Több alkalmazás gyors bezárásához iPhone-on több ujjal is megteheti. Általában két vagy három alkalmazást zárhat be egyszerre.
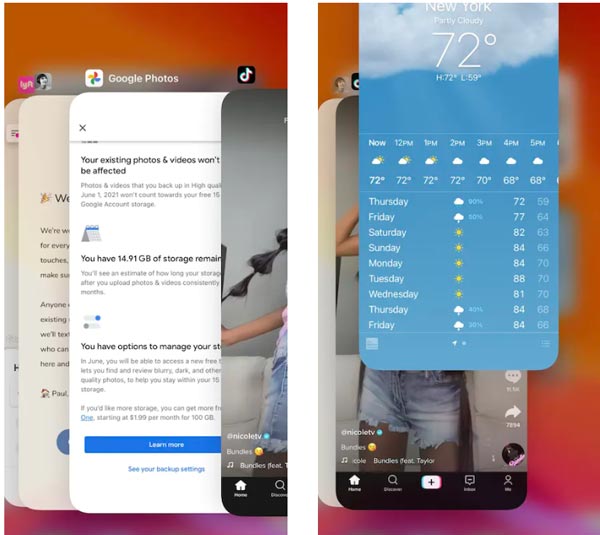
Zárja be az iPhone SE/8/7/6 alkalmazásokat a Kezdőlap gombbal
Ha régi iPhone-t használ, amely rendelkezik fizikai Kezdőlap gombbal és Touch ID-vel, kattintson duplán a Kezdőlap gombra az Alkalmazásváltó megnyitásához. Hasonlóképpen, egyszerűen csúsztathatja egyik oldalt a másikra, hogy megtalálja a kikapcsolni kívánt alkalmazásokat. Az alkalmazásból való kilépéshez csúsztassa felfelé az alkalmazás előnézetét. Ha több alkalmazást kell bezárnia, több ujjával érintse meg és tartsa lenyomva több alkalmazás előnézetét, majd csúsztassa felfelé a bezáráshoz.
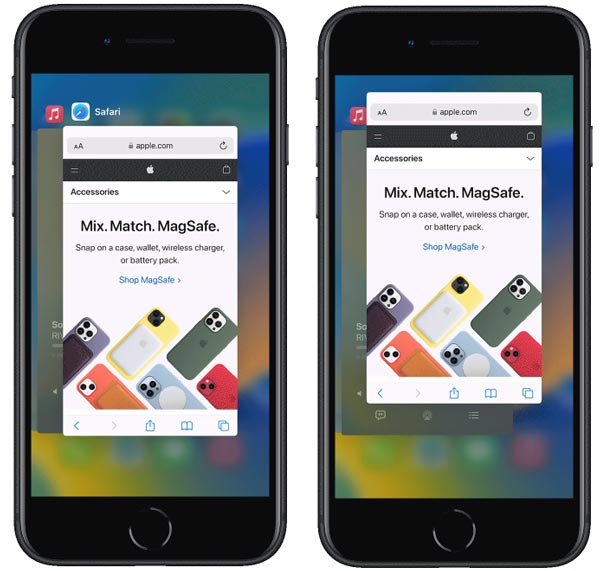
Az összes alkalmazás bezárása iPhone-on
Ha nagyon nagy alkalmazásokat nyitott meg a háttérben, és nem akarta egyenként bezárni őket, az összes alkalmazás bezárásához újraindíthatja iPhone-ját. A szokásos módon bezárhatja iPhone-ját, majd újraindíthatja. Csak nyomja meg és tartsa lenyomva az oldalt Power gombot, amíg meg nem jelenik a Kikapcsolás csúszka. Ezután húzza a csúszkát jobbra az iPhone kikapcsolásához és az összes alkalmazás bezárásához.
Mi a teendő, ha az iPhone nem csúsztat felfelé az alkalmazások bezárásához
Ha nem tudja használni az iPhone felcsúsztatási funkcióját az alkalmazások bezárásához, a probléma gyors megoldása érdekében újraindíthatja iPhone-ját. Különféle okok miatt előfordulhat, hogy az iPhone nem csúsztat felfelé az alkalmazások bezárásához. Általában az újraindítással könnyen megoldható. Bizonyos esetekben a probléma megoldásához frissítenie kell az iOS-t a legújabb verzióra. Megérintheti beállítások > általános majd lépjen be szoftver frissítése hogy ellenőrizze, van-e elérhető iOS-verzió. Ha a legújabb iOS-verziót használja, visszaállíthatja az összes tartalmat és beállítást ezen az iPhone-on.
2. rész: Alkalmazások végleges eltávolítása iPhone készülékről
Egyes nem használt alkalmazásokhoz használhatja az iPhone hatékony adattörlő szoftverét, iPhone Eraser, hogy véglegesen eltávolítsa őket. Egyénileg tervezték Távolítsa el az alkalmazásokat funkció segítségével könnyedén eltávolíthatja az alkalmazásokat és törölheti az összes mellékletet. Sőt, három törlési szintet kínál az iPhone gyári alaphelyzetbe állításához és az összes iOS-adat igény szerinti eltávolításához.

4,000,000 + Letöltések
Távolítsa el az alkalmazásokat az iPhone készülékről, és törölje az összes kapcsolódó fájlt.
Törölje az összes tartalmat és beállítást bármely iOS-eszközön, például iPhone-on vagy iPaden.
Törölje a szemetet, a nagy és régi adatokat, a másolatokat és egyebeket, hogy helyet szabadítson fel az iPhone-on.
Támogatja az összes iPhone-modellt és iOS-verziót, például az iOS 18/17/16/15/14/13/12.
1 lépésHa nem elégedett az alkalmazások iPhone-ról való eltávolításának szokásos módjával, próbálkozzon ezzel az ajánlott iPhone Eraser használatával. Kiválaszthatja a megfelelő letöltési verziót a rendszere alapján, és ingyenesen telepítheti a számítógépére.

Amint azt kéri, csatlakoztassa iPhone-ját egy villám USB-kábellel. Az iOS-eszköz felismeréséhez meg kell érintenie a gombot Bízzon az iPhone képernyőjén. A sikeres csatlakozás után láthatja, hogy iPhone-modellje megjelenik a bal felső részben. Amint látja, két alapvető funkcióval rendelkezik, Összes adat törlése és a Szabadítson fel helyet.
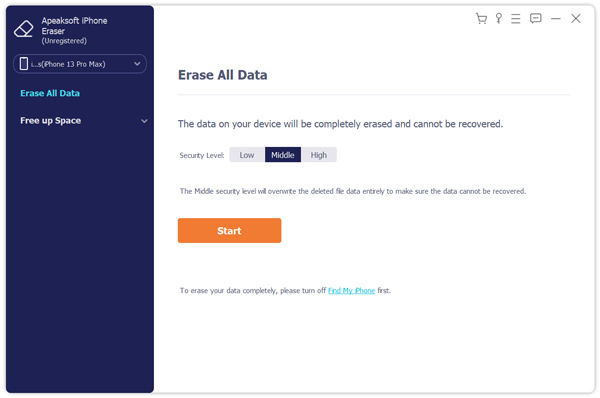
2 lépésMost ki kell választani Szabadítson fel helyet a bal oldali panelen a tálca kibontásához, és válassza ki a lehetőséget Távolítsa el az alkalmazásokat választási lehetőség. Az iPhone Eraser elkezdi vizsgálni az összes telepített alkalmazást ezen az iPhone-on.
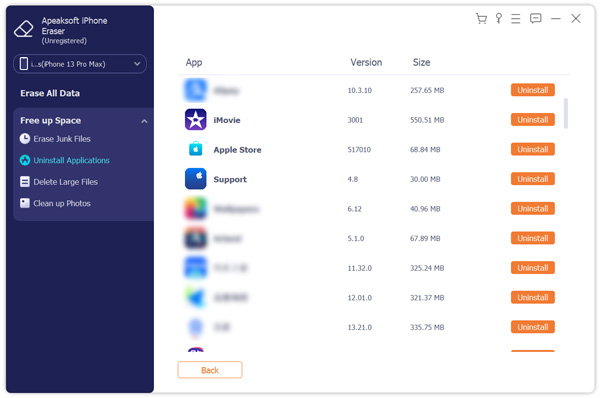
3 lépés Ha a szkennelés befejeződött, görgessen lefelé, hogy megkeresse az eltávolítani kívánt alkalmazást, majd kattintson a gombra Uninstall gombot, hogy törölje az iPhone készülékről. Kattintson a megerősít gombot az alkalmazás végleges eltávolításához.
Kapcsolatos:3. rész. GYIK az Alkalmazások iPhone készüléken történő bezárásáról
1. kérdés. Bezárhatom az összes megnyitott alkalmazást iPhone-on?
Az iOS nem kínál speciális gombot az összes futó alkalmazás gyors bezárásához. Ha csak három vagy négy alkalmazást nyit meg a háttérben, akkor egyszerre több ujjal is bezárhatja azokat. Tesztjeink révén egyszerre akár öt alkalmazást is bezárhat egy nagy képernyőméretre tervezett iPhone-on, például iPhone 14 Pro Max vagy iPhone 13 Pro Max.
2. kérdés: Hogyan kényszeríthet ki egy alkalmazást, ha az nem válaszol?
Ha egy alkalmazás nem válaszol, kényszerítheti bezárását, majd újra megnyithatja a probléma megoldásához. Az Alkalmazásváltót az alsó képernyőről felfelé húzva vagy a Kezdőlap gombra kattintva elindíthatja. Keresse meg a kilépni kívánt alkalmazást, majd húzza felfelé az ujját az alkalmazáson.
3. kérdés Hogyan lehet elrejteni a megvásárolt alkalmazásokat az iPhone-on?
A megvásárolt alkalmazások elrejtéséhez nyissa meg az App Store-t. Amikor beírja, érintse meg fiókprofilját a jobb felső sarokban, majd válassza a Megvásárolt opciót. Itt érintse meg a Saját vásárlások elemet az összes megvásárolt alkalmazás megtekintéséhez. Görgessen le az elrejteni kívánt alkalmazás megkereséséhez, majd húzza balra az Elrejtés gomb megjelenítéséhez. Érintse meg a megvásárolt alkalmazás elrejtéséhez az iPhone-on.
Következtetés
Ez a bejegyzés elsősorban arról szól hogyan lehet bezárni az alkalmazásokat iPhone-on Az adott útmutató segítségével bezárhat egy vagy több alkalmazást iPhone-on. Azt is megmutatjuk, hogyan távolíthatja el teljesen az alkalmazásokat iPhone-járól, és törölheti az összes mellékletüket. Ha továbbra is kérdései vannak az alkalmazások iPhone vagy iPad készüléken történő bezárásával kapcsolatban, üzenetet hagyhat nekünk az alábbi megjegyzés részben.