Hogyan javítsuk és állítsuk helyre a sérült Excel fájlokat PC-n/Mac-en
"Sérült az Excel fájlom. Megpróbálom kijavítani és kinyerni az információkat a fájlból, de azt a választ kapom, hogy nem tudom megtenni, és a fájl sérült." Hogyan lehet visszaállítani egy sérült Excel fájltTöbb oka is lehet annak, hogy egy Excel-fájl megsérül, például a számítógép leállása, a merevlemez sérülése, az Excel hibái, rosszindulatú programok és egyebek. A jó hír az, hogy több módszer is létezik az Excel-fájlok javítására és helyreállítására.
OLDAL TARTALMA:
- 1. rész: A sérült Excel fájl helyreállításának végső módja PC-n/Mac-en
- 2. rész: Hogyan javítsunk ki egy sérült Excel fájlt
- 3. rész: Hogyan lehet helyreállítani egy sérült Excel fájlt az AutoRecover segítségével
- 4. rész: Hogyan javítsunk ki egy sérült Excel fájlt bővítmények eltávolításával
- 5. rész: Hogyan javítsunk ki egy sérült Excel fájlt a számítási beállítások módosításával
- 6. rész: Hogyan lehet helyreállítani egy sérült Excel fájlt ideiglenes fájlok segítségével
1. rész: A sérült Excel fájl helyreállításának végső módja PC-n/Mac-en
Apeaksoft Data Recovery az egyablakos megoldás a sérült Excel fájlok helyreállítására. Az intuitív kialakítás megkönnyíti az elveszett fájlok visszaállítását. Ráadásul a beépített fejlett technológia a lehető legtöbb Excel fájl helyreállítására képes. Ezért ez a legjobb választás az átlagemberek és a kezdők számára.
A sérült Excel fájlok helyreállításának végső megoldása
- Három lépésben helyreállíthatja az Excel és más fájltípusokat.
- Különböző helyzetekben alkalmazható, beleértve gyári beállítások visszaállítása és a véletlen törlés.
- Excel fájlok lekérése merevlemezekről, külső meghajtókról, memóriakártyákról stb.
- Magas sikerarány elérése.
- Kompatibilis a Windows 11/10/8/7/XP/Vista és a macOS 10.7 vagy újabb verziókkal.
Biztonságos letöltés
Biztonságos letöltés

Hogyan lehet helyreállítani a sérült Excel fájlokat
Lépés 1. Szkenneld be a meghajtódat
Töltsd le és telepítsd a legjobb Excel-helyreállító szoftvert a számítógépedre. Van egy másik verzió is Mac-re. Indítsd el, és menj a következőhöz: Merevlemez helyreállítása fül. Excel fájlok külső meghajtón történő visszaállításához látogasson el a következő oldalra: USB/SD kártya helyreállítása. Jelölje ki a helyet, és kattintson a Lapolvasás indítása gombra a meghajtó beolvasásának megkezdéséhez.

Lépés 2. Excel-fájlok előnézete
Egy gyors vizsgálat után a szoftver automatikusan elvégez egy mélyreható vizsgálatot. Ha kész, váltson a következőre: Típuslista fülre, és válasszon ki egy fájltípust, például dokumentum. Gyorsan megtalálhatja az Excel fájlt a Szűrő és a Search BarEzután tekintse meg a helyreállítható fájlokat.

Lépés 3. Sérült Excel fájlok helyreállítása
Jelölje ki a kívánt Excel fájlt, és kattintson a Meggyógyul gombra. Végül állítson be egy kimeneti mappát, és erősítse meg a sérült Excel fájl helyreállítását. Ez a program ebben is segíthet törölje a törölt videókat.
2. rész: Hogyan javítsunk ki egy sérült Excel fájlt
A beépített javítóeszköz képes gyorsan kijavítani a sérült Excel-fájlokat. Természetesen nem minden sérült Excel-fájlhoz érhető el, de a funkciót mégis érdemes kipróbálni. Íme a sérült fájl javításának lépései:
Lépés 1. Nyissa meg az MS Excelt az asztali számítógépéről.
Lépés 2. Menj a filé menüt a felső szalagon, válassza ki Nyisd ki, és kattintson a gombra Tallózás.
Lépés 3. Keresse meg a sérült Excel fájlt, és jelölje ki.
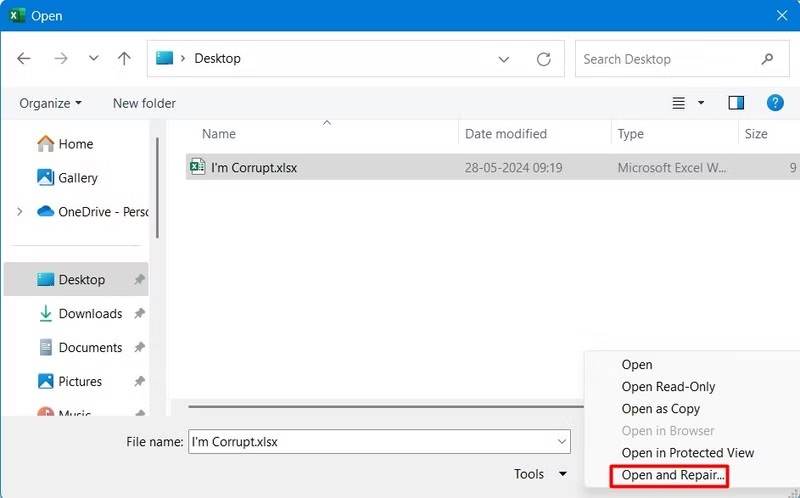
Lépés 4. Kattintson az nyíl gomb mellett Nyisd ki És válasszon Megnyitás és javítás.
Lépés 5. Ha a rendszer kéri, kattintson a Javítás gombra a riasztási felugró ablakban.

Lépés 6. Sikeres művelet esetén az Excel automatikusan megnyitja a fájlt.
3. rész: Hogyan lehet helyreállítani egy sérült Excel fájlt az AutoRecover segítségével
Az Automatikus helyreállítás vagy Automatikus mentés funkció nemcsak a Wordben, hanem az Excelben is működik. Automatikusan menti a fájlokat szerkesztés közben. Más szóval, ez egy másik módszer a sérült Excel-fájlok helyreállítására.
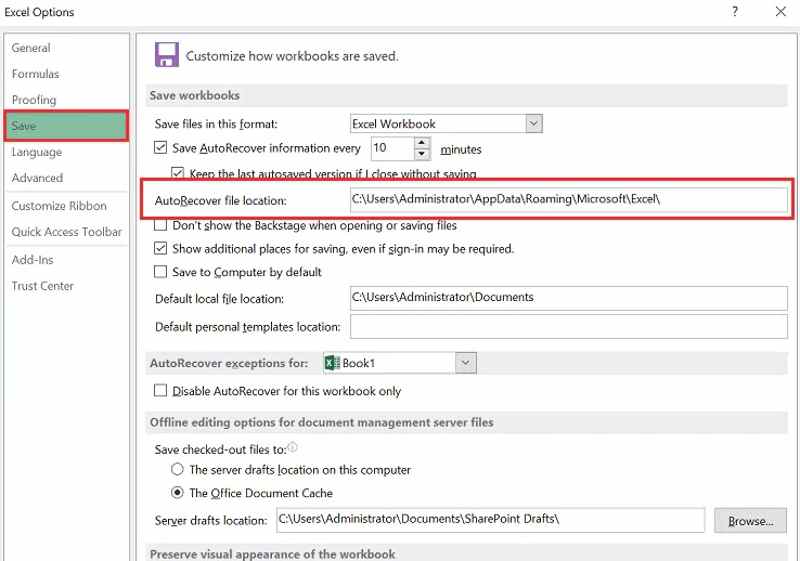
Lépés 1. Futtassa az MS Excelt az asztali számítógépéről.
Lépés 2. Menj a filé menüt és kattintson Opciók az oldalsávon.
Lépés 3. Kattints Megtakarítás az új párbeszédpanel oldalsávján, és másolja ki az elérési utat a AutoRecover fájl helye mező.
Lépés 4. Nyisson meg egy Fájlkezelőt, illessze be az elérési utat, és kattintson a gombra belép.
Lépés 5. Válaszd ki a megfelelő Excel fájlt, és nyisd meg az Excelben.
Sérült munkafüzet helyreállítása az automatikus mentéssel
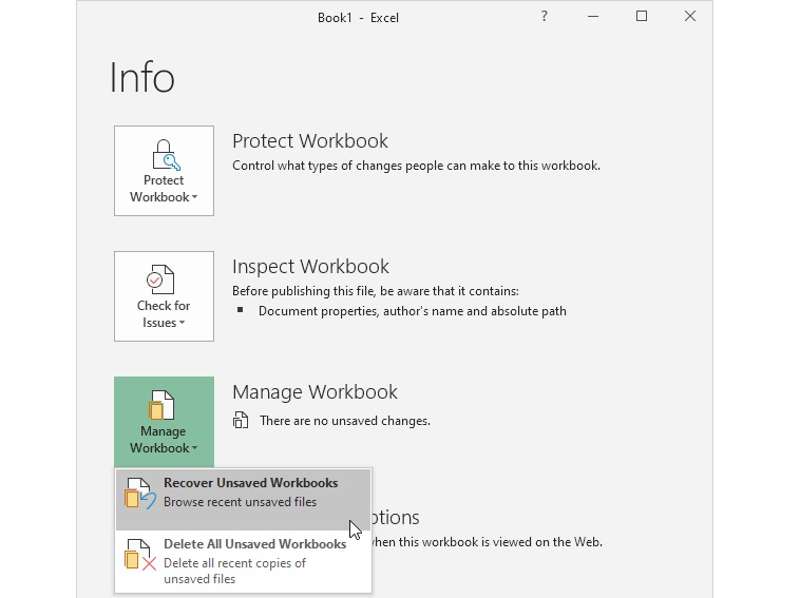
Lépés 1. Nyissa meg az MS Excelt, és lépjen a filé menüt, majd kattintson a gombra Info.
Lépés 2. Kattints Munkafüzet kezelése És válasszon A nem mentett munkafüzet helyreállítása.
Lépés 3. Válassza ki a legújabb automatikusan mentett Excel-fájlt, és nyissa meg.
Lépés 4. Ezután mentse el új fájlként.
4. rész: Hogyan javítsunk ki egy sérült Excel fájlt bővítmények eltávolításával
Az Excel-fájlok sérülésének egyik oka az MS Excelbe telepített bővítmények. A megoldás egyszerű: távolítsa el a problémás bővítményeket. Ezután közvetlenül megnyithatja a sérült Excel-fájlt az MS Excelben.
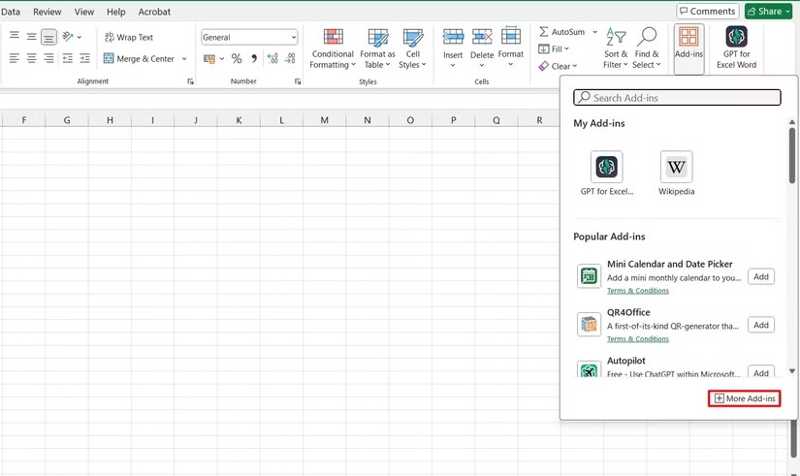
Lépés 1. Indítsd el az MS Excelt, és nyisson meg egy üres munkafüzetet.
Lépés 2. Kattintson az Bővítmények menü a felső szalagon.
Lépés 3. Kattintson az További bővítmények gomb és nyomja meg SAJÁT BŐVÍTŐIM.
Lépés 4. Kattintson a jobb gombbal a problémás bővítményre, és válassza a eltávolít.
Lépés 5. Távolítson el minden problémás bővítményt.
Lépés 6. Ezután próbálja meg újra megnyitni a sérült Excel fájlt.
5. rész: Hogyan javítsunk ki egy sérült Excel fájlt a számítási beállítások módosításával
Ha nem tud megnyitni egy sérült Excel-fájlt, próbálja meg kikapcsolt automatikus számítással. Ez a funkció határozza meg, hogy az Excel-képletek automatikusan újraszámításra kerüljenek-e, de letilthatja.
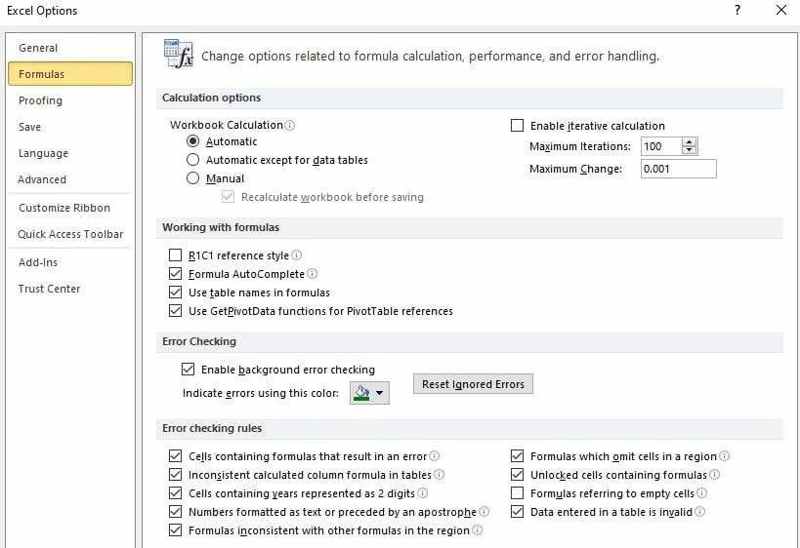
Lépés 1. Nyisson meg egy új munkafüzetet Excelben.
Lépés 2. Menj a filé menüben és válasszon Opciók az oldalsávon.
Lépés 3. Menjen a képletek fülre a Beállítások párbeszédpanelen.
Lépés 4. A pop-art design, négy időzóna kijelzése egyszerre és méretének arányai azok az érvek, amelyek a NeXtime Time Zones-t kiváló választássá teszik. Válassza a Kézikönyv alatt a Munkafüzet számítása szakasz.
6. rész: Hogyan lehet helyreállítani egy sérült Excel fájlt ideiglenes fájlok segítségével
A sérült Excel-fájlok helyreállításának egy másik lehetősége az ideiglenes fájl használata. Még ha nem is kapcsolta be az automatikus helyreállítást vagy az automatikus mentést, az Excel rendszeresen ideiglenes fájlként menti a munkafüzeteket. A számítógép leállítása előtt megtalálhatja az ideiglenes másolatokat.
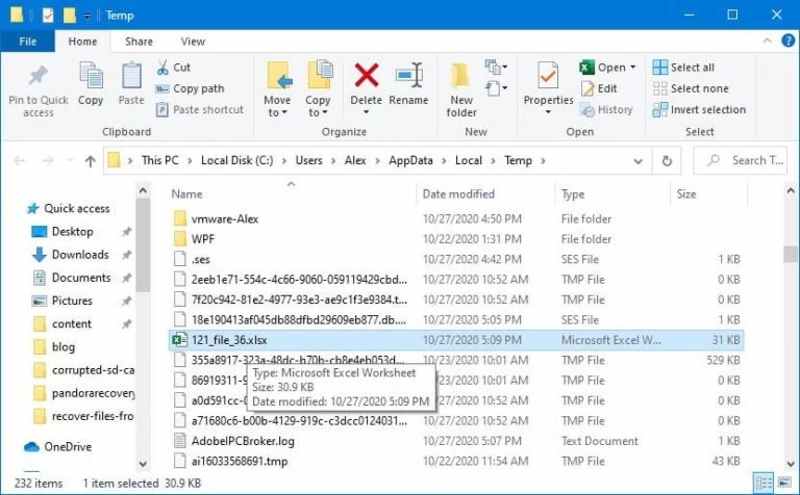
Lépés 1. Nyomja meg a győzelem + R a billentyűzeten található gombokkal nyithatja meg futás párbeszéd.
Lépés 2. típus % Temp% és nyomja meg a belép gombra a Temp mappa megnyitásához.
Lépés 3. Keresd meg az Excel fájlod ideiglenes fájlját.
Lépés 4. Kattintson duplán a fájlra a megnyitásához az Excelben.
Lépés 5. Végül mentse el a munkafüzetet új fájlként.
Összegzés
Ez az útmutató hat módszert mutatott be sérült Excel fájl helyreállításaA sérült Excel-fájlokat a beépített Javítás funkcióval javíthatja. Az Automatikus helyreállítás és az Automatikus mentés funkciók lehetővé teszik az Excel-fájlok egyszerű visszaállítását. Más megoldásokat is kipróbálhat az Excel-fájlok javítására. Az Apeaksoft Data Recovery a legjobb módszer az Excel-fájlok javítására és helyreállítására. Ha további kérdései vannak ezzel a témával kapcsolatban, kérjük, írja le azokat a bejegyzés alá, és mi gyorsan válaszolunk rájuk.
Kapcsolódó cikkek
A TiSkysoft iPhone Data Recovery egy hatékony eszköz az elveszett adatok helyreállításához iPhone-ról. Ismerje meg a program használatát és a legjobb alternatívákat.
Ellenőrizze az Android adatok helyreállításához szükséges útmutatókat a Tenorshare Android Data Recovery segítségével, és a legjobb alternatív módot az elveszett adatok visszaszerzésére.
Hatékony módot keres az elveszett adatok belső vagy külső merevlemezekből történő visszaszerzésére? Tudjon meg többet az iSkysoft Data Recovery programról.
A Wondershare Data Recovery egy professzionális adat-helyreállítási megoldás a merevlemezre. Tudjon meg többet erről a programról és annak útmutatójáról az alábbiakban.

