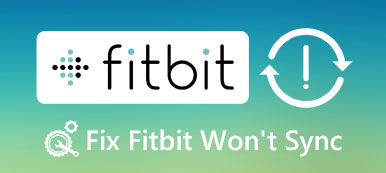Ha Windows laptopja van, és a Windows 8.1-re történő ideiglenes frissítés után Windows 10-re állítja vissza, akkor a hibaüzenetet az Érvénytelen rendszerlemez, a lemez cseréje bármely gomb megnyomásával kaphatja meg.

Hogyan lehet megoldani ezt a problémát és hozzáférni a számítógéphez?
Számos Windows-felhasználó találkozik ezzel a problémával, amikor bekapcsolja a számítógépét. És néhányan aggódnak a merevlemezek sérülése miatt.
Ebben a bemutatóban néhány módszert fogunk megosztani a probléma érvénytelen rendszerlemez esetén történő javítására. Megpróbálhatod őket a sajátoddal, és megvédheted a pénzt a zsebében.
- 1 rész: Érvénytelen rendszerlemez okai
- 2 rész: A számítógép hibás rendszermegoldási hibáinak javítása
- 3 rész: Az érvénytelen rendszerlemez által okozott elveszett fájlok helyreállítása
Ajánlja: Apeaksoft Data Recovery
Adatmentés a legjobb adat-helyreállítási szoftver. Fő jellemzői:
1. Egyetlen kattintással könnyen használható és elveszítheti a memóriaből elveszett adatokat.
2. A fájl helyreállítása különböző helyzetekben, beleértve az érvénytelen rendszerlemez hibáját.
3. Különböző adattípusok és formátumok támogatása, beleértve az összes képet, videót, hangot, dokumentumot és így tovább.
4. Az elveszett fájlok helyreállítása és elveszítése eredeti állapotban, formátumban és minőségben.
5. A szelektív helyreállítás előtt a típusok és formátumok szerint szervezett összes elveszett adat előnézete.
6. Könnyű és gyorsan és biztonságosan visszaszerezheti az elveszett fájlokat.
7. Továbbá, a Data Recovery elérhető a Windows 10 / 8.1 / 8 / Vista / XP rendszerhez.
Röviden, a legjobb adat-helyreállítási szoftver szinte minden funkciót felkínál.
rész 1: Érvénytelen rendszerlemez okai
Az érvénytelen rendszerlemez hiba gyakori okai a következők:
1. A számítógép úgy van beállítva, hogy DVD-ről vagy bootolható USB-ről induljon, de az optikai meghajtón vagy az USB-porton semmi.
2. Vagy tegyen egy lemezt vagy USB-meghajtót a számítógépre indítsa el a Windows rendszert, de a lemez vagy az USB nem bootolható adathordozó.
3. A rendszerindítási partíció hibás működés, fájlrendszer-korrupció vagy vírus támadás miatt nem működik megfelelően.
4. A Windows megpróbálja a helytelen pontról indítani.
rész 2: Hogyan viselkedni Erősít számítógép Érvénytelen Rendszer lemezhiba problémák
Ebben a részben megtudhatja, hogyan javíthatja az érvénytelen rendszerlemez hibáját.
Módszer 1: Távolítson el minden hordozható eszközt és optikai lemezt
Ha a hibaüzenetet érvénytelen rendszerlemez hiba jelzi, az első dolog, amit meg kell tennie, hogy ellenőrizze az alábbiakat:
1. Vegye ki az optikai meghajtót, és vegye ki a lemezt, ha van ilyen.
2. Húzza ki a hordozható eszközöket, például az eltávolító billentyűzetet, az USB flash meghajtót stb.
Ezután indítsa újra a számítógépet, hogy ellenőrizze, hogy a hibajelzés eltűnik.

Módszer 2: Ellenőrizze a rendszerindítási prioritást a BIOS-ban
Amint már említettük, ha a számítógép egy helytelen helyről próbál indítani, érvénytelen rendszerlemez hiba jelenik meg. Könnyen javítható a rendszerindítási prioritás korrigálásával.
1 lépés: Tartsa lenyomva az "F2" billentyűt, amíg a számítógép elindul, hogy megnyissa a BIOS menüt, majd irány a "BOOT" fül.
2 lépés: Győződjön meg arról, hogy a rendszerindító meghajtó az első rendszerindító eszköz a "Boot Device Priority" területen. Ha nem, akkor javítsa ki.
3 lépés: Ezután erősítse meg, és lépjen ki a BIOS menüből. Ha a rendszer kéri, kattintson az "Igen" gombra a számítógép normál módú újraindításához.
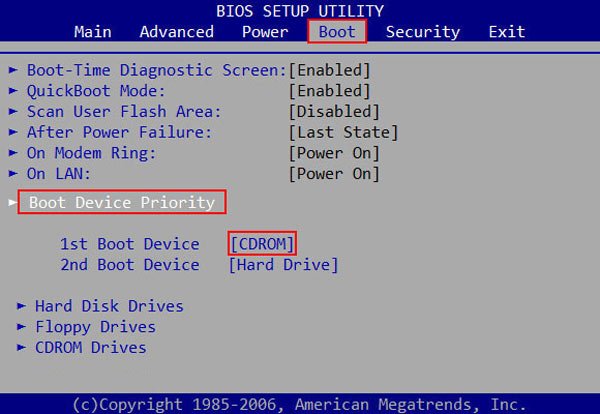
Módszer 3: A rendszerindítási meghajtó javítása chkdsk segítségével
Az érvénytelen rendszerlemezt okozó sérült rendszerindító meghajtó javításához kövesse az alábbi lépéseket.
1 lépés: Kapcsolja be a számítógépet, és a Windows logó megjelenése előtt kattintson az "F8" gombra, majd válassza a "Hibaelhárítás"> "Speciális beállítások"> "Parancssor" lehetőséget.
2 lépés: Írja be a "chkdsk [boot meghajtó betűje] / f" szót, miután a parancssori ablak felbukkan, és kattintson az "Enter" gombra.
3 lépés: Várja meg, amíg a rendszerindítási meghajtó javítása befejeződik, és indítsa újra a számítógépet, hogy ellenőrizze, hogy a hiba nem történik meg újra.
Ez a lelkesedés is segít, ha te a lemez indítása sikertelen.
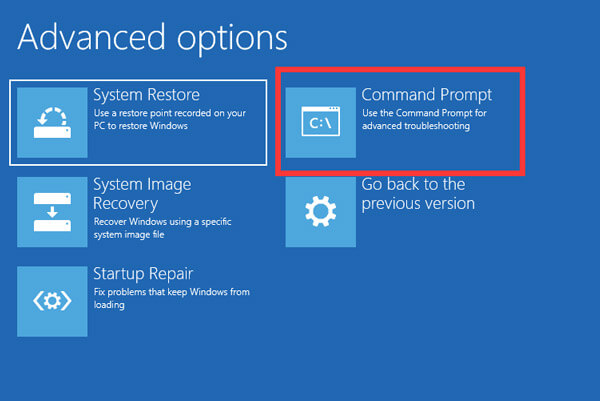
Módszer 4: Fájlrendszer rögzítése indítható adathordozóval
A fájlrendszer javításának és az érvénytelen rendszerlemez megszüntetésének másik módja a Windows indítási javítása.
1 lépés: Készítsen Windows 10 DVD-t vagy indítható USB-t egy hozzáférhető számítógépen. Ezután helyezze be a számítógépbe.
2 lépés: Indítsa újra a Windows rendszert, és kövesse a képernyőn megjelenő utasításokat, amíg el nem éri a Windows telepítési képernyőjét, kattintson a "Számítógép javítása"> "Hibaelhárítás"> "Indítás javítása" elemre, és válassza a "Windows 10" lehetőséget.
3 lépés: Akkor mindössze annyit kell tennie, hogy a javítási folyamatot befejezze, majd indítsa újra a számítógépet.
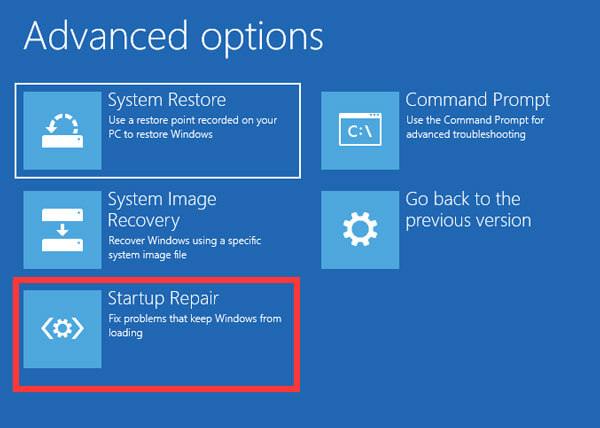
Módszer 5: A Windows újratelepítése
Ha megpróbálta a fenti módszereket, és az érvénytelen rendszerlemez hiba továbbra is fennáll, fontolja meg a Windows újratelepítését.
1 lépés: Helyezze a rendszerindító adathordozót a számítógépre, kiválaszthatja a megfelelő nyelvet és így tovább.
2 lépés: Kattintson a "Telepítés most" gombra a Beállítás ablakban, és végezze el a többi lépést a Windows 10 újratelepítéséhez.

rész 3: Hogyan lehet visszaállítani az érvénytelen rendszerlemez által okozott elveszett fájlokat
1 lépés: Keresse meg az elveszett adatokat a teljes memóriában
Elveszt néhány fájlt érvénytelen rendszerlemez miatt? Töltse le és telepítse a Data Recovery programot a számítógépére.
Indítsa el a programot, menjen az Adat típusa területre, és válassza ki, hogy milyen adattípusokat szeretne helyreállítani, majd lépjen a Hely részre, és válassza ki, hogy az eredetileg mentett fájlok milyenek.
Kattints a Keresés gomb, hogy készen álljon az adatok helyreállítására.

2 lépés: Előnézet az adatok helyreállítása előtt
A standard szkennelés után az eredményablak megjelenik az összes olvasható fájlban. Kattintson egy adattípusra, például a Képre, majd megnyithatja az egyes mappákat, hogy megnézze az összes képet a jobb oldali panelen.
A standard szkennelés után az eredményablak megjelenik az összes olvasható fájlban. Kattintson egy adattípusra, például a Képre, majd megnyithatja az egyes mappákat, hogy megnézze az összes képet a jobb oldali panelen.

3 lépés: Az adatok helyreállítása egyetlen kattintással az érvénytelen rendszerlemez hibája után
Ne felejtse el kiválasztani az összes fájlt, amelyet vissza szeretne állítani, majd kattintson a "Helyreállítás" gombra. A felugró párbeszédpanelen válassza ki a megfelelő rendeltetési helyet, amelynek különböznie kell az eredeti helytől. Ha minden elkészült, a fájlokat rendesen szerkesztheti.

Összegzés
Most meg kell értenie, hogy hogyan lehet az érvénytelen rendszerlemez hibáját az adatvesztés nélkül kijavítani. Ez a probléma általában akkor következik be, amikor a számítógépen rendszerindító adathordozót használt.
Kövesse útmutatásainkat, hogy könnyen megszabaduljon a hibától. Ennél is fontosabb, Apeaksoft Adatmentés képes az elveszett adatok helyreállítására az érvénytelen rendszerlemez hiba miatt. Reméljük, hogy útmutatásaink és javaslataink hasznosak.