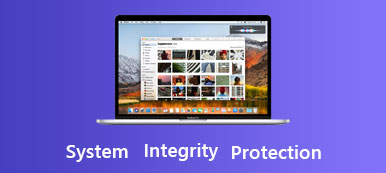Sokan szeretik a videókat digitális fényképezőgéppel (DC vagy DV) vagy okos telefonról. Mivel a videó felbontása az SD, HD (720p, 1080p) és 4K (2160p), még az 8K-ra is kiterjed, a videó mérete nagyobb lesz.
Ha 4K videókat kell tárolni és lejátszani a számítógép merevlemezén, akkor győződjön meg arról, hogy a lemez írási sebessége és olvasási sebessége elég gyors.
Hogyan tudjuk, hogy a merevlemez gyors vagy lassú? Hogyan tudjuk, hogy a lemez alkalmas-e szuper nagyfelbontású videók rögzítésére és lejátszására? Bevezetünk egy lemezsebesség-teszt eszközt: Blackmagic Design lemezsebesség teszt.

Ez a lemezsebesség-teszt eszköz nagyon hasznos alkalmazás, amely meg tudja mérni a merevlemez olvasási és írási sebességét, és a teszt után megadja a referenciát. Ha valaha is azon tűnődött, hogy a tárolótárcsa alkalmas-e egy adott videóformátum felvételére és lejátszására, a Lemezsebesség-teszt segítségével kiderítheti.
A Blackmagic Disk Speed Test használata
Lemezsebesség teszt a Blackmageic Design tervezte, amely a világ egyik vezető kreatív videotechnikai újítója és gyártója. A lemezsebesség-tesztet a Blackmagic Desktop Video szoftver tartalmazza. Vannak Mac, Windows és Linux verziók a kitartó operációs rendszerek számára. Ha tesztelni szeretné a lemez sebességét, akkor vegye figyelembe a következő útmutatót.
1. Fogj neki
Miután letöltötte és telepítette a Blackmagic Desktop Video alkalmazást, a Lemezsebesség teszt automatikusan telepítésre kerül.
Futtassa a Lemezsebesség tesztet, kattintson a gombra START gomb, és ez az eszköz elkezdi tesztelni a számítógép helyi merevlemezének írási sebességét és olvasási sebességét. A Lemezsebesség teszt egy ideiglenes fájlt ír a lemezre, és a fájl automatikusan törlődik a program bezárásakor. Ha a teszt során ismét megnyomja a START gombot, a teszt leáll.
Amikor a teszt befejeződött, az eredmények megjelennek az interfészen. A műszerfalon láthatja a lemez írási sebességét és olvasási sebességét. Az alsó paneleken láthatja, hogy a lemez milyen formátumokat támogathat.
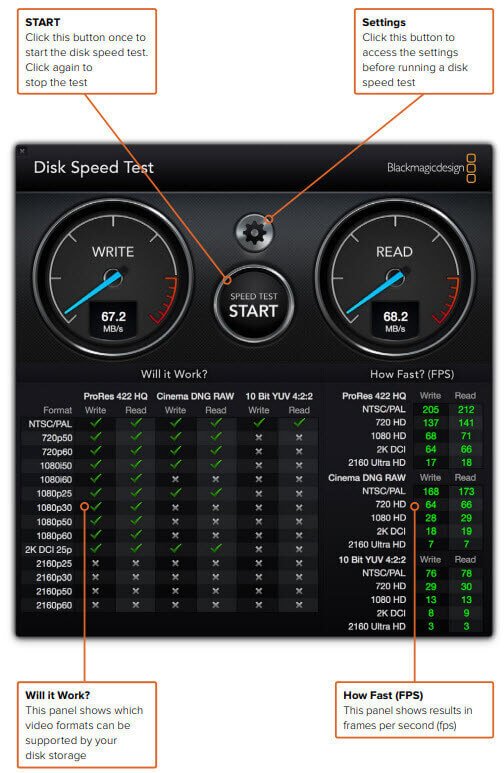
2. Beállítások
Kattintson a START feletti fogaskerék gombra, és megjelenik egy felugró menü. Ebben a menüben minden beállítás megtalálható.
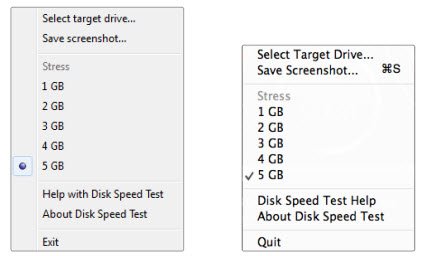
Válassza a Célmeghajtó lehetőséget
Ha más meghajtót (másik helyi merevlemezt, USB-meghajtót vagy mobil merevlemez-meghajtót) szeretne tesztelni, kattintson a Cél meghajtó kiválasztása lehetőségre a tároló meghajtó kiválasztásához. Győződjön meg róla, hogy olvasási és írási jogosultságokkal rendelkezik a célmeghajtóhoz, mielőtt a START gombra kattint.
Képernyő mentése
Ha el szeretné menteni a lemezsebesség eredményeit, kattintson a Képernyőkép mentése lehetőségre, és válassza ki a mappát a képernyőkép mentéséhez.
feszültség
A Stressz opcióban megadhatja az ideiglenes fájl méretét (1GB-től 5GB-ig), amelyet a Lemezsebesség teszt a céllemezre ír. Minél nagyobb az ideiglenes fájl, annál pontosabb az eredmény. A legtöbb embernek ki kell választania az 5GB opciót a leg technikailag pontosabb teszthez.
Lemezsebesség teszt Súgó
A telepítés után a számítógépre mentett PDF-kézikönyv elindításához kattintson a Lemezsebesség-teszt súgójára.
3. Eredmények
A beállítások módosítása után kattintson a START gombra a lemez sebességének teszteléséhez. Ideiglenes fájl kerül a céllemezre, és az írási sebesség megjelenik a műszerfal bal oldalán. Az írási teszt legfeljebb 8 másodpercig tart.
Amikor az írási teszt befejeződik, a Lemezsebesség teszt elkezdi olvasni az ideiglenes fájlt az olvasási teszt elvégzéséhez, és az olvasási sebesség a műszerfal jobb oldalán jelenik meg.
Miután a teszt befejeződött, a Lemezsebesség-teszt adja meg a referenciát a lemez teljesítménye szerint a Működésben? és milyen gyorsan? (FPS) panelek.
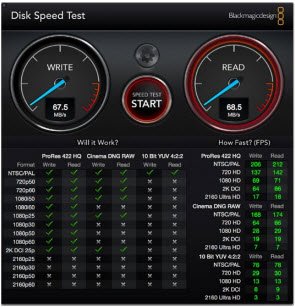
A Működni fog A panel megjeleníti a közös videó formátumokat, és azonnal megjelenik egy pipa vagy kereszt, amely megmutatja, hogy a lemez teljesítménye megfelelő lesz-e a kívánt videóformátumhoz. Ez a panel segíthet abban is, hogy meghatározza, hogy a lemez milyen formátumban támogathatja a rögzítést vagy lejátszást.
A Milyen gyors (FPS) A panel megjeleníti a képkockákat, amelyeket a lemez képes rögzíteni vagy lejátszani a képeket másodpercenként.
Következtetés és ajánlás
A Lemezsebesség-teszt egy hasznos eszköz annak ellenőrzésére, hogy a lemez alkalmas-e videofájlok rögzítésére vagy lejátszására. Ha azonban véletlenül töröl egy videofájlt, szükség lehet egy adat-helyreállítási programra a videó letöltéséhez. Apeaksoft Adatmentés Ez egy olyan eszköz, amely biztonságos és megbízható, hogy elveszítse az elveszett fájljait az NTFS, FAT16, FAT32, exFAT, EXT és több fájlrendszerrel rendelkező tárolóeszközökről. A videók mellett lehetővé teszi a törölt képek, dokumentumok, e-mailek, hangok és egyebek helyreállítását is. Akarod visszaállítja az adatokat a Lomtárból, merevlemez, Windows PC, Mac, flash meghajtó, memóriakártya vagy digitális fényképezőgép, mobiltelefonok, nagyszerű előnyöket nyújt.
Az oldal olvasása után teljes körű megértést kaphat a Lemezsebesség-tesztről. Ha még mindig van rejtvényed, akkor hagyj nekünk üzenetet a megjegyzésben.