Hogyan lehet újraindítani a lefagyott iPhone-t gyorsan és hatékonyan
Az iPhone mindennapi használata során hirtelen lefagyásokat tapasztalhat, különösen nagy mennyiségű adat kezelése vagy több alkalmazás futtatásakor. Ez a probléma frusztráló, és hatással lehet a munka és az élet termelékenységére is. Sok felhasználó egy iPhone befagyott nem tudja, hogyan kell gyorsan folytatni a műveleteket, és akár adatvesztés miatt is aggódhat. Ha tudja, hogyan kell gyorsan újraindítani vagy kijavítani a lefagyott iPhone-t, időt takaríthat meg, és hosszú távon biztosítja készüléke stabil működését. Íme néhány praktikus megoldás, amelyek segítenek megbirkózni.
OLDAL TARTALMA:
1. rész: Amit tudnia kell a lefagyott iPhone képernyőről
Az iPhone lefagyása az, amikor az eszköz képernyője vagy rendszere hirtelen nem reagál az érintésre, így Ön nem tud kommunikálni telefonjával. Különféle okok okozhatják ezt a problémát, beleértve a szoftver meghibásodását, a kevés memória, az alkalmazások összeomlását vagy az operációs rendszer hibáit. A lefagyott iPhone általában nem hardverproblémát jelez, hanem szűk keresztmetszetet vagy konfliktust a rendszer feldolgozásában.
Ha egy iPhone képernyő lefagy, annak különböző formái lehetnek: például a képernyőn megjelenő dolgok leállnak, vagy az érintőképernyő nem reagál, míg egyes esetekben az iPhone teljesen beragadhat, nem tud semmilyen alkalmazást megnyitni vagy más funkciókra váltani. Ezen lehetséges okok megértése segíthet jobban meghatározni a probléma kiváltó okát, és megteheti a megfelelő intézkedéseket a megoldására.
Bár az iPhone lefagyása aggasztó problémának tűnhet, a legtöbb esetben néhány egyszerű művelettel visszaállíthatja telefonját. Következő lépésként áttekintjük azokat a gyakori megoldásokat, amelyek segítenek a probléma kezelésében.
2. rész: A lefagyott iPhone újraindítása
Most, hogy tudjuk, miért fagynak le az iPhone-ok, megbeszélhetjük, mit tegyünk. Lefagyott iPhone esetén a legegyszerűbb megoldás az eszköz újraindítása. Az újraindítás megszünteti az átmeneti rendszerhibákat, és visszaállítja az eszköz normál működését.
iPhone 8 és korábbi modellek
Lépés 1. Nyomja meg és tartsa lenyomva a Power gombot, amíg meg nem jelenik a képernyőn a lecsúszás lehetősége.
Lépés 2. Csúsztassa le a készüléket. Ezután nyomja meg a Power gombot újra a bekapcsoláshoz.
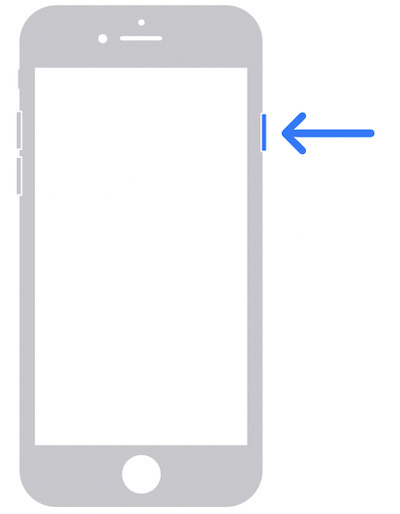
iPhone X és újabb modellek
Lépés 1. Nyomja meg és tartsa lenyomva a VolumePlus gomb és a Power gombot egyidejűleg, amíg meg nem jelenik a lecsúszás lehetősége.
Lépés 2. Kérjük, kapcsolja ki az iPhone készüléket, várjon néhány másodpercet, majd nyomja meg és tartsa lenyomva a gombot Power gombot újra a bekapcsoláshoz.
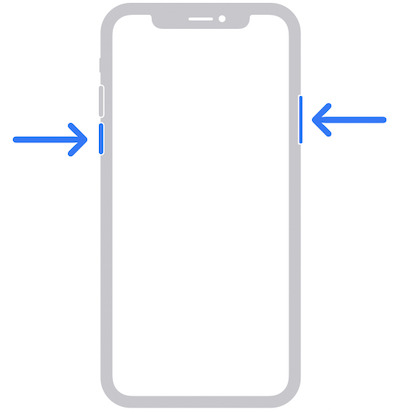
Legtöbbször ezekkel az egyszerű lépésekkel könnyedén megoldhatja azt a problémát, hogy hogyan indítsa újra lefagyott iPhone-ját, és állítsa vissza az eszközt a normál működésre. Ha a probléma az újraindítás után is fennáll, további technikai támogatásra lehet szükség a megoldásához.
3. rész: Az iPhone kikapcsolása fagyott állapotban
Ha az újraindítás még mindig nem oldja meg az iPhone lefagyási problémáját, akkor megpróbálhatja erőszakkal kikapcsolni az eszközt. Segítségével erőszakkal megszakíthatja a jelenlegi műveleteket, és megszüntetheti a rendszerhibákat, ha az eszköz nem reagál. A kényszerített leállítás eltérő módon működik a különböző iPhone-modelleknél. A következőképpen kapcsolhatja ki az iPhone-t, ha lefagy az általános modelleknél:
iPhone 8 és korábbi modellek
Lépés 1. Tartsa lenyomva a Power gomb és a kezdőlap gombot egyszerre, és tartsa lenyomva körülbelül 10 másodpercig, amíg a képernyő elsötétül, ekkor a készülék kénytelen lesz leállni.
Lépés 2. Amikor megjelenik egy Apple logó, engedje fel a gombot, és az eszköz automatikusan újraindul.
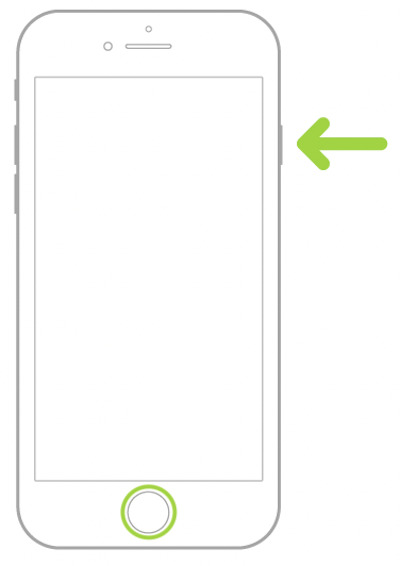
iPhone X és újabb modellek
Lépés 1. Gyorsan nyomja meg és engedje el a VolumePlus gombot, majd gyorsan nyomja meg és engedje fel Hangerő mínusz gombot.
Lépés 2. Ezután nyomja meg és tartsa lenyomva a Power gombot, amíg a képernyő elsötétül. A készülék már ki van kapcsolva.
Lépés 3. Engedje el, amikor megjelenik az Apple logó, és az iPhone automatikusan újraindul.
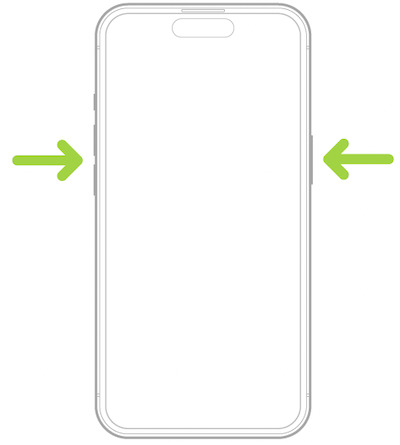
Így leállásra kényszerítheti a készüléket, ezzel enyhítve az iPhone lefagyási problémáját. A lefagyott iPhone kikapcsolásának elsajátítása hatékonyan visszaállíthatja a normál működést, ha az eszköz nem reagál. És nem kell attól tartania, hogy a leállítás során elveszíti iPhone-ját, mivel az iPhone keresése bekapcsolva marad, így nyomon követheti iPhone-ja helyét és védi adatait és magánéletét.
4. rész: A legjobb eszköz a lefagyott iPhone javítására
Amikor az iPhone lefagy, és azt tapasztalja, hogy az iPhone-om lefagy, és nem kapcsol ki vagy vissza, előfordulhat, hogy a fenti szokásos módszerek nem működnek, ezért szüksége van egy erősebb eszközre, amely segít a normál működés visszaállításában. Apeaksoft iOS rendszer-helyreállítás erre a helyzetre készült, és hatékonyan képes megoldani a különféle iPhone rendszerproblémákat, beleértve a lefagyást, elakadást, fekete képernyőt stb., így az eszköz gyorsan visszaáll a normál működésbe.
A legjobb eszköz a lefagyott iPhone javítására
- Gyorsan javíthatja az iPhone lefagyásával és rendszerhibájával kapcsolatos problémákat.
- Egyszerű művelet a berendezések helyreállításához műszaki szakértelem nélkül.
- Minden iPhone modellel kompatibilis, beleértve a legújabb iPhone 17-ot is.
- Biztosítsa a személyes adatok biztonságát, és védje meg az adatokat az elvesztéstől.
Biztonságos letöltés
Biztonságos letöltés

Lépés 1. Először töltse le és telepítse az Apeaksoft iOS System Recovery programot, és indítsa el a programot. A felület több lehetőséget is megjelenít. iPhone lefagyasztási feltételek tartoznak a iOS rendszer helyreállítása lemez.

Lépés 2. Itt található a Megakadt a megfagyott képernyőn lehetőség a Képernyő problémák, ami azt jelenti, hogy ez a szakasz megoldhatja a problémát. Kattintson a Rajt gombot.
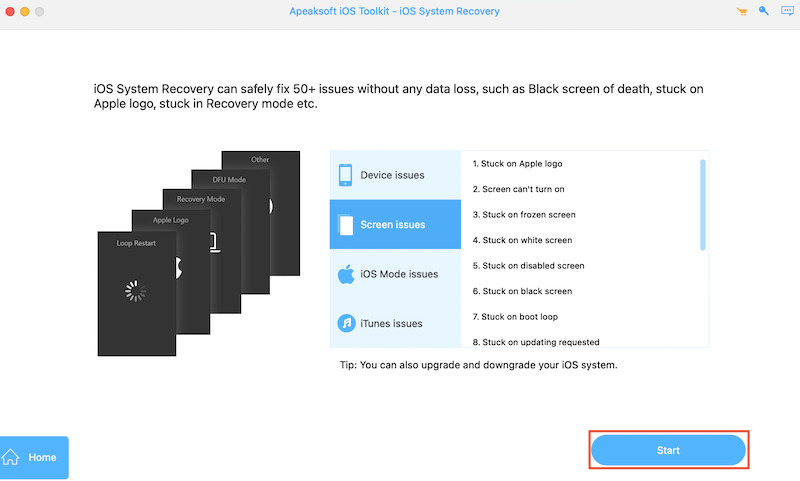
Lépés 3. Ezután csatlakoztassa iPhone-ját a számítógéphez, és győződjön meg arról, hogy az eszközt felismeri. Válassza ki Standard mód az iPhone lefagyott problémájának kijavításához anélkül, hogy ez befolyásolná az eszközön lévő adatokat. Kattintson megerősít hogy lépjen a következő lépésre.
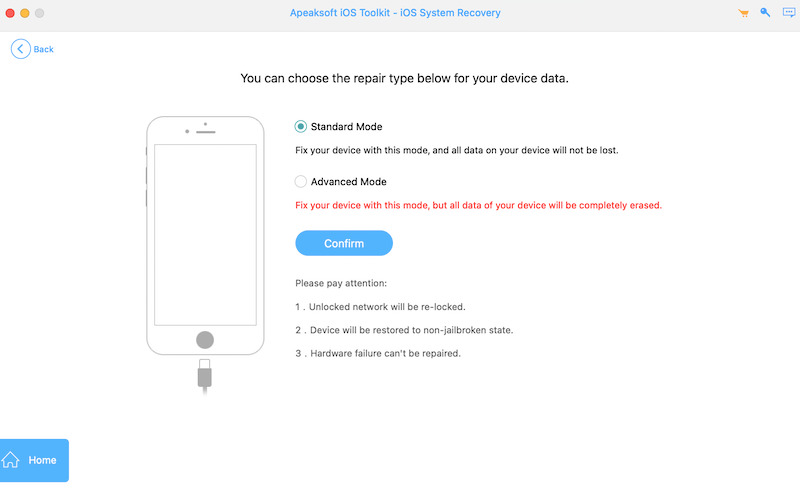
Lépés 4. Ezután le kell töltenie az iPhone modelljének megfelelő firmware-t. Miután meggyőződött arról, hogy a firmware-információk helyesek, kattintson a megfelelő gombra Letöltés gombot, és a szoftver automatikusan letölti és előkészíti a javításhoz szükséges firmware fájlokat.

Lépés 5. Végül kattintson a felépülés gombot a kezdéshez. Csak néhány percet vesz igénybe a javítás. Az iPhone automatikusan újraindul, és folytatja a normál használatot, megoldva a problémát.

Most gyorsan megoldhatja az iPhone lefagyásának problémáját, és visszaállíthatja eszköze normál működését. A folyamat egyszerű és áttekinthető, technikai háttér nélkül is bármilyen felhasználói műveletre alkalmas, befejezhető.
5. rész Tippek az iPhone lefagyásának megelőzésére
Ezenkívül az iPhone lefagyásának elkerülése érdekében néhány hatékony megelőző intézkedés megtétele kulcsfontosságú. Íme néhány gyakorlati tipp, amelyek segítenek megelőzni az iPhone képernyőjének lefagyását, és megőrizni a készülék sima és stabil működését.
Tartsa naprakészen a rendszereket és az alkalmazásokat
Az iOS rendszerek és alkalmazások rendszeres frissítése javíthatja az ismert hibákat és javíthatja a rendszer stabilitását. Tartsa eszközét a legújabb verzión.
Rendszeresen tisztítsa meg a tárolóhelyet
A nem elegendő tárhely miatt az eszköz lassan futhat, ami lefagyási problémákat okozhat. Győződjön meg arról, hogy a készülékben elegendő hely van.
Zárja be a szükségtelen háttéralkalmazásokat
Túl sok háttéralkalmazás foglalhatja el a memóriát, ami az eszköz leállását vagy az iPhone képernyőjének lefagyását okozhatja.
Biztosítson stabil szinkronizálási környezetet
Ha gyakran vezérelheti iPhone-ját számítógépről, győződjön meg arról, hogy a kapcsolat stabil. Használjon megbízható szinkronizáló eszközt, és győződjön meg arról, hogy a szoftververziók kompatibilisek, hogy csökkentse a szinkronizálási problémák miatti lefagyás vagy összeomlás kockázatát.
Összegzés
Ezért a megfelelő megoldás megtalálása kulcsfontosságú a normál használat helyreállításához, amikor az iPhone lefagy. Ha még mindig nem tudja megoldani a problémát egyszerű kézi műveletekkel, használjon professzionális eszközt, mint pl Apeaksoft iOS rendszer-helyreállítás hogy könnyen segítsen kitalálni hogyan lehet feloldani az iPhone lefagyását és állítsa vissza a készülék zökkenőmentes működését.
Kapcsolódó cikkek
Problémái vannak néhány hibás iPhone képernyővel, például az iPhone képernyő villogásával? Ha megvan, négyféleképpen orvosolhatja ezt a bosszantó hibát.
Lépésről lépésre szóló útmutatónkat követve megtudhatja, hogyan javíthatja meg a falazott iPhone-t vagy iPadet anélkül, hogy elveszítené a fényképeket, videókat és egyebeket.
Ha iPhone-ja néma módban van, nem tudja időben ellenőrizni az üzeneteket és értesítéseket. Tanuljon meg 5 módot a javításra most.
Nagyon zavar, ha az iPad frissítése elakad, mivel nem tudsz vele mit kezdeni, amíg az energiafogyasztás még mindig be van kapcsolva.

